Gesloten tabbladen opnieuw openen op een iPhone of iPad

Met moderne mobiele browsers kunt u tabbladen die u net hebt gesloten opnieuw openen, net zoals bij desktopbrowsers. In Apple's Safari-browser voor iPhone en iPad is de functie een beetje verborgen, maar hij is er. U kunt gesloten tabbladen ook opnieuw openen in Google Chrome en andere browsers van derden op een iPhone of iPad.
Safari op iPhone
GERELATEERD: Recentelijk gesloten tabbladen herstellen in Chrome, Firefox, Opera, Internet Explorer en Microsoft Edge
Als u een gesloten tabblad in Safari op een iPhone opnieuw wilt openen, tikt u eerst op de knop "Tabweergave" rechtsonder in de Safari-app om uw geopende tabbladen te bekijken. Houd vervolgens de knop "Nieuw tabblad" (het plusteken) ingedrukt.
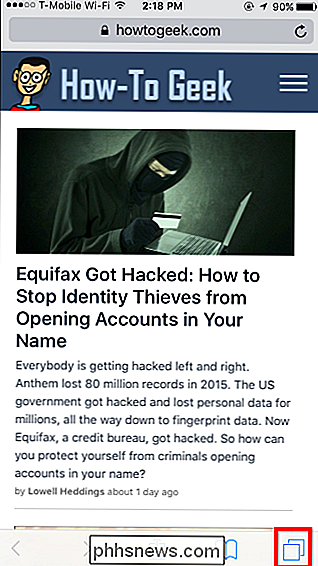
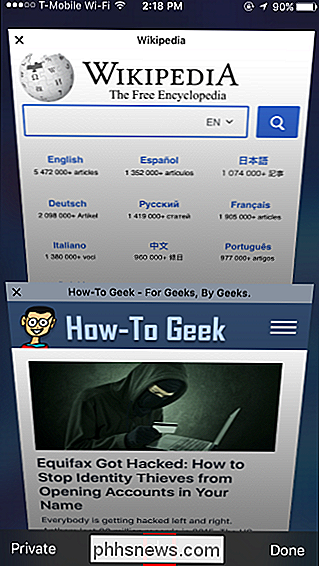
Na een paar seconden moet het scherm "Recent gesloten tabbladen" verschijnen. Tik op een recent gesloten tabblad om het opnieuw te openen.
Merk op dat deze functie niet werkt in de modus Privénavigatie. Tabbladen die u sluit in de privémodus worden weggevaagd en kunnen om privacyredenen niet worden hersteld. Dat is het punt!
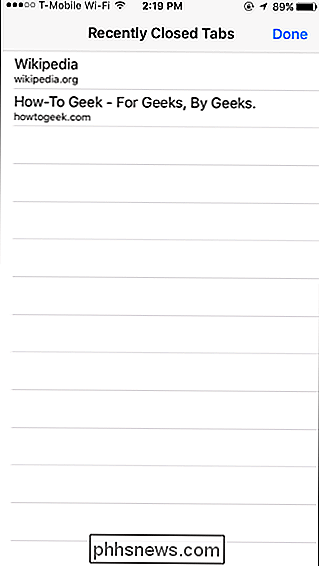
Safari op iPad
Het openen van gesloten tabbladen is nog eenvoudiger op een iPad, omdat de knop "Nieuw tabblad" altijd op de werkbalk aanwezig is. Tik gewoon op de knop "Nieuw tabblad" op de werkbalk van Safari en houd deze ingedrukt totdat het pop-upvenster "Recent gesloten tabbladen" verschijnt.
Tik op het onlangs gesloten tabblad dat u wilt herstellen en Safari zal die webpagina opnieuw openen.
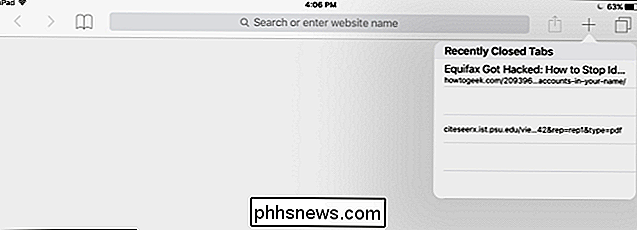
Google Chrome op iPhone of iPad
Tik in Google Chrome op een iPhone of iPad op de menuknop en tik vervolgens op de optie "Recente tabbladen". U ziet een lijst met tabbladen die u onlangs hebt gesloten in het gedeelte 'Onlangs gesloten'. Tik op een tabblad om het opnieuw te openen.
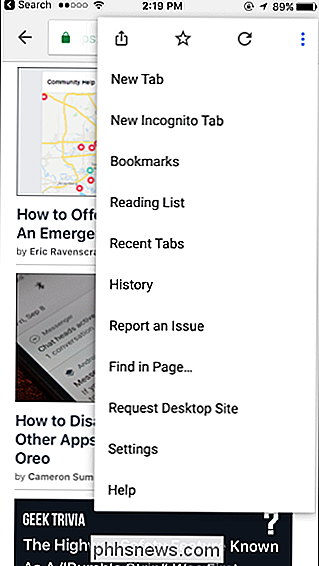
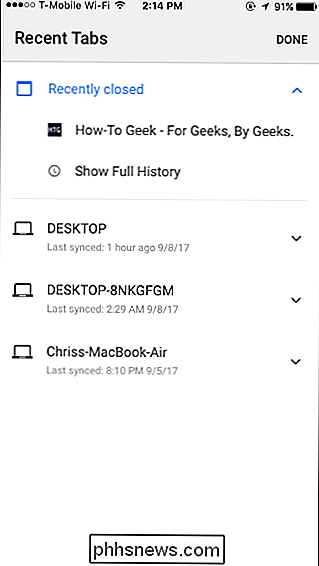
Houd er rekening mee dat de incognitotabbladen niet worden weergegeven in de lijst 'Recente tabbladen', omdat Chrome deze meteen vergeet nadat u ze heeft gesloten. Dat is het punt!
Als uw recentelijk gesloten tabbladen niet in de lijst verschijnen
Als het een tijdje geleden is dat u het tabblad hebt gesloten en het niet meer in de lijst verschijnt, kunt u het vinden in uw browsergeschiedenis .
Om uw Safari-browsegeschiedenis te openen, tikt u op het boekvormige pictogram op de werkbalk, tikt u op het boekvormige pictogram in het deelvenster dat verschijnt en tikt u op 'Geschiedenis'. Blader door uw browsegeschiedenis of gebruik het zoekvak en je zou het webadres van het geopende tabblad kunnen vinden.
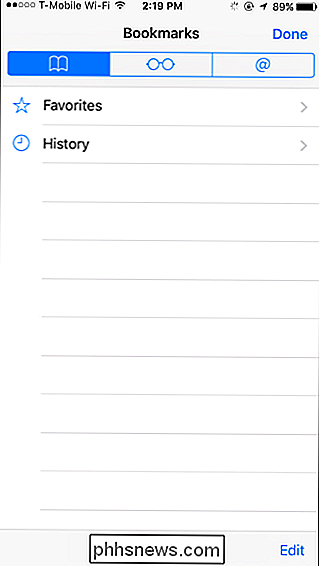
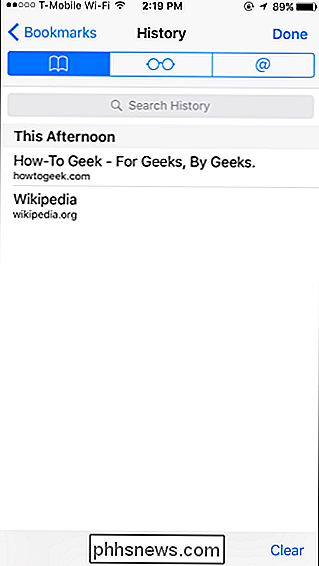
Om je Chrome-browsegeschiedenis te openen, tik je op Menu> Geschiedenis of tik je op "Volledige geschiedenis weergeven" op de pagina "Recent gesloten". Doorzoek je geschiedenis en je zou in staat moeten zijn om het webadres te vinden van het tabblad dat je open had staan.
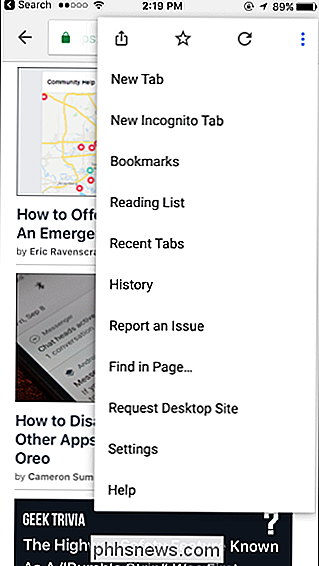
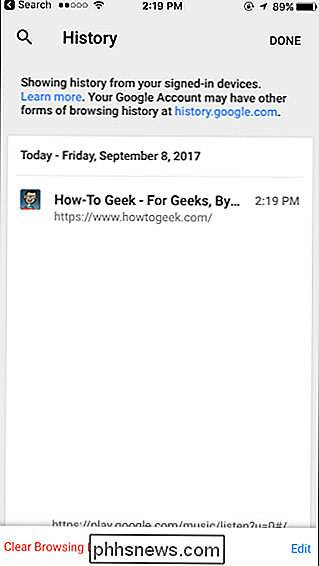
Het is een eenvoudige functie, maar het kan erg handig zijn voor die keren dat je per ongeluk een tabblad sluit of gewoon niet helemaal onthoud wat die coole pagina was waar je onlangs naar keek.

Xbox-, PlayStation- en andere controllerknoppen opnieuw afstemmen in Steam
Wanneer u een gamecontroller aansluit op uw pc, of het nu een Xbox-controller, PlayStation-controller, Steam Controller of iets dergelijks is Anders kunt u de knoppen opnieuw toewijzen voor individuele Steam-spellen, zoals u dat wilt. Hier is hoe. Deze functie begon met de Steam-controller en de PlayStation 4-controller, maar met een recente update kun je knoppen opnieuw toewijzen aan elke gewenste controller, inclusief Xbox 360- en Xbox One-controllers.

Philips Hue-widgets toevoegen aan het startscherm van Android
De Android-widgets van Philips Hue zijn een robuuste manier om met een druk op de knop verschillende van uw lampen te bedienen. U kunt lichten in- en uitschakelen of meerdere scènes tegelijkertijd toepassen. U kunt als volgt een Android-widget voor Philips Hue maken en wat u ermee kunt doen. Om aan de slag te gaan met een Hue-widget, houdt u een open plek op uw Android-startscherm ingedrukt en tikt u op Widgets.



