Een Lightsaber maken in Photoshop

Met Rogue One die dit weekend uitkomt, is het internet vol op Star Wars koorts (goed , meer dan normaal). Waarom zou je dit niet gebruiken voor een beetje plezier in Photoshop? Laten we eens kijken hoe je een lightsaber speciaal effect aan een foto kunt toevoegen.
Ik ga alles zo eenvoudig mogelijk houden, maar om mee te gaan, moet je lagen, laagmaskers en aanpassingslagen begrijpen. Als u niet bekend bent met deze onderwerpen, raadpleegt u onze handleidingen voor lagen en maskers en aanpassingslagen voordat u doorgaat.
Een foto gereedmaken voor gebruik
Hoewel u deze techniek kunt gebruiken om overal een lichtzwaard toe te voegen, is het een stuk eenvoudiger als de persoon op de foto iets vasthoudt dat je als basis kunt gebruiken. Je kunt volledig cosplay doen en een goed kostuum en proplightaber krijgen, of doen wat ik deed en een ochtendjas aantrekken en een bezemsteel ronddraaien. Of je nu gekleed bent als Darth Vader of Darth Just-Out-of-Bed, de techniek is hetzelfde.

GERELATEERD: Photobombers en andere objecten verwijderen uit een foto in Photoshop
Open de foto u wilt gebruiken in Photoshop en u kunt eenvoudige bewerkingen uitvoeren die u denkt nodig te hebben. Het toevoegen van speciale effecten, zoals lichtzwaarden, moet altijd een van de laatste stappen in uw workflow zijn. Ik heb wat kleine onvolkomenheden opgeruimd, maar verder was mijn foto klaar voor gebruik.
Stap één: Maak de Lightsaber-basisvorm
Maak een nieuwe laag door op de knop Nieuwe laag te klikken of via de sneltoets Control + Shift + N (Command + Shift + N als je een Mac gebruikt).

Roep de nieuwe laag "lichtzwaard" of iets dergelijks op en klik op OK.
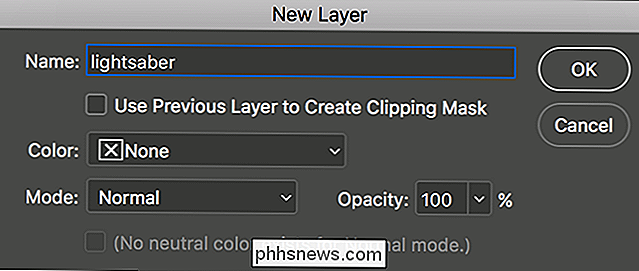
We hebben een paar opties om het mes te selecteren. Als u bekend bent met het gebruik ervan, is de Pen-tool een van de beste methoden. Het is echter vrij gecompliceerd en we kunnen een eenvoudiger hulpmiddel gebruiken om hetzelfde effect te krijgen.
Selecteer het gereedschap Polygonal Lasso in het menu Tool. Je kunt het ook vinden onder het gereedschap Lasso of door op de sneltoets Shift + L te drukken totdat je het hebt.
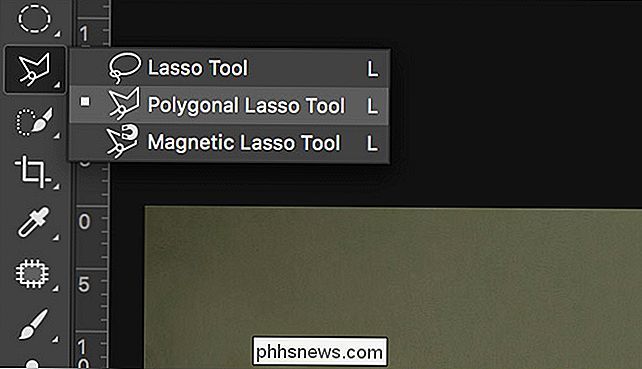
Zoom in op je nep-lichtzwaard (of waar je wilt) en klik op een van de onderste hoeken .

Klik vervolgens op een van de bovenste hoeken. Hiermee worden de twee punten met elkaar verbonden.

Blijf rond de nep-lichtzwaard klikken totdat u het punt hebt bereikt waarop u bent begonnen.

Klik nogmaals op het eerste punt om het maken van de selectie te voltooien.

De veelhoekige lasso is geweldig voor het maken van rechte randen selecties, maar verschrikkelijk voor het selecteren van curven. We willen dat de lichtzwaard een afgeronde punt heeft, dus gebruiken we het Elliptical Marquee Tool om het te doen.
Selecteer het elliptische selectiekader in het menu Tool of ga er naartoe met de sneltoets Shift + M.
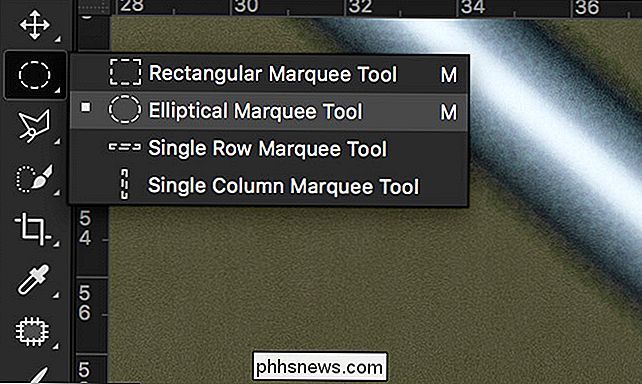
Zoom in op de bovenkant van de lichtzwaard. We willen toevoegen aan onze selectie, dus houd de Shift-toets ingedrukt en klik en sleep om een ellips te tekenen.

De Elliptical Marquee tool kan een beetje lastig zijn om meteen de eerste keer goed te krijgen, dus het beste is om te tekenen een ellips weg van je selectie, houd dan je klik nog steeds ingedrukt, druk op de spatiebalk om hem in positie te verplaatsen.

Laat de muis los en je hebt een mooie selectie rond de bovenkant van de lichtzwaard.

Ga naar Bewerken > Vul in, selecteer Wit en klik vervolgens op OK.
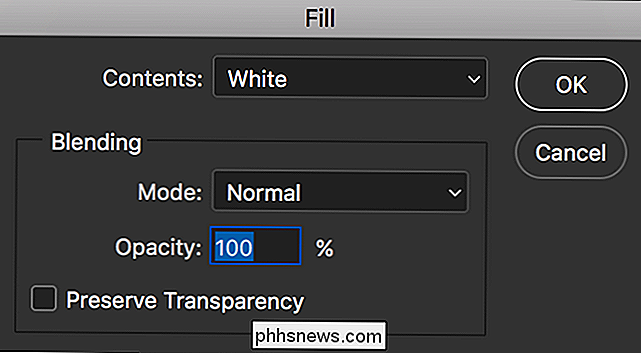
Nu moet het model eruitzien alsof ze een witte, witte lichtzwaard bevatten. Druk op Ctrl + D of Command + D om de lichtzwaard ongedaan te maken.

Stap twee: Maak een vervaagde laag
Ga vervolgens naar Laag> Dupliceer laag of gebruik de sneltoets Control + J (Command + J op een Mac) om een kopie van de lightsaber-laag te maken. Sleep het onder de originele lightsaber-laag en hernoem het "lightsaber blur".
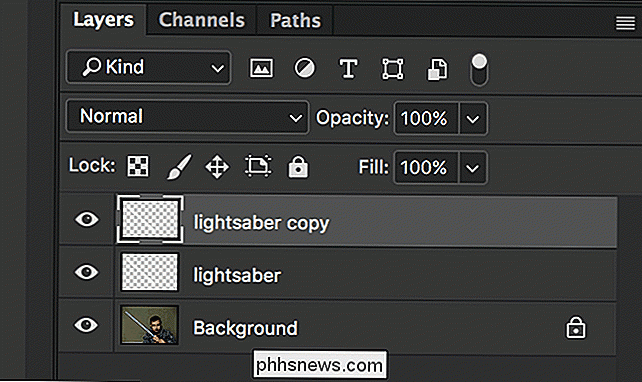
Stap drie: Voeg het Lightsaber-effect toe
Selecteer de lichtzwaard-laag en ga naar Laag> Laagstijl> Gloed buiten. Kies de volgende waarden in:
- Mengmodus: Normaal.
- Dekking: 80%.
- Grootte: 120 px voor een bestand met hoge resolutie, 60 px voor een bestand met weinig resolutie.
U kunt spelen met deze waarden om te zien wat het beste werkt in uw foto.
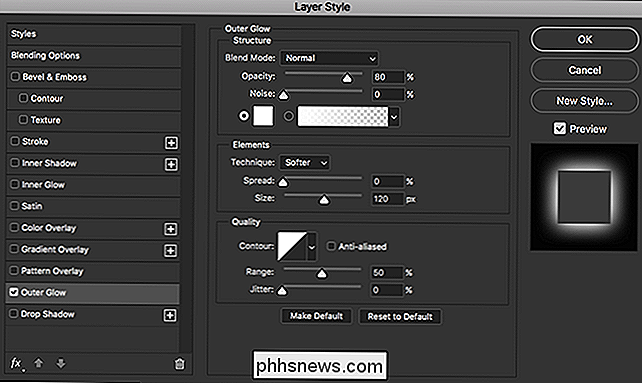
Klik vervolgens op het witte kleurstaal om de kleur van uw lichtzwaard te kiezen. Stel de S- en B-waarden in op 100.
- Als u een rode lichtzwaard wilt, laat u de H-waarde op 0 staan.
- Stel de H-waarde in op 190 als u een blauwe lichtzwaard wilt.
- Stel de H-waarde in op 100 als u een groene lichtzwaard wilt.
Klik op OK als u klaar bent.

Selecteer vervolgens Innerlijke gloed in de opties aan de linkerkant.
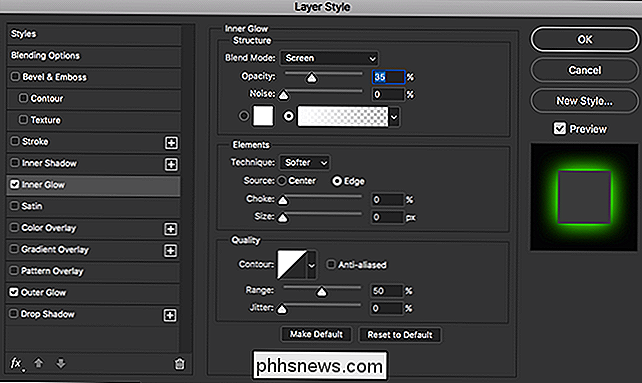
Voer de volgende waarden in:
- Mengmodus: Normaal.
- Dekking: 40%.
- Kleur: hetzelfde als de vorige stap.
- Grootte: 60 px voor een bestand met hoge resolutie, 30 px voor een bestand met lage resolutie.
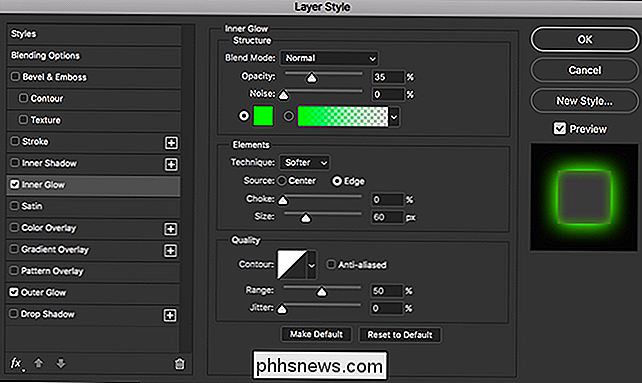
Klik op OK en de lichtzwaard moet eruitzien alsof deze begint vorm te krijgen.

Stap vier: voeg een blur-effect toe
Houd de Ctrl-toets of Command-toets ingedrukt en klik op de Lagenbarrière vervaagde laagminiatuur. Hiermee selecteert u de inhoud van de laag.
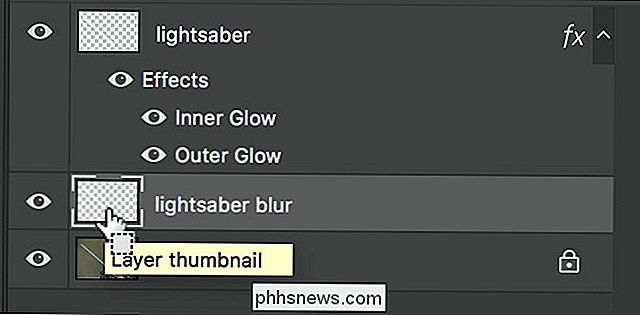
Ga naar Bewerken> Invullen en voor inhoud, selecteer Kleur ...
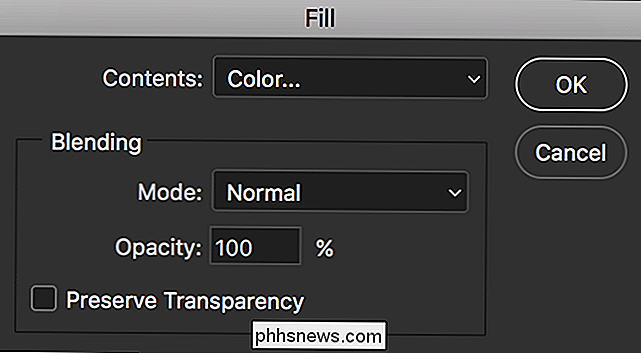
Kies de lichtzwaardkleur eerder in.
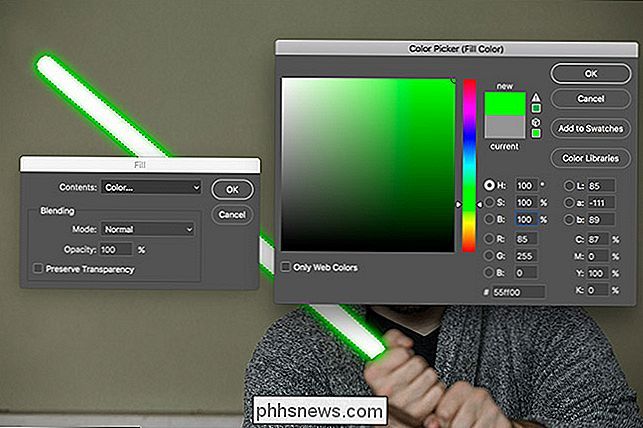
Druk op Ctrl + D of Command + D om de lichtzwaard te deselecteren vervaag de laaginhoud en ga vervolgens naar Filter> Vervagen> Gaussiaans vervagen. Voer een waarde van 240px in voor een bestand met hoge resolutie, 120px voor een bestand met weinig bestanden en druk op OK.

Nu moet de lichtzwaard echt beginnen te lijken op het onderdeel. We hebben nog een paar laatste details over om alles bij elkaar te brengen.

Stap vijf: Zet de afwerking aan
Ga naar Laag> Nieuwe opvullaag> Effen kleur en noem het kleurtinten. Stel de modus in op zacht licht met een dekking van 20%.
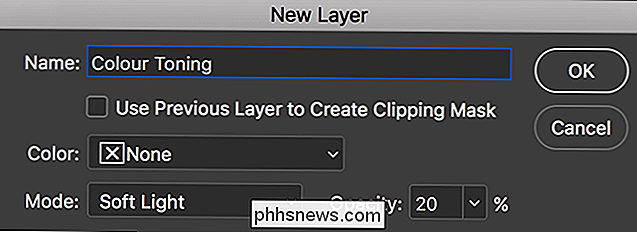
Kies de lichtzwaardkleur in en klik op OK.

Maak een nieuwe laag en noem die Vignette. Stel de modus in op Vermenigvuldigen en Dekking op 30%.
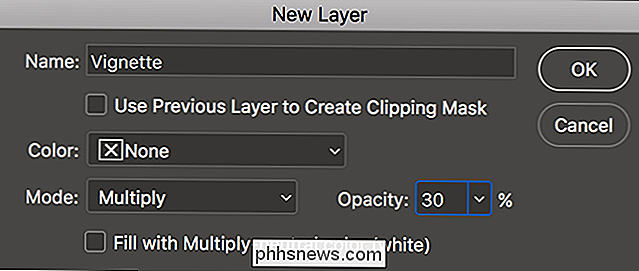
Grijp het elliptische selectiekader en teken een ovaal rond het midden van uw afbeelding.

Ga naar Selecteren> Omgekeerd gevolgd door Bewerkingsvulling. Selecteer Zwart voor de inhoud en klik op OK.
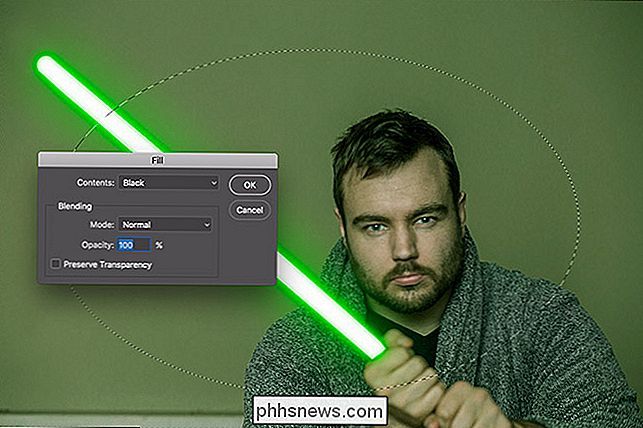
Druk op Control-D of Command-D en ga naar Filter> Blur> Gaussian Blur. Kies een waarde in die u een mooi zacht vignet geeft (ik gebruik 400px) en druk op OK.

Dat is alles - u bent klaar, jonge padawan.
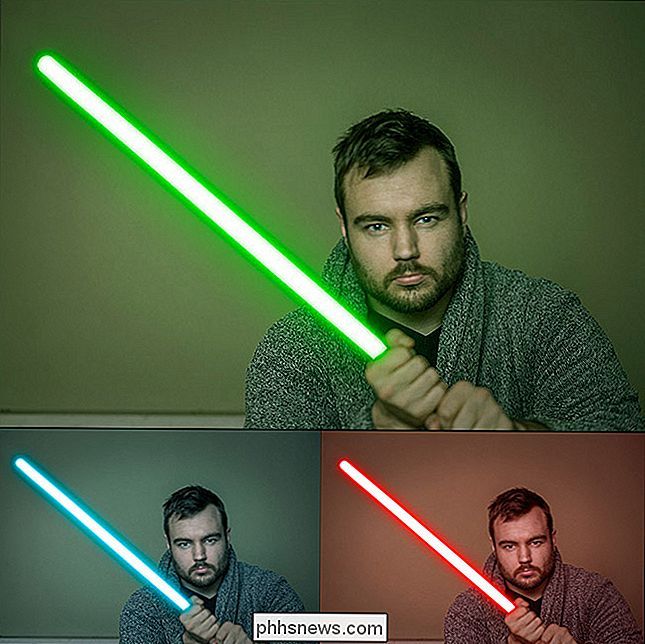

Het typen geluid uitschakelen op uw Windows Surface-tablet
Het aanraaktoetsenbord van Windows 10 maakt standaard gebruik van geluidseffecten. Elke keer dat u op een toets tikt, hoort u een typegeluid. U kunt dit uitschakelen in de Instellingen-app van Windows 10 als u liever een stille toetsenbord gebruikt. Open eerst het menu Start of het startscherm en tik op het pictogram "Instellingen".

WhatsApp is een geweldige service, maar iedereen met uw telefoonnummer kan u er doorheen berichten. Of je nu wilt voorkomen dat een bepaalde spambot of een voormalige vriend contact met je opneemt, Wat doet een blok? Wanneer je iemand in WhatsApp blokkeert: Berichten die hij je stuurt, zullen niet afgeleverd.



