Een wachtwoord verwijderen uit een PDF-bestand

Sommige PDF's worden gecodeerd met een wachtwoord, dat u telkens moet invoeren wanneer u het document wilt bekijken. U kunt het wachtwoord verwijderen om uzelf wat ongemak te besparen als u de PDF op een veilige locatie bewaart.
We bespreken hier twee manieren om dit te doen: een handige truc die werkt in alle besturingssystemen met toepassingen die u al hebt en de officiële methode waarvoor Adobe Acrobat vereist is. Beide methoden gaan ervan uit dat u het wachtwoord kent van het gecodeerde PDF-bestand. Helaas is er geen eenvoudige manier om een wachtwoord te verwijderen als u het niet kent.
Een handige truc: Afdrukken naar PDF
GERELATEERD: Printen naar PDF op elke computer, smartphone of tablet
Dit lijkt misschien een beetje dwaas, maar u kunt het wachtwoord eenvoudig en gemakkelijk uit een PDF-bestand verwijderen door het te openen en het naar een nieuwe PDF te printen. Uw systeem maakt een duplicaat van de PDF en die dubbele kopie heeft geen wachtwoord.
Deze truc werkt alleen als de PDF geen afdrukbeperkingen heeft. Veel PDF-bestanden zijn echter alleen met een wachtwoord beveiligd om codering mogelijk te maken en kunnen normaal worden afgedrukt zodra u het wachtwoord opgeeft.
U kunt dit op een aantal manieren doen. Als u Chrome gebruikt op Windows, macOS, Linux of Chrome OS, kunt u dit rechtstreeks via uw browser doen. Open eerst het PDF-document en geef het wachtwoord op dat het vereist. Klik op de knop "Afdrukken" op de PDF-werkbalk tijdens het bekijken van het met een wachtwoord beveiligde document.
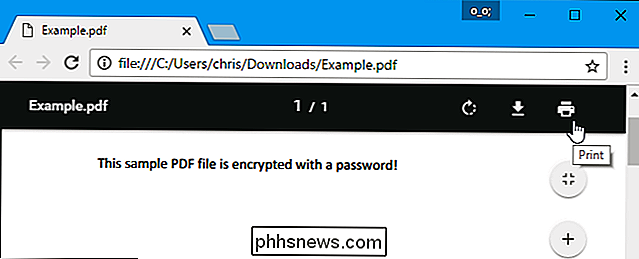
Klik op de knop "Wijzigen" onder Bestemming en selecteer "Opslaan als PDF". Klik op de knop "Opslaan" en u wordt gevraagd om een naam en locatie voor uw nieuwe PDF op te geven. Uw nieuwe PDF bevat dezelfde inhoud als de originele PDF, maar wordt niet beveiligd met een wachtwoord.
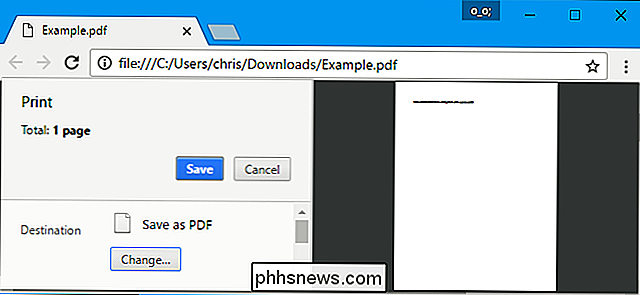
Deze methode werkt in Chrome op elk besturingssysteem, maar u kunt dezelfde truc uitvoeren met andere toepassingen en PDF-printers. Windows 10 bevat bijvoorbeeld een PDF-printer, wat betekent dat u dit kunt doen in Microsoft Edge of een andere PDF-viewer op Windows.
Open bijvoorbeeld een beveiligd PDF-document in Microsoft Edge en geef het wachtwoord op om het te bekijken. Klik op de knop "Afdrukken" op de werkbalk van de PDF-viewer nadat u dit hebt gedaan.
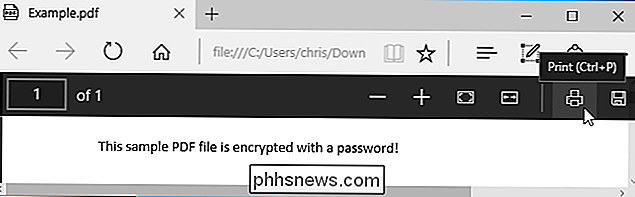
Selecteer de "Microsoft Print to PDF" -printer en klik op "Afdrukken". U wordt gevraagd een naam en locatie te kiezen voor uw nieuwe PDF-bestand.
U kunt dit doen in elke PDF-viewer op Windows 10. Selecteer gewoon de "Microsoft Print to PDF" -printer. In oudere versies van Windows moet u een externe PDF-printer installeren voordat u deze truc kunt uitvoeren (of alleen Chrome gebruiken).
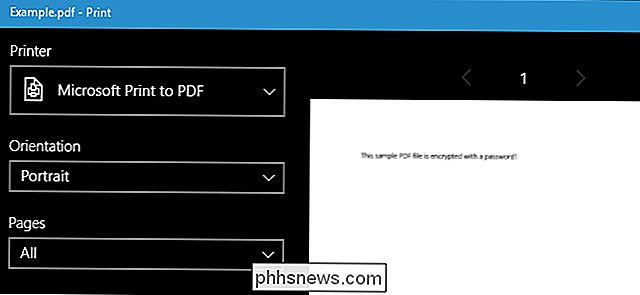
Deze methode werkt ook in andere besturingssystemen. Op een Mac kunt u dit bijvoorbeeld doen met Voorvertoning of een andere PDF-viewer en de ingebouwde functie voor PDF-afdrukken.
Open eerst het beveiligde document in Voorbeeldweergave en geef het wachtwoord op dat het vereist. Klik op Bestand> Afdrukken om het afdrukvenster te openen.
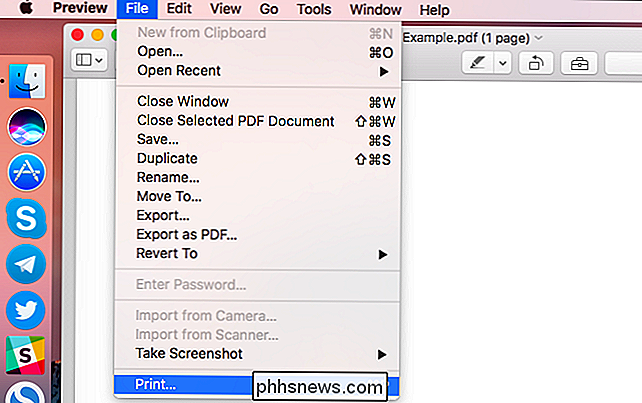
Klik op de menuknop "PDF" onder aan het afdrukdialoogvenster en selecteer "Opslaan als PDF". Voer een bestandsnaam en locatie in voor uw nieuwe PDF-bestand als daarom wordt gevraagd. Het nieuwe PDF-bestand heeft dezelfde inhoud als het origineel, maar geen wachtwoord.
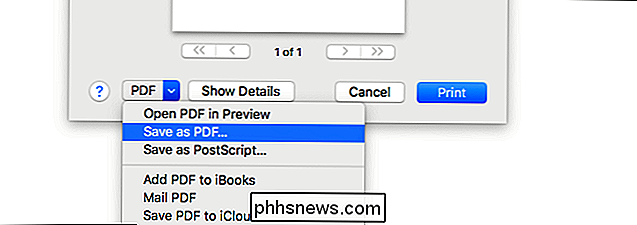
De officiële methode: gebruik Adobe Acrobat Pro
U kunt dit ook op de officiële manier doen met Adobe Acrobat Pro, een betaalde applicatie. Dit is een ander programma dan de gratis Adobe Acrobat Reader PDF-viewer die de meeste mensen hebben. Adobe biedt een gratis proefperiode van Acrobat Pro voor een week. Adobe Acrobat Pro werkt zelfs als de PDF afdrukbeperkingen heeft en kan niet in andere toepassingen worden afgedrukt met behulp van de bovenstaande truc.
Open het PDF-bestand in Adobe Acrobat Pro en geef het wachtwoord op om het te bekijken. Klik op het slotpictogram aan de linkerkant van het venster en klik op "Machtigingsdetails". U kunt ook op Bestand> Eigenschappen klikken en op het tabblad "Beveiliging" klikken.
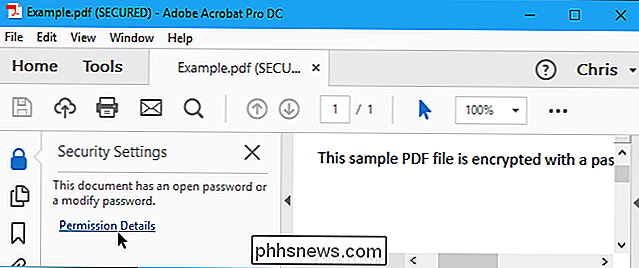
Klik op het vakje "Beveiligingsmethode", selecteer "Geen beveiliging" en klik op "OK" om het wachtwoord te verwijderen.
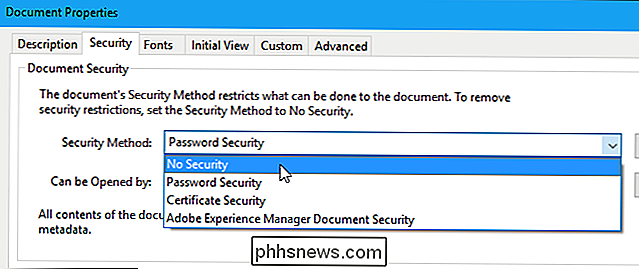
Klik op Bestand> Opslaan om sla uw wijzigingen op. U kunt ook het Adobe Acrobat Pro DC-venster sluiten en u wordt gevraagd om uw wijzigingen op te slaan. Zodra u dit hebt gedaan, wordt het wachtwoord verwijderd uit het originele PDF-bestand.
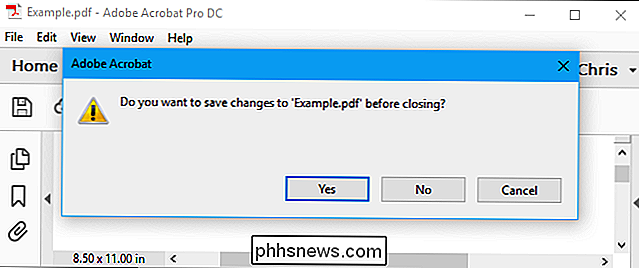

Het gebruik van de gegevens van Windows 10 beperken tijdens het tetheren
Met tethering kunt u online gaan met de gegevensverbinding van uw smartphone, maar waarschijnlijk heeft u een beperkte hoeveelheid gegevens en Windows 10-pc's kunnen zeer data hongerig. U zult waarschijnlijk niet willen dat Windows 10 automatisch grote updates downloadt en grote hoeveelheden gegevens synchroniseert totdat u terugkeert naar een normale internetverbinding.

Verbinding maken met een VPN vanaf uw iPhone of iPad
Moderne iPhones en iPads hebben uitstekende VPN-ondersteuning. De L2TP / IPSec- en Cisco IPSec-protocollen zijn geïntegreerd. U kunt verbinding maken met OpenVPN-netwerken en andere typen virtuele privénetwerken met apps van derden. Vóór iOS 8 werden iPhones automatisch losgekoppeld van VPN's toen ze naar de slaapstand gingen.



