Schermafbeeldingen nemen op Android Auto

Android heeft al eeuwenlang native screenshots en gezien het feit dat dit een vrij belangrijke functie is, ondersteunen alle door Google gemaakte accessoires deze functionaliteit ook. Hoewel de instelling op een eenvoudige plaats op Android Wear staat, is deze goed verborgen op Android Auto.
GERELATEERD: Ontwikkelaarsinstellingen inschakelen op Android Auto
Het eerste dat u moet doen, is de ontwikkelaarinstellingen in de Android Auto-app inschakelen door op "Android Auto" te tikken. "Tekst op de top 10 keer. Ga hier naar een gedetailleerder overzicht van de ontwikkelaarinstellingen.
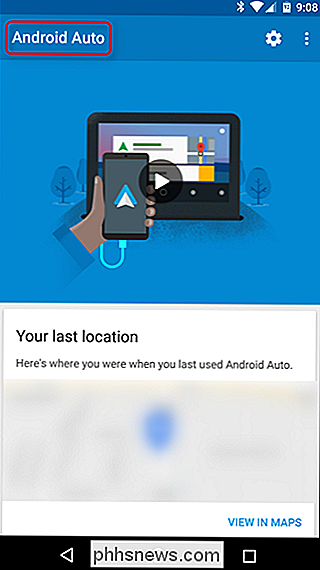
Zodra het menu Ontwikkelaarinstellingen is ingeschakeld, springt u naar binnen door op het overloopmenu met drie knoppen in de rechterbovenhoek te tikken en 'Ontwikkelaarinstellingen' te selecteren.
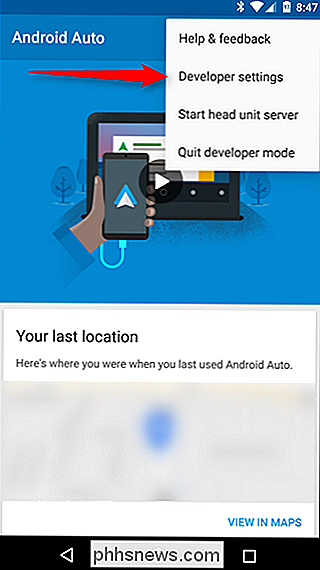
zijn enkele interessante vermeldingen die hier zijn gevonden, maar degene waar we het meest in geïnteresseerd zijn, is "deel nu het screenshot." Ga je gang en geef die tik. Het is waarschijnlijk vanzelfsprekend, maar ik ga het toch zeggen: je telefoon moet zijn verbonden met een Android Auto-headunit voordat dit werkt.
Zodra je een screenshot hebt gemaakt, deelt de share dialoogvenster verschijnt onmiddellijk en u kunt het waar u maar wilt verzenden. Maar als u niet kiest om het te delen, wordt de opname net opgeslagen in de hoofdmap van de map Afbeeldingen, zodat u deze later kunt delen. Dat is best netjes. Om het eenvoudig te houden, upload ik het echter naar een speciale map met screenshots in Drive.
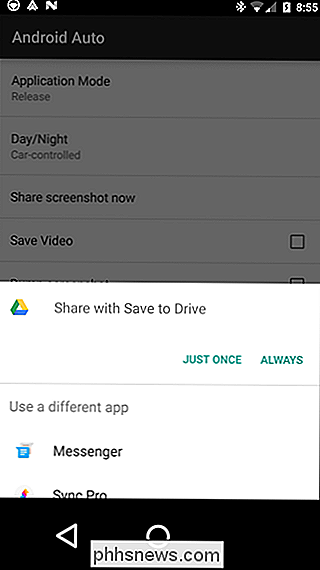
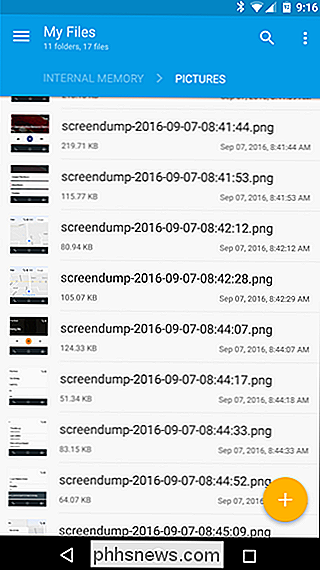
En dat is het eigenlijk. Natuurlijk moet u dit tijdens het rijden nooit doen, als er iets belangrijks op het scherm staat, trek dan over en maak een foto. Anders laat je het gewoon gaan, man. Het is het niet waard.

Een enquête op internet maken op de eenvoudige manier met Google Formulieren
Er zijn veel verschillende websites voor het maken van webgebaseerde enquêtes, maar u hebt alleen een Google-account en Google Documenten nodig. Maak eenvoudig een enquête met Google Formulieren en verzend de resultaten rechtstreeks naar Google Spreadsheets. Anders dan bij verschillende online enquêtediensten, stelt Google geen limiet aan het aantal antwoorden dat u kunt ontvangen.

Quick Slideshows en projecten maken met foto's
We hebben het over de nieuwe Photos-applicatie van Apple, omdat deze onlangs is uitgebracht als onderdeel van een grotere OS X-systeemupdate. Vandaag willen we bespreken hoe u diavoorstellingen en andere projecten zoals kalenders, kaarten en boeken kunt maken. Foto's is geen al te ingewikkelde toepassing.



