Hoe je een desktop of laptop kunt maken zoals een router
Bent u op zoek naar een manier om uw laptop of desktop om te zetten in een draadloze router? U bevindt zich mogelijk in een situatie waarin er geen draadloze router is waar iedereen verbinding mee kan maken. Als slechts één computer is aangesloten op een kabel- of DSL-modem, kunt u die computer converteren naar een router of draadloze router, als de computer over een draadloze kaart beschikt.
Voordat we het hebben over het installatieproces, is het belangrijk om de vereisten te kennen. De belangrijkste vereiste is dat op de computer ten minste twee netwerkinterfaces op het systeem moeten zijn geïnstalleerd. U kunt twee netwerkkaarten of een netwerkkaart en een draadloze kaart hebben. Als u slechts één netwerkinterface hebt, kunt u uw computer niet converteren naar een router.
Op Windows-computers wordt het proces voor het instellen van deze routerfunctionaliteit ook Internet-verbinding delen genoemd . Om clients echter draadloos met de hostcomputer te laten verbinden, moet u ook een ad-hoc draadloos netwerk instellen dat verbinding maakt met internet via de andere netwerkinterface die op het apparaat is geïnstalleerd.
Voor een beter begrip, volgen hier de taken die we moeten uitvoeren om van uw computer een draadloze router te maken:
Stap 1: Schakel Internet-verbinding delen in via de interface Local Area Connection
Stap 2: Maak een nieuw ad-hoc draadloos netwerk
Stap 3: Maak verbinding met het nieuwe draadloze netwerk op de hostcomputer
Stap 4: Verbind elke client met het nieuwe ad-hoc draadloze netwerk
Stap 1 - Schakel ICS in
Als u ICS in Windows wilt inschakelen, opent u het Configuratiescherm en klikt u op Netwerkcentrum . Zorg ervoor dat u zich in de pictogramweergave en niet in de categorieweergave bevindt. Klik op Adapterinstellingen wijzigen in het menu aan de linkerkant.

Klik nu met de rechtermuisknop op LAN-verbinding en kies Eigenschappen . Merk op dat op sommige andere sites staat dat u met de rechtermuisknop op Wireless Network Connection moet klikken, maar dit zou betekenen dat de draadloze verbinding zou worden gedeeld en dat alle clients via Ethernet zouden moeten verbinden. Het is een stuk gecompliceerder en ik heb het zelfs nooit kunnen gebruiken. Blijf dus bij Local Area Connection als je je leven gemakkelijker wilt maken.
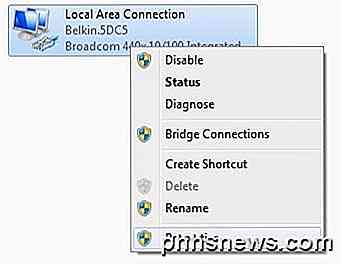
Klik op het tabblad Delen en er is eigenlijk maar één vakje dat u kunt controleren: Sta andere netwerkgebruikers toe verbinding te maken via de internetverbinding van deze computer .
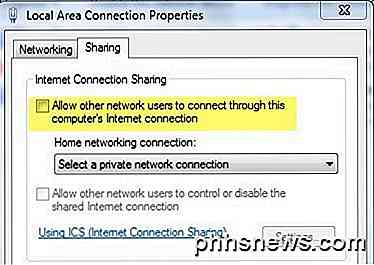
Wanneer u het selectievakje inschakelt, wordt de vervolgkeuzelijst onder Verbinding met thuisnetwerk ingeschakeld. Hier selecteert u de draadloze netwerkverbinding voor uw draadloze kaart.
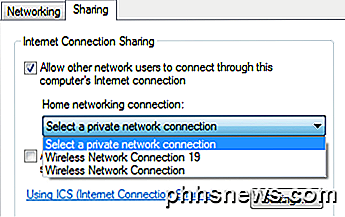
Als u meer dan één vermeld hebt, kan het zijn dat een ervan een virtuele adapter is. Zorg ervoor dat je die niet kiest. U kunt zien of er een virtuele adapter is wanneer u naar alle adapters kijkt nadat u op Adapter-instellingen wijzigen aan het begin van dit artikel heeft geklikt.
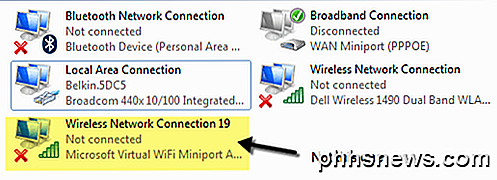
Klik op OK en sluit het venster Eigenschappen. Nu wordt de LAN-verbinding gedeeld en kunnen we doorgaan naar stap 2.
Stap 2 - Maak ad-hoc draadloos netwerk
Om het ad-hoc draadloze netwerk te maken waarmee de machines van de klant verbinding maken, moeten we teruggaan naar Netwerkcentrum en klikken op Een nieuwe verbinding of netwerk instellen .
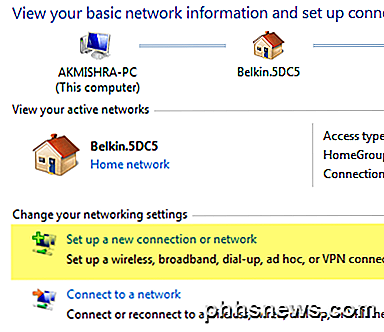
Blader nu omlaag en klik op Setup een draadloos ad-hoc (computer-naar-computer) netwerk .
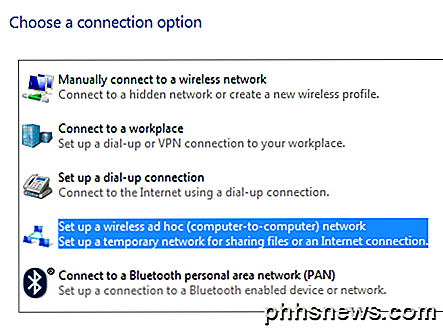
Klik op Volgende en geef uw netwerk een naam. Deze naam is de SSID voor het netwerk die andere gebruikers op hun computer zullen zien. Kies voor Beveiligingstype Geen en laat het vakje Beveiligingssleutel leeg.
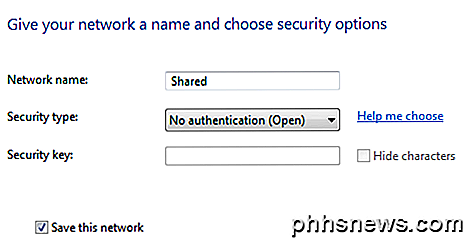
Controleer ook het vakje Dit netwerk opslaan . Klik op Volgende en het zal het nieuwe draadloze netwerk instellen en u vertellen dat het klaar is voor gebruik. Klik op Sluiten en ga verder met stap 3.
Stap 3 - Maak verbinding met het ad-hocnetwerk
Nu het nieuwe netwerk is ingesteld, moeten we ervoor zorgen dat we ermee zijn verbonden op de hostcomputer. Om dit te doen, klikt u op het netwerkpictogram in het systeemvak van de taakbalk.
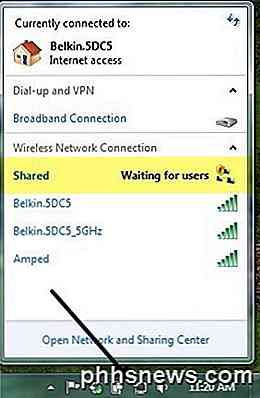
Zoals u kunt zien, wordt mijn netwerk Gedeeld genoemd en wacht de status op Gebruikers . Dit betekent dat de hostcomputer al is verbonden en wacht op andere gebruikers om verbinding te maken. U kunt op de netwerknaam klikken en op Verbinden klikken als het systeem niet automatisch verbinding maakte. Zodra een andere gebruiker verbinding maakt, moet de status veranderen in Verbonden .
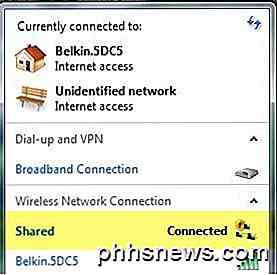
Stap 4 - Verbind clients
De laatste stap is het gemakkelijkst. Ga gewoon naar een clientcomputer en klik op het netwerkpictogram en klik op de ad-hocnetwerknaam. U moet automatisch verbinding maken zonder problemen.
De enige verandering die u op clientcomputers moet aanbrengen, is in Internet Explorer. Open Internet Explorer en klik vervolgens op het tandwielpictogram en kies Internet-opties .
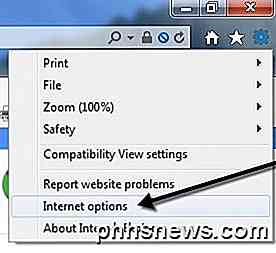
Klik op het tabblad Verbindingen en klik vervolgens onderaan op LAN-instellingen .
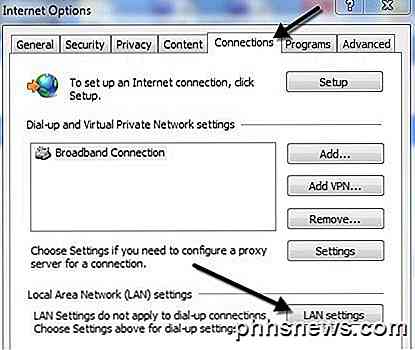
U wilt doorgaan en alles verwijderen wat hier wordt gecontroleerd. Instellingen voor automatisch detecteren worden hoogstwaarschijnlijk gecontroleerd, dus schakel dit selectievakje uit.
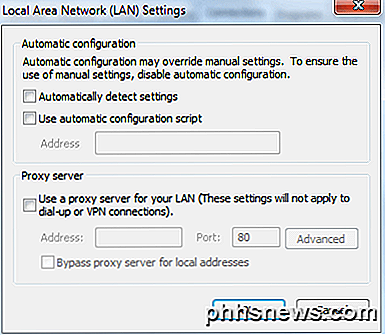
Merk op dat u deze procedure alleen op de clientcomputers moet volgen, niet op de hostcomputer. Op dit moment moet u vanaf de clientcomputer verbinding met internet kunnen maken.
Probleemoplossen
Als u bent verbonden met het ad-hocnetwerk maar geen toegang hebt tot internet op de clientcomputer, kunt u een aantal tips voor het oplossen van problemen proberen.
Reset Winsock
Na op verschillende computers met ICS te hebben gespeeld, kon ik soms een opdrachtprompt openen en een website zoals Google.com pingen, maar deze via de webbrowser niet openen. Als u een soortgelijk probleem ondervindt, kunt u proberen Winsock opnieuw in te stellen. Hiertoe opent u een beheerdersopdrachtprompt door op Start te klikken, cmd in te voeren en met de rechtermuisknop te klikken op cmd en vervolgens Als administrator uitvoeren te kiezen .
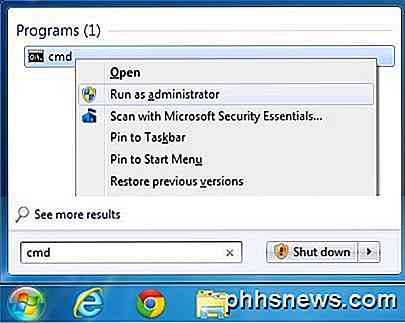
Typ nu netsh winsock reset en druk op Enter . De opdracht wordt voltooid en u wordt gevraagd de computer opnieuw op te starten.

Als u nog steeds problemen ondervindt bij het verbinden van clients met internet, post uw situatie dan hier en ik zal proberen te helpen. Het proces is een beetje gecompliceerd, maar als je het kunt laten werken, is het een geweldige manier om meerdere clients te verbinden zonder extra software of hardware. Genieten!

Hoe voert u automatisch een programma uit met beheerdersrechten bij gebruikersaanmelding in Windows?
Soms wilt of moet u een programma automatisch laten uitvoeren met verhoogde rechten zodra u zich bij Windows aanmeldt, maar hoe stel je zoiets in? De SuperUser Q & A-post van vandaag biedt een nuttig advies voor een gefrustreerde lezer. De Question & Answer-sessie van vandaag komt tot ons dankzij SuperUser - een onderdeel van Stack Exchange, een community-driven groep van Q & A-websites.

Wat is RSS en hoe kan ik er baat bij hebben?
Als u nieuws en inhoud op meerdere websites probeert bij te houden, staat u voor oneindig taak om die sites te bezoeken om te controleren op nieuwe inhoud. Lees verder om meer te weten te komen over RSS en hoe het de inhoud rechtstreeks aan uw digitale deurinterface kan leveren. In veel opzichten is inhoud op het internet prachtig met elkaar verbonden en toegankelijk, maar ondanks de onderlinge verbondenheid van dit alles, zijn we nog steeds regelmatig op bezoek deze site, vervolgens die site en vervolgens een andere site, allemaal in een poging om te controleren op updates en de gewenste inhoud te krijgen.



