Hoe u uw Mac kunt stoppen zonder automatisch verbinding te maken met een wifi-netwerk

Uw Mac maakt automatisch opnieuw verbinding met Wi-Fi-netwerken waarmee u eerder verbinding had. Beginnend met macOS High Sierra, kun je nu tegen je Mac zeggen dat hij niet automatisch verbinding maakt met bepaalde Wi-Fi-netwerken. Je Mac onthoudt de wachtwoordzin en andere verbindingsdetails van het wifi-netwerk, maar kan alleen verbinding maken als je dit zegt.
GERELATEERD: Handmatig Wi-Fi-netwerken toevoegen of verwijderen van OS X
Dit is handig voor Wi-Fi-netwerken die u af en toe kunt gebruiken, zoals Comcast's xfinitywifi of andere openbare Wi-Fi-netwerken. In oudere versies van macOS moest u een opgeslagen Wi-Fi-netwerk en de bijbehorende wachtwoordzin verwijderen om de automatische verbinding te stoppen.
Open eerst het venster Systeemvoorkeuren door op Apple-menu> Systeemvoorkeuren te klikken.
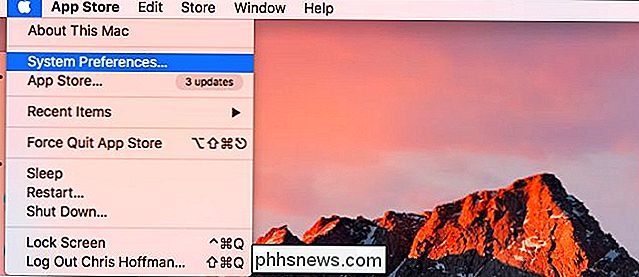
Klik op "Netwerk" -pictogram in het venster Systeemvoorkeuren.
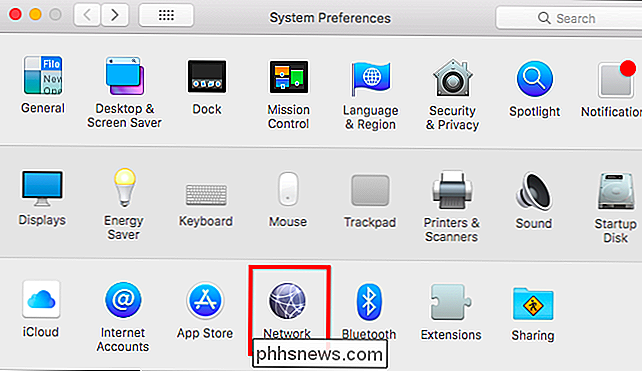
Selecteer de optie "Wi-Fi" in het linkerdeelvenster en kies het Wi-Fi-netwerk dat u wilt wijzigen in het vakje Netwerknaam.
Schakel het vinkje uit "Automatisch lid worden van dit netwerk "en uw Mac zal in de toekomst niet automatisch lid worden van het Wi-Fi-netwerk.
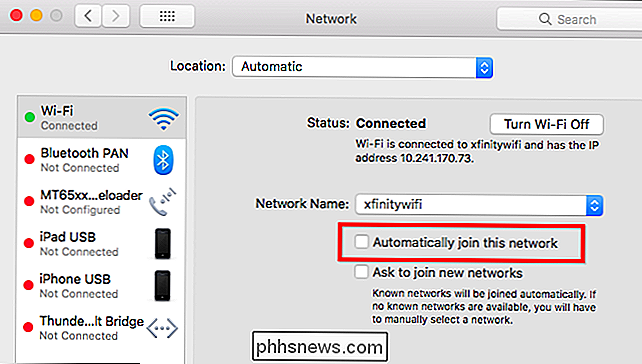
GERELATEERD: Wijzigen van welke Wi-Fi-netwerken Uw Mac maakt verbinding met eerste
U kunt ook de volgorde instellen van je wifi-netwerken om je Mac te vertellen bepaalde wifi-netwerken de voorkeur te geven boven andere wifi-netwerken. Uw Mac probeert verbinding te maken met beschikbare Wi-Fi-netwerken in de door u gekozen volgorde en geeft de voorkeur aan degene boven aan de lijst.

Pagina's verbergen in Windows 10's app Instellingen
U kunt nu pagina's verbergen in de app Instellingen van Windows 10, net zoals u pictogrammen kunt verbergen in het Configuratiescherm. De pagina's zullen niet alleen in de app zelf verborgen zijn - gebruikers kunnen de verborgen pagina's niet gebruiken. Ondersteuning voor het verbergen van instellingenpagina's is toegevoegd in de Creators Update van Windows 10.

Fixeren "Precisie van de aanwijzer verbeteren" Automatisch inschakelen of uitschakelen in Windows
Windows 'Verbeter de precisie van de aanwijzer' helpt bij sommige muizen, maar doet pijn met anderen. Als je merkt dat het zichzelf steeds automatisch in- of uitschakelt, zijn hier een aantal mogelijke oplossingen. GERELATEERD: Boost je muisaanwijzer op nauwkeurigheid in Windows Deze optie kun je vinden onder Configuratiescherm> Hardware en Geluid> Muis> Aanwijzeropties, is interessant.



