Video's converteren op een Mac zonder extra software

Als je video's op je Mac hebt die een bijzonder grote bestandsgrootte hebben, kun je ze gemakkelijk op je iPad of iPhone zetten verslinden ton ruimte. Je kunt video's op je Mac converteren, maar zonder extra software.
Als je al langere tijd in de buurt van computers bent, ben je waarschijnlijk bekend met Apple's QuickTime-software. QuickTime bestaat al sinds het begin van de jaren 90 en bestaat nog steeds als de standaard video-afspeelsoftware van OS X.
QuickTime kan behoorlijk wat bestandsindelingen afspelen, maar het kan niet alles afspelen. Het kan bijvoorbeeld het steeds populairder wordende MKV-formaat niet spelen, waardoor veel mensen zich tot VLC hebben gewend als alternatief. Maar voor de bestandsindelingen die het wel afspeelt, kan het ze ook converteren naar de perfecte grootte voor je iPhone en iPad.
Video's converteren met de "Export" -functie van QuickTime
Om te beginnen, open je het bestand dat je wilt converteren in QuickTime.
Klik vervolgens op het menu "Bestand" en vervolgens op de muis naar het menu "Exporteren". In het menu Exporteer ziet u zes opties: u kunt uw video opslaan in 480p, 720p en 1080p, de audiotrack opslaan of de video opslaan in iTunes, die vervolgens kan worden cast naar elk Airplay-compatibel apparaat zoals een Apple TV.
Als u echter een iPhone, iPad of Apple TV hebt, kunt u de optie "iPad, iPhone, iPod touch en Apple TV ..." kiezen om deze naar de perfecte grootte voor die apparaten te converteren. Dat is wat we vandaag gaan doen.
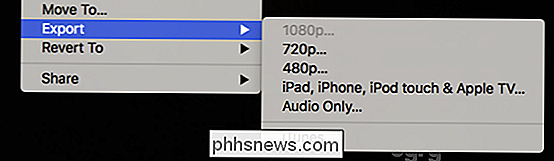
Op het volgende scherm ziet u drie opties, waarvan er (in dit voorbeeld) er maar twee beschikbaar zijn. We willen de tweede optie "iPad, iPhone 4 & Apple TV" kiezen.

Nadat u uw optie voor het formaat hebt geselecteerd, klikt u op de knop "Opslaan" in de rechterbenedenhoek. U zult ook willen kiezen waar u uw nieuwe video wilt opslaan.
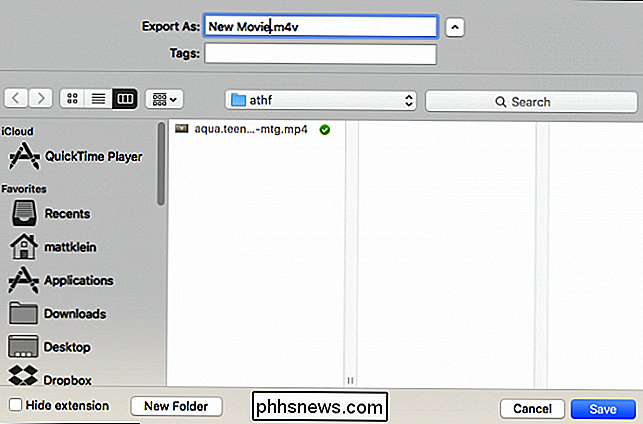
Klik nogmaals op de knop "Opslaan" en het exporteren begint, u kunt de voortgang volgen in het venster "Exportvoortgang". Als u het proces op elk gewenst moment wilt stoppen, klikt u op de ronde knop 'X' rechts van de voortgangsindicator.
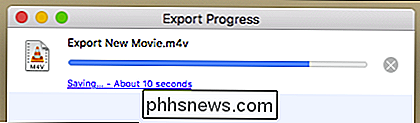
Als u meer dan één video wilt converteren, kunt u ze in de wachtrij plaatsen en worden geconverteerd zoals elke voorgaande is voltooid. Op die manier kunt u het hele proces opzij zetten en andere dingen doen terwijl uw video's op de achtergrond worden geconverteerd.
Als Quicktime het bestand dat u wilt converteren niet kunt openen, kunt u ook Handbrake proberen, wat gratis is en opent vrijwel elk bestand dat je kunt gebruiken.
Als je geïnteresseerd bent, kun je ook meer te weten komen over veel van de leuke trucs die QuickTime kan doen.

Cd's, dvd's en Blu-ray Discs gebruiken op een computer zonder een schijfeenheid
Fysieke schijfstations gaan de weg van de dodo. Moderne laptops - en zelfs veel moderne desktop-pc's - laten schijfstations vallen. Als u nog steeds schijven met software, muziek, video's of iets anders op de schijf hebt, zijn er nog steeds manieren om ze te gebruiken. Uw opties variëren van het aanschaffen van een externe schijf die u kunt aansluiten via USB wanneer u de schijven wilt converteren die schijven naar digitale indelingen, zodat u ze op aanvraag kunt openen.

PSA: als u iets slecht downloadt en uitvoert, kan geen antivirus u helpen
Antivirus zou een laatste verdedigingslinie moeten zijn, niet iets waarop u vertrouwt om u te redden. Om veilig online te blijven, zou je moeten doen alsof je helemaal geen antimalware-software op je computer had. Antivirus is niet de genezing, het wordt vaak overwogen. Er is een reden waarom bedrijven zoals Netflix traditionele antivirus dumpen en zelfs de makers van Norton hebben antivirus "dood" verklaard.



