Wat u moet weten over Windows Update op Windows 10

Windows Update heeft veel veranderingen op Windows 10 ondergaan. De grootste is een agressievere aanpak om iedereen up-to-date te houden , maar Windows 10 gebruikt ook peer-to-peerdownloads in BitTorrent voor updates.
Veel van de meegeleverde applicaties op Windows 10 - de Microsoft Edge-browser en al die andere "universele apps" - worden automatisch bijgewerkt via de Windows Store, los van Windows Update.
De interface van het bedieningspaneel is verdwenen
GERELATEERD: Dit is het verschil met Windows 10 voor Windows 7-gebruikers
Windows 8 bood dubbele interfaces voor Windows Update aan - één in de app PC-instellingen en een in het oudere configuratiescherm. Windows 10 behoudt het grootste deel van het oude Configuratiescherm, maar de Windows Update-interface is verwijderd.
In plaats daarvan vindt u Windows Update in de nieuwe app Instellingen onder Bijwerken en beveiliging. Dit is de enige interface voor Windows Update in Windows 10.
Updates automatisch installeren en u kunt niet kiezen met welke
GERELATEERDE: u Windows-updates op Windows niet kunt uitschakelen (of vertragen) 10 Startpagina
Ga naar de Windows Update-interface en u vindt slechts één knop: "Controleren op updates." Klik op deze knop en Windows zal controleren op beschikbare updates. Als het een vindt, zal het automatisch downloaden en installeren. Windows zal ook controleren op updates op de achtergrond en deze automatisch downloaden en installeren.
In tegenstelling tot eerdere versies van Windows, is er geen manier om afzonderlijke updates te selecteren die u wilt downloaden. Alle updates - van beveiligingsupdates en Windows Defender-definitieupdates tot optionele updates en driverupdates - worden automatisch geïnstalleerd.
De enige optie die u kunt beheren, is door de koppeling "Geavanceerde opties" te selecteren en het vinkje weg te laten bij "Geef mij updates voor andere Microsoft Microsoft producten wanneer ik Windows bijwerk. "Hiermee kunt u updates voor Microsoft Office en andere Microsoft-programma's uitschakelen.
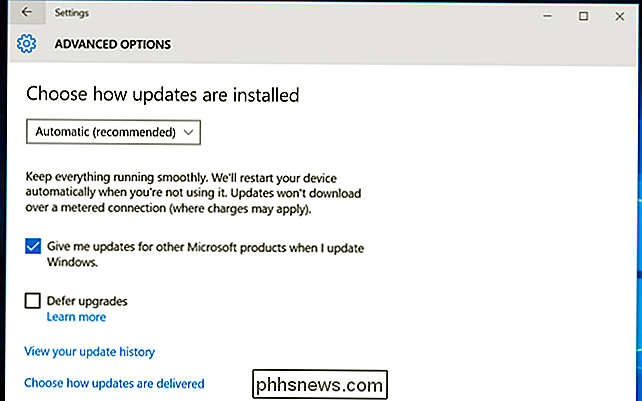
Windows zal geen updates downloaden via Metered Connections
Windows zal geen updates downloaden van verbindingen die u markeert als" gemeten . "Dit zorgt ervoor dat Windows geen waardevolle tetheringgegevens of andere mobiele gegevens verspilt aan updates die kunnen wachten tot het een solide, onbeperkt Wi-Fi-netwerk bereikt. Om te voorkomen dat Windows updates over een specifieke verbinding download, maakt u eerst verbinding met dat wifi-netwerk.
Open vervolgens het paneel WI-Fi-instellingen en selecteer "Netwerkinstellingen" of open de app Instellingen en selecteer "Netwerk en internet". . "Scroll naar beneden in de lijst met Wi-Fi-netwerken en selecteer" Geavanceerde opties ". Activeer hier de optie" Instellen als gemeten verbinding ". Merk op dat dit alleen van invloed is op het huidige WI-FI-netwerk waarmee u bent verbonden, maar Windows onthoudt de instelling voor dit specifieke netwerk in de toekomst.
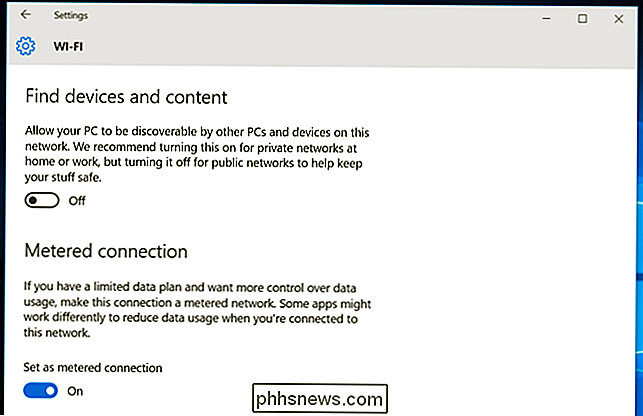
Professionele edities van Windows 10 kunnen functiesupdates vertragen
GERELATEERD: Moet u upgraden naar de professionele editie van Windows 10?
Thuisgebruikers kunnen upgrades helemaal niet uitstellen, maar professionele edities van Windows 10 krijgen een "Defer-upgrades" -optie in de interface voor geavanceerde opties. Als u dit inschakelt, ontvangt u nog steeds automatisch beveiligingsupdates. Windows 10 zal het downloaden van functie-updates enkele maanden uitstellen totdat ze genoeg tijd hebben gehad om te worden getest op thuiscomputers.
Dit is ontworpen om zakelijke pc's een beetje stabieler te maken en systeembeheerders in staat te stellen om nieuwe functie-updates te testen ze bereiken hun gebruikers. Als u een upgrade naar Windows 10 Professional uitvoert, kunt u deze optie zelf inschakelen. Maar hoe dan ook, u krijgt die functieupdates - het gebeurt maar een paar maanden later.
U kunt kiezen wanneer u opnieuw wilt opstarten
Klik op de koppeling "Geavanceerde opties" in de Windows Update-interface en u zult alleen twee opties "Kies hoe updates zijn geïnstalleerd". U kunt "Automatisch" kiezen, wat de standaard is - Windows downloadt automatisch updates, installeert ze en plant een herstart voor een tijd dat u uw pc niet gebruikt.
U kunt ook kiezen voor "Melden om opnieuw opstarten te plannen", waardoor uw pc niet automatisch opnieuw opstart zonder uw bevestiging. Maar hoe dan ook, die updates worden automatisch gedownload en geïnstalleerd.
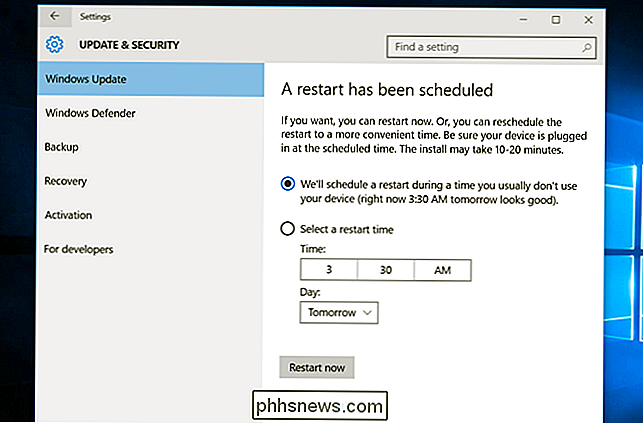
Peer-to-peer-downloads voor updates zijn ingeschakeld, zelfs via internet
Om het updaten te versnellen, gebruikt Windows nu peer-to-peer downloads voor updates. Als u bijvoorbeeld thuis meerdere Windows-pc's hebt, hoeft u niet noodzakelijkerwijs dezelfde update verschillende keren te downloaden. In plaats daarvan zou de eerste te up-date pc deze downloaden en konden de andere pc's deze vanaf de eerste pc downloaden.
U kunt bepalen of peer-to-peer-downloads zijn ingeschakeld via de koppeling "Kies hoe updates worden geleverd" onder "Geavanceerd opties "hier.
Windows 10 maakt standaard peer-to-peer-downloads ook via internet mogelijk en uw pc zal een deel van uw uploadbandbreedte gebruiken om die Windows-updates naar andere pc's te verzenden. U kunt dit uitschakelen door hier alleen "PC's op mijn lokale netwerk" te selecteren.
Als u Schijfopruiming uitvoert en de Windows Update-bestanden op uw pc opruimt om ruimte vrij te maken, kan uw pc geen Peer-to-Peer-downloads omdat de bestanden niet beschikbaar zullen zijn.
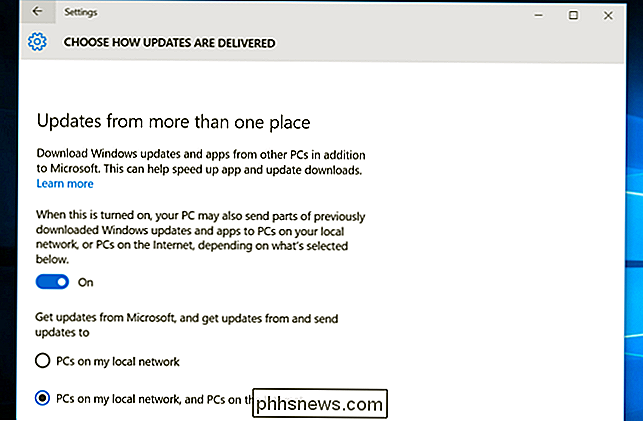
U kunt uw updategeschiedenis bekijken en updates verwijderen
Als er een probleem is met uw pc, kunt u later problematische updates verwijderen. Als u uw updategeschiedenis wilt bekijken, opent u de Windows Update-interface, selecteert u 'Geavanceerde opties' en selecteert u 'Uw updategeschiedenis weergeven'. U ziet een lijst met updates en u kunt 'Updates verwijderen' weergeven om een lijst met updates te bekijken u kunt de installatie ongedaan maken.
Microsoft zal waarschijnlijk doorgaan met het implementeren van grote updates naar Windows 10 in de vorm van "builds" die alle vorige updates bevatten. Dit betekent dat u niet beschikbaar zult zijn om updates voor altijd te vermijden, net zoals u een update zou moeten accepteren wanneer deze in een servicepack op eerdere versies van Windows voorkomt - in de veronderstelling dat u een upgrade naar dat servicepack wilde uitvoeren.
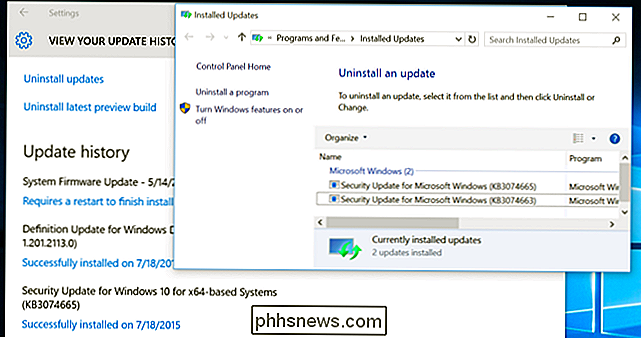
Windows Hoeft niet opnieuw te worden bijgewerkt nadat u uw pc opnieuw hebt ingesteld
Wanneer u de functie "pc-reset" in Windows 10 gebruikt om uw pc te herstellen, hoeft u niet elke Windows-update die ooit is uitgebracht opnieuw te downloaden . In plaats daarvan krijgt u met de nieuwe pc-resetfunctie een fris, up-to-date Windows-systeem. U hoeft geen uren te spenderen aan bijwerken en opnieuw opstarten, wat een enorme verbetering is ten opzichte van de vernieuwings- en resetfuncties van Windows 8 en de door de fabrikant geleverde herstelpartities in Windows 10.
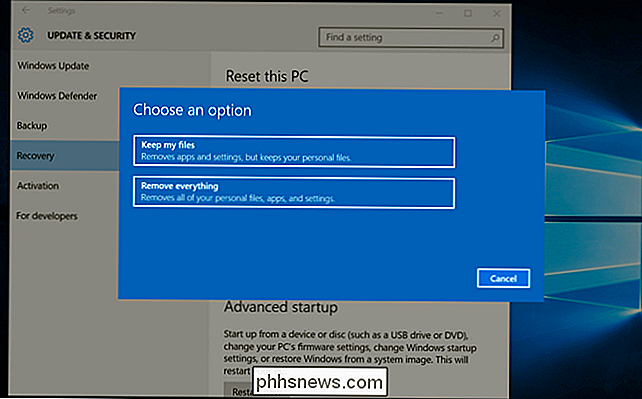
Microsoft is ook van plan meer gebruik te gaan maken van het "build" -systeem in de toekomst. Hoewel kleine beveiligingsupdates als afzonderlijke updates aankomen, zullen belangrijke upgrades naar Windows 10 met nieuwe functies waarschijnlijk als "builds" arriveren. Een Windows 10-pc kan direct upgraden naar een nieuwe build, wat betekent dat de oude cyclus van het downloaden van updates en het opnieuw opstarten van vier of vijf keer om ervoor te zorgen dat alle oude updates op een verouderde pc niet nodig zijn.

E-mailaccounts instellen en aanpassen in Windows 10
Windows 10 wordt geleverd met een ingebouwde Mail-app, waarmee u toegang hebt tot al uw verschillende e-mailaccounts (inclusief Outlook.com, Gmail, Yahoo! en andere) in één gecentraliseerde interface. Hiermee is het niet nodig om naar verschillende websites of apps te gaan voor uw e-mail. Hier leest u hoe u het instelt.

Nieuw bij Linux? Gebruik Ubuntu niet, je zult waarschijnlijk Linux Mint leuk vinden
Linux-nieuwkomers hebben waarschijnlijk veel over Ubuntu gehoord, maar het is niet de enige Linux-distributie. In feite is de standaard Unity-desktop van Ubuntu nog steeds controversieel onder Linuxgebruikers van oudsher. Veel Linux-gebruikers geven de voorkeur aan een meer traditionele desktopinterface, en Linux Mint biedt dat aan.



