Wat te doen als uw harde schijf niet werkt

Zoals elk stukje hardware kunnen harde schijven defect raken. Vooral mechanische harde schijven hebben bewegende delen die (kunnen) stoppen met werken. Zelfs solid-state schijven, die geen bewegende delen hebben, kunnen falen. Elke schijf heeft een beperkte levensduur voordat deze de emmer raakt.
GERELATEERD: Wat is de beste manier om een back-up te maken van mijn computer?
Daarom moet u altijd een goede back-up hebben - één dag, uw harde schijf zal falen en je kunt het misschien niet voorspellen. Maar als je schijf wat onzorgvuldig reageert, kun je deze misschien vangen voordat deze helemaal is afgevallen.
Hoe een schijf kan worden weergegeven is mislukt of is mislukt
Er zijn verschillende typen schijffouten. Er is een voor de hand liggende oplossing, waarbij uw drive helemaal niet meer werkt. Misschien herkent uw computer het niet eens wanneer het wordt opgestart en ziet u een bericht dat uw pc geen harde schijf heeft of dat uw computer begint op te starten en niet door het opstartproces kan.
Er zijn ook meer subtiele schijffouten, waarbij de drive lijkt te werken ... maar er zijn problemen. Uw pc kan af en toe vastlopen, u kunt ongewone geluiden van de schijf horen, gegevensbeschadiging, of uw computer kan slechte sectoren op de schijf detecteren.
Elk soort klikgeluid van een mechanische schijfeenheid is een slecht teken. Dit geeft aan dat de kop, die de gegevens van de schijven op de schijf leest en schrijft, is mislukt. Het is het beste om de schijf volledig af te sluiten om verdere schade te voorkomen en een professionele gegevensherstelservice te gebruiken als u uw gegevens terug nodig hebt. U hoort geen vreemde geluiden van een solid-state drive, omdat deze geen bewegende delen hebben.
Doe een S.M.A.R.T. Controle
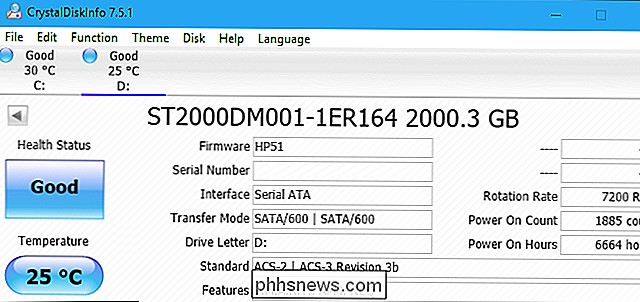
GERELATEERD: Hoe te zien of uw harde schijf doodgaat met S.M.A.R.T.
Als u bang bent dat uw harde schijf mogelijk niet werkt, kunt u de SMART-status controleren. SMART staat voor "Self-Monitoring, Analysis and Reporting Technology", en er is technologie op uw harde schijf die probeert vast te stellen of het niet lukt en het u vertelt.
Er zijn enkele grote restricties hier. Allereerst werkt SMART niet altijd perfect. Zelfs als een harde schijf niet werkt, kan het nog steeds een goede SMART-status melden. En zelfs als een harde schijf op het punt staat te mislukken, geeft deze u mogelijk geen SMART-waarschuwing voordat deze helemaal niet meer werkt.
Als u de SMART-status wilt controleren, kunt u dit doen met een hulpprogramma van derden, zoals CrystalDiskInfo. Een slechte gezondheidsstatus is een duidelijk teken dat je drive echt faalt. Natuurlijk gaat dit er vanuit dat je in de eerste plaats daadwerkelijk kunt opstarten in Windows. Als uw schijf zo ver weg is dat u dit niet kunt, kunt u de SMART-status niet op deze manier zien. U kunt echter mogelijk de SMART-status van de drive zien in het BIOS- of UEFI-instellingenscherm van de computer. Als uw computer een S.M.A.R.T. foutmelding wanneer het opstart, dat is een duidelijk teken dat uw harde schijf ook doodgaat.
Hoe te bevestigen dat het een hardwareprobleem is

Alleen al omdat u systeemproblemen ondervindt, betekent dat niet dat u dood of stervende bent rijden. Het is belangrijk om een aantal basisproblemen op te lossen om vast te stellen of uw harde schijf het probleem is.
Als uw computer bijvoorbeeld de schijf niet detecteert tijdens het opstartproces, moet u de behuizing openen en de kabels controleren die verbind de harde schijf met het moederbord en de voeding. Koppel de kabels los en sluit ze weer aan, zodat u verzekerd bent van een solide verbinding. Uw harde schijf heeft misschien gewoon een loszittende kabel.
U kunt ook naar het BIOS- of UEFI-firmwarescherm van uw computer gaan en kijken of de schijf door uw computer wordt gedetecteerd. Als uw computer de schijf ziet en er gewoon niet vanaf kan booten, is dat een teken dat de schijf kapot is (of dat er een softwareprobleem is). Als uw computer de schijf niet ziet, is deze mogelijk losgekoppeld van iets of heeft deze mogelijk zo gefaald dat deze niet kan worden gedetecteerd. Sommige problemen duiden duidelijk op een hardwareprobleem. Als uw mechanische harde schijf bijvoorbeeld rare geluiden maakt, is het vrijwel zeker een schijffout in hardware.
GERELATEERD:
Wat te doen als Windows niet opstart Als uw systeem niet vanaf de schijf kan opstarten, is uw Windows-installatie mogelijk beschadigd. U moet overwegen om Windows opnieuw op uw pc te installeren en te kijken of daarmee uw probleem is opgelost. Je kunt proberen een back-up te maken van je bestanden van een Windows-installatieschijf of een live Linux-systeem als je wilt, maar dit is misschien niet mogelijk als je harde schijf daadwerkelijk is mislukt. Als uw Linux-live-systeem de schijf niet kan zien, is dat een goede indicator dat deze mogelijk niet werkt. Als u daarentegen een back-up van uw bestanden kunt maken en Windows opnieuw kunt installeren, betekent dit dat uw harde schijf correct werkt en dat u een softwareprobleem had.
Andere problemen die u ervaart tijdens het gebruik van uw pc, zoals uw computer bevriezing en datacorruptie, kan mogelijk worden veroorzaakt door malware of andere systeemproblemen in Windows. Voer een scan uit met het antivirusprogramma van uw voorkeur en probeer Windows opnieuw in te stellen of opnieuw te installeren als het besturingssysteem niet goed lijkt te werken.
GERELATEERD:
Problemen met de harde schijf met Chkdsk oplossen in Windows 7, 8 en 10 Houd er rekening mee dat het systeem vastloopt en dat gegevensbeschadiging ook kan worden veroorzaakt doordat andere hardwareonderdelen niet werken, zoals uw RAM, moederbord of voeding. U kunt een geheugentest uitvoeren om te controleren of uw RAM correct werkt, maar het is moeilijker vast te stellen of er een probleem is op uw moederbord of een andere hardwarecomponent.
U kunt ook het hulpprogramma Check Disk (of ChkDsk) gebruiken in Windows om te controleren op slechte sectoren. Slechte sectoren kunnen wijzen op een schijffout.
Hoe haal ik uw gegevens uit een falende schijf
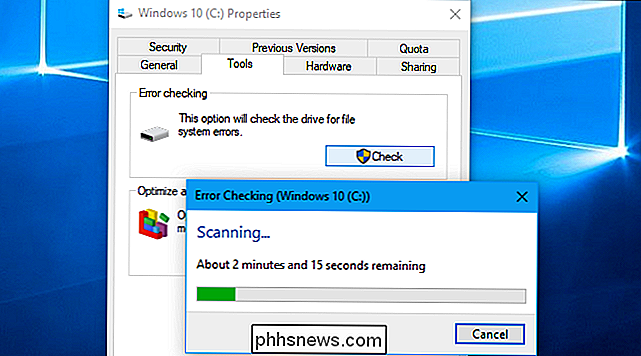
Dus u hebt wat probleemoplossing uitgevoerd en u weet zeker dat de schijf defect raakt. Als de schijf bezig is met een fout maar nog niet volledig is mislukt, wilt u belangrijke gegevens ophalen waarvan u geen back-up hebt gemaakt
onmiddellijk . Mogelijk moet u, zoals hierboven vermeld, opstarten naar een Windows-installatieschijf of live Linux-systeem en proberen alleen de belangrijke bestanden van uw schijf over te zetten. Hierdoor kunt u sommige bestanden herstellen, zelfs als uw systeem het besturingssysteem niet kan opstarten en vanaf de schijf kan uitvoeren zonder te crashen. U kunt ook proberen de harde schijf te trekken en deze op een andere computer aan te sluiten. Als de schijf gedeeltelijk is mislukt, kunt u mogelijk enkele belangrijke bestanden ervan kopiëren. U kunt mogelijk ook een hulpmiddel gebruiken zoals Piriform's Recuva, dat "herstel van beschadigde schijven" belooft. Dit werkt niet als de schijf echt onherstelbaar verloren is gegaan.
Houd er rekening mee dat als de schijf defect raakt, de schijf kan worden ingeschakeld als gevolg van een beschadigde schijf of sneller beschadigd raakt. Als u echt kritieke gegevens heeft die u bereid bent veel geld uit te geven om te herstellen, is het waarschijnlijk het beste om de schijf niet meer uit te voeren en naar een professionele gegevensherstelservice te brengen.
Herstel uw gegevens met de professionele gegevensherstelservice
GERELATEERD:

Wat is de beste manier om een back-up te maken van mijn computer? Zelfs als u uw gegevens niet van de schijf kunt halen, is er mogelijk nog steeds een manier om deze te herstellen.
Hopelijk, u ' Ik heb nooit een data recovery-service nodig. Als je goede, up-to-date back-ups hebt, is een doodlopende schijf een gemakkelijk probleem om over te komen. Koop gewoon een nieuwe harde schijf voor uw pc, installeer uw Windows-besturingssysteem opnieuw en herstel uw gegevens uit de back-up. U bent binnen enkele uren aan het werk.
Als u geen up-to-date back-ups hebt, wordt het een stuk moeilijker. Er bestaan professionele gegevenshersteldiensten en deze zullen de schijf daadwerkelijk openen in een clean room-omgeving, de kop in de schijfeenheid vervangen en proberen uw gegevens van de magnetische platen met de nieuwe kop te verwijderen.
Zoals u zich kunt voorstellen, deze services zijn erg prijzig, en er is geen garantie dat u uw gegevens daadwerkelijk terugkrijgt. Maar als u belangrijke bedrijfsgegevens of iets onvervangbaars heeft dat u niet van uw rit kunt krijgen, zijn zij uw enige optie. U kunt ook naar deze services gaan om gegevens die u hebt verwijderd te herstellen.
Als u niet wilt betalen voor gegevensherstel
Als u kritieke gegevens hebt die u nodig hebt, kunt u zich wenden tot een professionele gegevensherstelservice . Probeer het echt niet zelf te doen.
GERELATEERD:
Vraag How-To Geek: gegevens opslaan door je HDD te bevriezen, achtergrond te wisselen en tekstberichten per e-mail te versturen Maar als je de schijf hebt opgegeven en je gegevens terug wilt, maar weet dat je dat niet bent het geld uitgeven voor professioneel gegevensherstel, zijn er enkele dingen die u kunt proberen. Het bevriezen van de schijf - ja, letterlijk, het in de vriezer plaatsen - is gemeld om sommige mensen te helpen. We weten niet helemaal zeker of dit een stedelijke legende is of niet, of dat het werkte voor oudere schijven en niet voor moderne schijven. Als dit echter werkt, werkt het alleen voor mechanische schijven, niet voor solid-state schijven. Sommige mensen melden dat als je de drive laat afkoelen, deze een tijdje stabiel blijft, wat een beetje logisch kan zijn gezien de mechanische handelingen aan de binnenkant van de drive. Als u dit doet, moet u de harde schijf in twee hoogwaardige diepvrieszakken verpakken om te voorkomen dat zich condens in de schijf vormt.
U kunt ook gewoon de computer afsluiten en later terugkomen. Als de schijf schilferig is, kan deze soms werken en soms niet werken en kan deze lang genoeg werken zodat u enkele belangrijke bestanden kunt herstellen. Als de schijf echter niet goed werkt, hoe langer u deze uitvoert, hoe meer deze kan worden beschadigd. Het is waarschijnlijk het beste om het meteen naar een gegevensherstelservice te brengen als je gegevens belangrijk genoeg hebt dat je bereid bent om het geld te besteden om het te herstellen.
Er is geen manier om te voorkomen dat schijfeenheden doodgaan. Het beste dat u kunt doen, is het maken van regelmatige back-ups, zodat u uw belangrijke gegevens van elders kunt herstellen als een schijf u ooit een fout kan doen.
Beeldcredits: Silverscreen / Shutterstock.com, Chaiwat Srijankul / Shutterstock.com, tommaso79 / Shutterstock.com.

Siri kan voor een aantal dingen nuttig zijn - sommige krachtig, andere meer triviaal. Als het gaat om het triviale, kan het een van de makkelijkste zijn om Siri te vragen om een foto van je beker te pakken. Hoe een Seflie met Siri te nemen Het gebruik van Siri om een snelle selfie te maken, is ongeveer net zo eenvoudig als alles wat je doet Ik zal het de digitale assistent van Apple ooit vragen.

Apple Music verwijderen uit de Apple Music App
Apple Music is sterk geïntegreerd in de app Muziek van uw iPhone. Dit is geweldig als je een abonnee bent, maar de constante prompts en herinneringen om mee te doen worden behoorlijk vervelend als je dat niet bent. Het goede nieuws is dat je Apple Music van de Music-app kunt verwijderen. Hierdoor lijkt het veel meer op de oude muziek-app.



