Nintendo-account versus gebruikers-ID versus netwerk-ID: alle verwarrende accounts van Nintendo, uitgelegd

Nintendo heeft een duizelingwekkend aantal verschillende online accounts die zijn verbonden met verschillende services. Als je een nieuwe Switch opzet, dan is dit wat je moet weten en hoe je je unieke Nintendo-account-ID kunt claimen.
De verschillende soorten Nintendo-accounts en wat ze doen
Het lijkt erop dat Nintendo een nieuwe Nintendo-account maakt online accountsysteem om de paar jaar. Als je ze niet recht kunt houden, maak je geen zorgen. Je bent in goed gezelschap. Dit zijn de verschillende accounts en ID's, plus waar ze voor worden gebruikt:
- Nintendo-account: Dit is het nieuwe accountsysteem dat is geïntroduceerd in maart 2016. Je kunt dit gebruiken om je aan te melden bij niet-Nintendo-apparaten- bijvoorbeeld aanmelden bij Super Mario Run op uw smartphone of het My Nintendo-beloningsprogramma . Dit zal ook het primaire account zijn dat op de Nintendo Switch wordt gebruikt om online te spelen en digitale gamedownloads te kopen. Je Nintendo-account heeft ook een bijnaam (bijvoorbeeld 'Eric' van de mijne) die lokaal wordt gebruikt om je te onderscheiden van andere mensen die die switch gebruiken.
- Nintendo-account Gebruikers-ID: Je kunt dit als je gamertag zien op services zoals Steam, Xbox Live of PlayStation Network. Dit is gekoppeld aan je Nintendo-account, maar je hoeft geen merkidentificatie te maken wanneer je je registreert voor een Nintendo-account. Omdat het bedrijf altijd al nieuwsgierig was naar de online mogelijkheden van de switch, is het nog niet duidelijk waarvoor dit zal worden gebruikt. Maar in tegenstelling tot de bijnaam van je Nintendo-account, moet je gebruikersnaam uniek zijn, dus moet je het claimen terwijl je kunt, voordat iemand anders degene krijgt die je wilt. Instructies hiervoor zijn te vinden hieronder.
- Nintendo Network ID: Dit is het accountsysteem dat wordt gebruikt op de Wii U- en 3DS-platforms. Hiermee kun je online spelen en games kopen via de eShop. Als je al een Nintendo Network ID hebt, kun je deze koppelen aan je Nintendo-account.
- My Nintendo: Dit is een beloningsprogramma dat je kunt gebruiken om punten te verdienen die je kunt inwisselen voor beloningen , zoals kortingen op downloadbare spellen. Het is optioneel, maar het is gekoppeld aan je Nintendo-account. Dat betekent dat je nog een login voor je console nodig hebt, zoals je deed voor het oude Club Nintendo beloningsprogramma.
- Vriendencodes: Deze zijn verschrikkelijk. Voorafgaand aan Nintendo Network ID was de enige manier om contact met iemand te maken, een willekeurige twaalfcijferige code te delen die uniek was voor jou. Een dag-één update brengt deze functie naar de Switch. Gelukkig zijn ze niet de enige manier om andere spelers toe te voegen aan je nieuwe console. Er kan echter een zeldzame situatie zijn waar je ze nog steeds nodig hebt. Ja, dit is allemaal erg verwarrend. Nintendo heeft veel informatie over hun online functies bewaard voorafgaand aan de release van de switch, wat het des te frustrerender maakt. Het bedrijf doet grote inspanningen om zijn online services te reviseren met deze console - inclusief
een nieuwe, betaalde online gaming-service die vergelijkbaar is met Xbox Live of PSN die later dit jaar komt - dus hopelijk zal dit niet altijd verwarrend zijn . Voor nu zijn er echter een paar dingen die je moet doen om je account klaar te maken voor je Switch. Hoe je je Nintendo-account claimt Gebruikers-ID (voordat iemand anders dat doet)
Zelfs als je je account hebt gebruikt Nintendo-account voor een tijdje, je hebt misschien geen unieke gebruikersnaam voor een Nintendo-account gemaakt. Voordat u uw Switch instelt, moet u degene die u wilt claimen voordat iemand anders het doet. Ga om aan de slag te gaan naar
de pagina met uw accountinstellingen . Blader naar Gebruikers-ID en klik op Bewerken.
Voer op de volgende pagina uw wachtwoord opnieuw in en klik op OK.
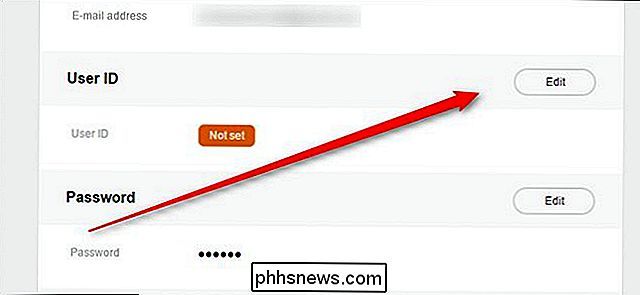
Maak vervolgens uw unieke gebruikers-ID en klik op Opslaan. In tegenstelling tot de bijnaam van uw account, moet dit uniek zijn. Je kunt het later wijzigen als je wilt, maar je kunt alleen een nieuwe naam kiezen die nog niet in gebruik is.
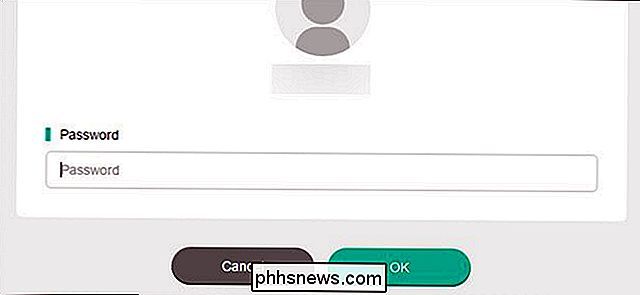
Je nieuwe gebruikersnaam wordt nu gekoppeld aan je Nintendo-account. Je kunt het gebruiken om je aan te melden bij je account in plaats van je e-mailadres.
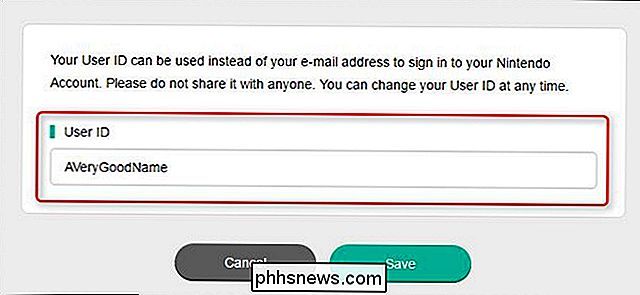
Je Nintendo-account koppelen aan je Nintendo Network ID
Als je een oude Nintendo Network ID hebt, kun je een aantal oude games en aankopen hebben die eraan verbonden zijn. Gelukkig kun je die overbrengen naar je Nintendo-account, hoewel het nog onduidelijk is of dat betekent dat je die aankopen naar je Switch kunt downloaden. Hoe dan ook, het is een goed idee om uw twee accounts te verbinden. Als je je nog nooit hebt aangemeld voor een Nintendo Network ID, kun je naar het volgende gedeelte gaan.
Om je accounts samen te voegen, ga je naar
je instellingenpagina voor Nintendo-account hier . Scroll naar beneden naar 'Linked' accounts "en klik op Bewerken. Klik op het selectievakje naast Nintendo Network ID.
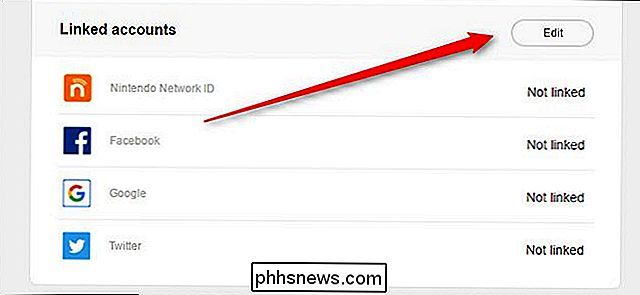
Meld je op de volgende pagina aan op je Nintendo Network ID en klik vervolgens op Aanmelden.
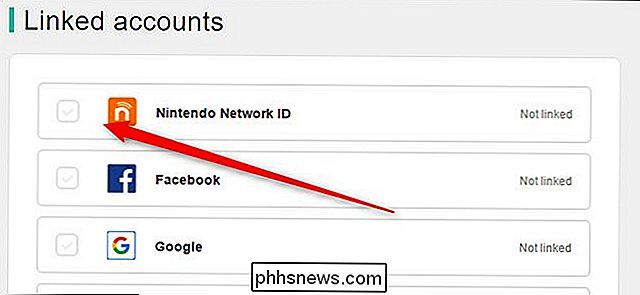
Je twee accounts zijn nu gekoppeld. Je kunt nu geld delen tussen de twee accounts als je die hebt, of je aankoopgeschiedenis van je Nintendo-account bekijken.
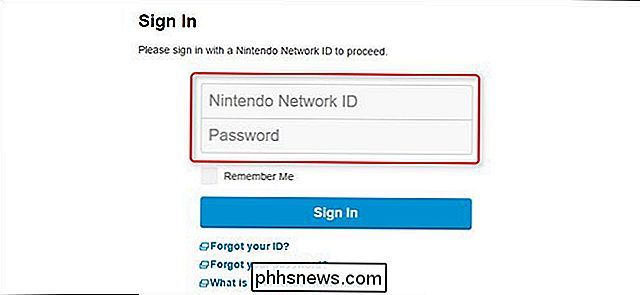
Hoe je je Nintendo-account aan je New Nintendo Switch toe te voegen
Zodra je beide bovenstaande stappen hebt gedaan stappen, bent u klaar om uw account aan Switch toe te voegen. Wanneer u uw console voor het eerst instelt, moet u zijn geïnstrueerd om een gebruiker te maken voor elke persoon die erop zou spelen. Als je je Nintendo-account wilt koppelen aan je gebruikersprofiel, open je de app Systeeminstellingen op het startscherm.
Scroll vervolgens naar Gebruikers aan de linkerkant van het scherm en druk op A. Selecteer vervolgens je gebruikersprofiel en druk nogmaals op A.
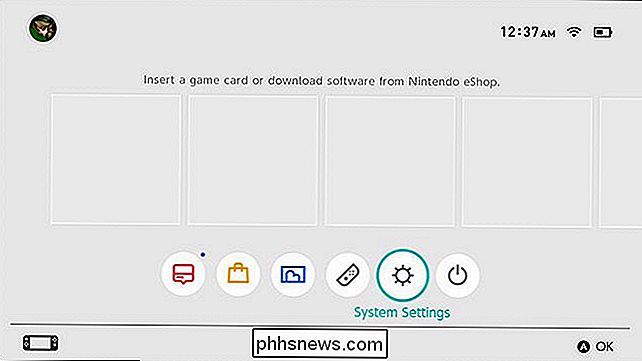
Kies op de pagina Gebruikersprofiel de optie Nintendo-account koppelen.
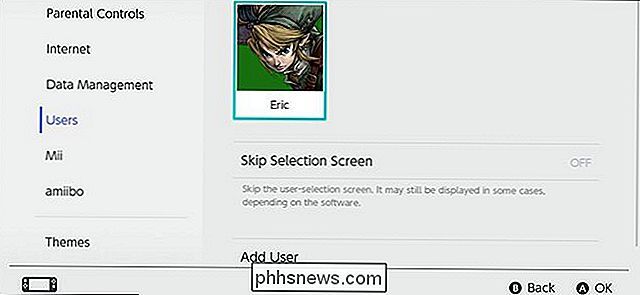
Vervolgens wordt u gevraagd om u aan te melden bij een bestaand account of een nieuw account te maken. Als je de stappen in de voorgaande secties hebt gevolgd, zou je al een account moeten hebben, dus kies 'Aanmelden en koppelen'.
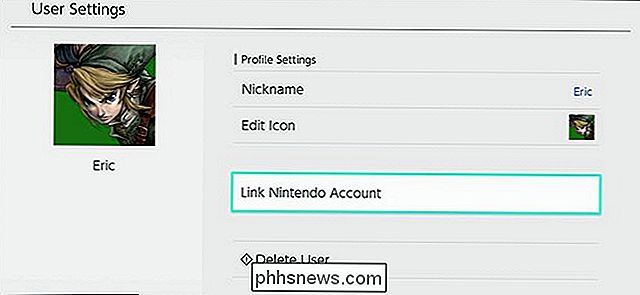
Je wordt dan gevraagd om je aan te melden bij je Nintendo-account met behulp van je e-mailadres of gebruikers-ID van je Nintendo-account . Je kunt je ook aanmelden met je referenties voor sociale accounts, waaronder Google, Facebook, Twitter of je oude Nintendo Network ID. Kies degene die u wilt gebruiken om in te loggen.
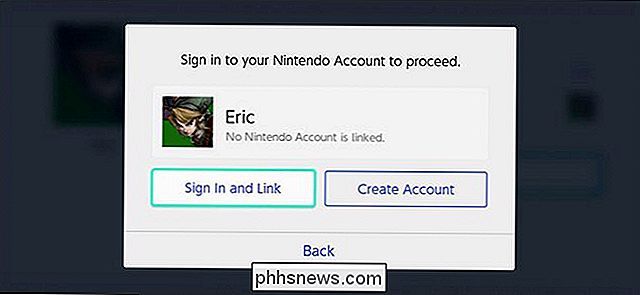
Voer uw aanmeldingsgegevens in en selecteer Aanmelden.
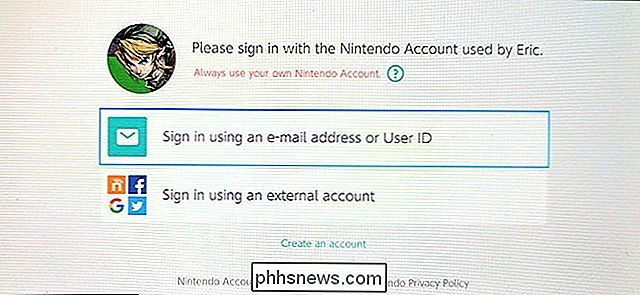
Eindelijk ziet u een vak waarin wordt bevestigd dat uw account is aangemeld.
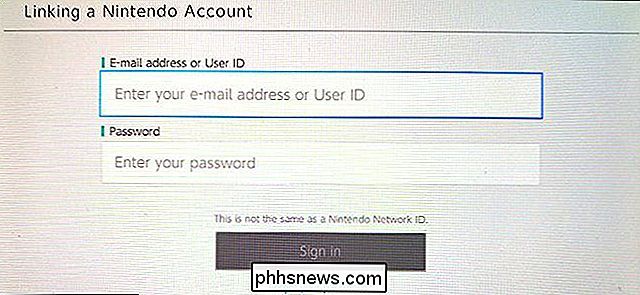
Als u gebruik de Nintendo eShop, al uw aankopen zijn nu gekoppeld aan dit account. Vermoedelijk kunt u ook games downloaden die u al hebt gekocht, hoewel bij de lancering er niet veel zijn die compatibel zijn met de Switch.
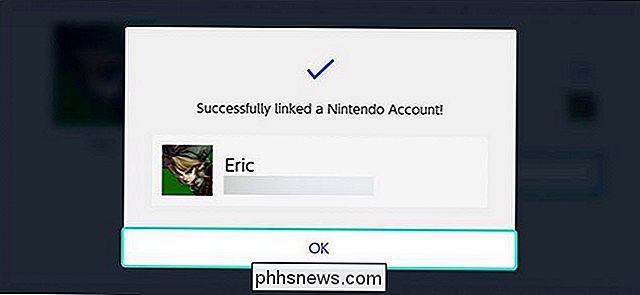

Wat is opendirectoryd en waarom wordt het uitgevoerd op mijn Mac?
U controleert Activity Monitor om te zien wat bronnen op uw Mac in beslag neemt, wanneer u een proces tegenkomt dat opendirectoryd wordt genoemd. Wat betekent dat eigenlijk? GERELATEERD: Wat is dit proces en waarom wordt het uitgevoerd op mijn Mac? Dit artikel maakt deel uit van onze doorlopende serie waarin verschillende processen worden beschreven die te vinden zijn in Activity Monitor, zoals kernel_task, hidd , mdsworker, installd, WindowServer, blued, launchd, backup en vele anderen.

Naar een speciale camera gaan Na een smartphonecamera
Vorig jaar is het aantal verkochte camera's voor het eerst sinds vijf jaar aanzienlijk toegenomen. Hoewel ik niets anders heb dan een persoonlijke anekdote om een back-up van te maken, vermoed ik dat mensen het leuk vinden om foto's op hun smartphones te maken, dat sommigen van hen daadwerkelijk besluiten een speciale camera te kopen.



