Je PlayStation 4 bedienen met je smartphone

Met Sony's officiële PlayStation-app, beschikbaar voor zowel Android-telefoons als iPhones, kun je je PS4 op afstand bedienen. Gebruik hem als een afspeelafstandsbediening of een toetsenbord om snel te typen zonder afhankelijk te zijn van de controller van de PS4 en het toetsenbord op de tv.
Hoewel Nintendo ervoor heeft gekozen om een volledige controller te bundelen met een touchscreen gamepad, hebben zowel Sony als Microsoft een "tweede scherm" toegevoegd "Omgeving met een smartphone-app. Het is niet direct in zoveel games geïntegreerd, maar het is nog steeds een nuttige functie.
Stap één: Download de app
Voor deze functies is Sony's officiële PlayStation-app vereist, die verkrijgbaar is in de Apple App Store en Google Play. Hoewel de app oorspronkelijk was ontworpen voor iPhones en Android-smartphones, werkt deze nu ook op iPads en Android-tablets.
Installeer de app op uw voorkeursapparaat en start deze. Meld je aan met hetzelfde PlayStation Network-account waarmee je je bij je PS4 hebt aangemeld.
Stap twee: maak verbinding met je PS4
Tik om het tweede scherm te gebruiken op het pictogram "Verbinden met PS4" in de app en tik op "Tweede scherm" . "Ervan uitgaande dat je smartphone en PlayStation 4 zich op hetzelfde netwerk bevinden, moet je telefoon je PS4 automatisch vinden. Tik erop om verbinding te maken. Als je de PS4 niet ziet, controleer dan of beide apparaten zich op hetzelfde netwerk bevinden.
Nadat je dit hebt gedaan, krijg je te horen dat je naar het menu Instellingen> PlayStation App-verbindingsinstellingen> Apparaat toevoegen op je PS4 moet gaan. Je ziet hier een code. Typ de code in de app om uw smartphone te registreren bij uw PS4. Het scherm Instellingen> PlayStation App-verbindingsinstellingen op je PS4 geeft je een lijst met verbonden apparaten en stelt je in de toekomst in staat ze te verwijderen.
Als je klaar bent, zie je dat je PS4 nu is verbonden wanneer u op Verbinden met PS4> Tweede scherm tikt. Dit scherm geeft je ook een aan / uit-knop, waarmee je je PS4 snel in de rustmodus kunt zetten.
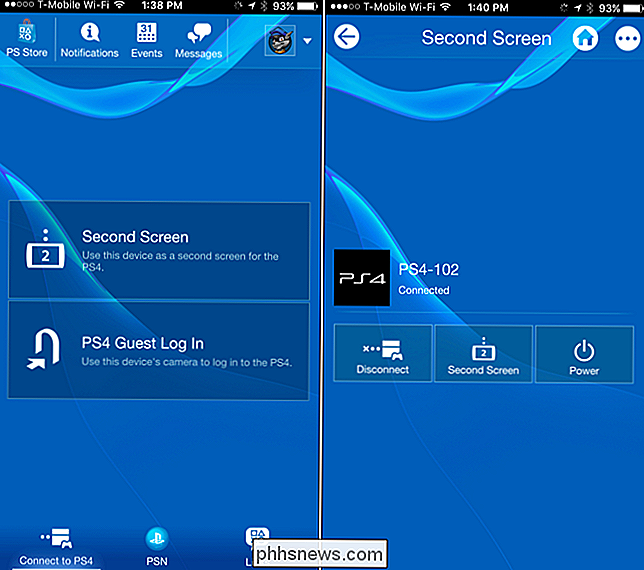
Stap drie: Gebruik je smartphone als afstandsbediening
Om je smartphone te gebruiken als een afstandsbediening voor je PS4, tik je op Verbinden met PS4 > Tweede scherm en tik vervolgens op de knop "Tweede scherm" onder de naam van de PS4. Je ziet een extern scherm met vier pictogrammen boven aan het scherm.
GERELATEERD: Een muis en toetsenbord verbinden met je PlayStation 4
Met het eerste pictogram kun je de app gebruiken als een "Tweede scherm" in een spel, als de game dit ondersteunt. Met het tweede pictogram kunt u vegen en op uw telefoon tikken om door de menu's van de console te navigeren. Het derde pictogram geeft je een toetsenbord op je smartphone, waarmee je snel tekstvelden kunt typen. Met het vierde pictogram kun je opmerkingen van toeschouwers bekijken tijdens het spelen van het spel.
Als je merkt dat je een handiger toetsenbord op je PS4 wilt typen zonder eerst je smartphone te moeten ontgrendelen, onthoud dan dat je draadloos verbinding kunt maken met een fysiek Bluetooth-toetsenbord en muis naar uw console.
Sommige games bieden u de mogelijkheid om een kaart- of inventarisscherm te bekijken met behulp van de "tweede scherm" -functie van deze app, maar de meeste games hebben niet de moeite genomen om deze functie te implementeren. Als een game deze functie niet ondersteunt, ziet u het bericht 'Dit scherm is momenteel niet in gebruik' wanneer u op het eerste pictogram van links tikt.
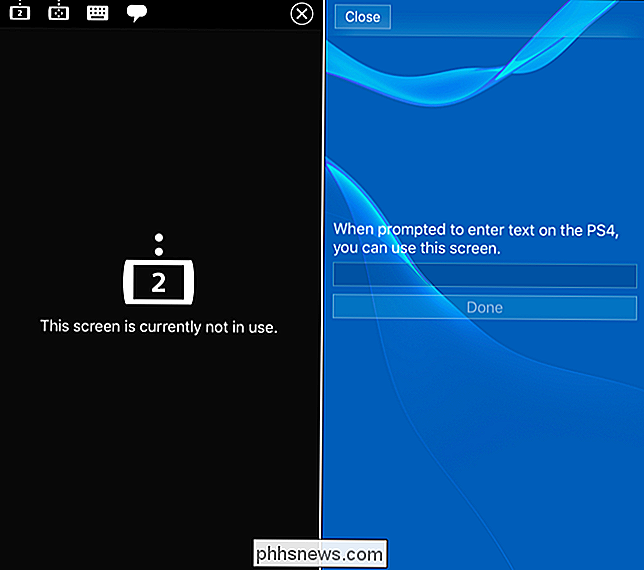
Andere PlayStation-functies gebruiken, zelfs via internet
De rest van de app biedt een verscheidenheid aan nuttige andere functies. Deze functies zijn afhankelijk van een verbinding met de PlayStation Network-servers van Sony, zodat ze overal kunnen werken, zelfs als je PlayStation 4 niet wordt ingeschakeld.
Het hoofdscherm laat je "What's New" -feed zien, livestream streams, vriendenlijst, meldingen en andere sociale functies die normaal alleen toegankelijk zijn via de console.
Tik op "Berichten" en u wordt doorverwezen om de afzonderlijke PlayStation Messages-app te downloaden in de App Store of Google Play van Apple, zodat u kunt verzenden en ontvangen berichten met dezelfde PlayStation-berichtenservice die je zou gebruiken op je PS4.
Tik op de knop "Store" en je wordt naar de PlayStation Store op je telefoon gebracht, zodat je kunt zoeken naar games, demo's, films en Tv-programma's op uw telefoon en koop ze. Met de standaard rustmodusinstellingen wordt je PlayStation 4 automatisch wakker en download je games die je koopt, en ga je vervolgens terug naar de rustmodus. Ze moeten klaar zijn om te spelen wanneer je terugkeert naar je console.
Tik op de menuknop naast uw profielpictogram en u ziet een menu met meer links, zodat u snel uw profiel en trofeeën kunt bekijken of promotiecodes kunt inwisselen. Met deze functie kun je snel codes scannen met de camera van je telefoon of typ ze in met een toetsenbord op je telefoon, zodat je geen gedoe hebt om ze in te voeren met de controller van je PS4.
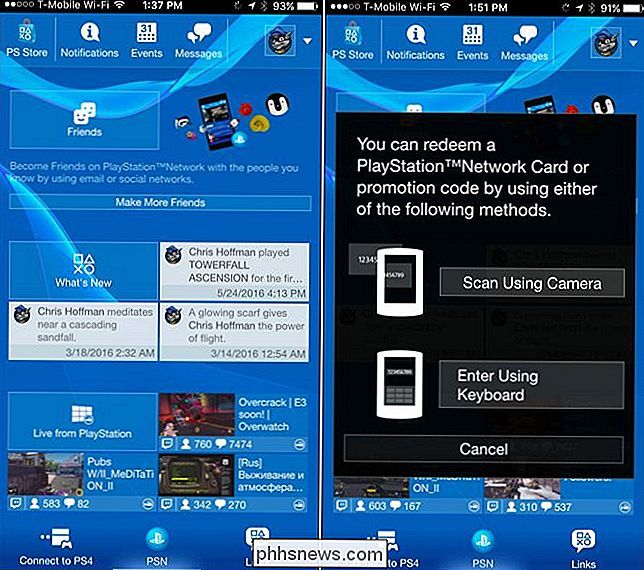
Sony's app biedt een verscheidenheid aan handige functies, hoewel het zeker is niet onmisbaar. Slechts een handvol games hebben de moeite genomen om hun eigen tweede schermfuncties te implementeren die deze app gebruiken, en ontwikkelaars hebben af en toe gekozen om hun eigen game-specifieke begeleidende apps te maken die werken op de PS4-, Xbox One- en pc-platforms in plaats van te vertrouwen op Sony's .

Een nieuw ROM naar uw Android-telefoon flitsen
Toen u uw telefoon kocht, was deze geavanceerd, had de nieuwste versie van Android en liet u uw hart zingen. Een jaar of twee later krijgt het geen nieuwe updates en is de uitvoering een beetje traag. Je kunt je telefoon nieuw leven inblazen - om nog maar te zwijgen van het toevoegen van een heleboel nuttige functies - door hem te flitsen met een nieuw aangepast ROM.

Hoe u uw MyQ garagedeur bedient via het startscherm van uw telefoon
Als u een nieuwere liftmaster- of chamberlain garagedeuropener heeft, is de kans groot dat deze over MyQ-mogelijkheden beschikt, waarmee u sluit de garagedeur van de MyQ-app. Hier ziet u hoe u een MyQ-snelkoppeling aan het startscherm van uw telefoon toevoegt voor nog snellere toegang. Met MyQ is het echt handig om niet alleen uw garagedeur te openen en te sluiten, maar ook om te controleren of u deze hebt gesloten nadat u naar het werk - dat lijkt toch ieders grootste zorg over hun garagedeur te zijn.



