Testsoftware stoppen op uw pc: Snapshots van virtuele machines gebruiken

We zijn al lang tegen registratiegrillers en systeemtuners als nutteloze producten die uw geld verspillen, maar hoe gaat u om met opschonen? na het verwijderen van schaduwrijke freeware? Antwoord: dat doe je niet. U voorkomt dat u eerst onzin op uw pc installeert door eerst alles in een virtuele machine te testen. Snapshots maken het eenvoudig.
GERELATEERD: Waarom We Haten Softwaredownloads aanbevelen aan onze lezers
Het is lang geleden dat je zonder veel zorgen gewoon veel freeware op je computer kon testen - deze dagen bijna alle freeware is gebundeld met spyware, crapware, adware, of de negende cirkel van de hel, die dingen zoals de vreselijke Ask-werkbalk of de verschrikkelijke Trovi-browser hijacker malware omvat. Daarom raden we bijna nooit softwaredownloads aan, tenzij ze afkomstig zijn van een echt gerenommeerde plaats zoals SysInternals (Microsoft), Ninite of NirSoft. <<<<<<<<<<<<<<<<<<<<<<<<<<<<<<<<<> Elke andere downloadsite is met crapware gevulde freeware inpakken met hun eigen crapware, of ze zijn gewoon distributie van installatieprogramma's vol met crapware. Sommigen van hen bundelen de crapware alleen als u Internet Explorer gebruikt, dus u denkt dat u een schone bron voor uw gezin aanbeveelt omdat u Chrome gebruikt, alleen om hen te helpen besmet te raken omdat ze nog steeds op IE zijn. Zelfs open-source software is niet veilig voor de vreselijke - SourceForge bundelt nu behoorlijk vreselijke crapware met veel van hun downloads, en dat zijn slechts de "veilige" bronnen.
Maar je kunt nog steeds al je freeware testen leuk vinden zonder zorgen te maken over malwareproblemen. Installeer het in plaats daarvan in een virtuele machine. Dat is wat we doen.
Wat u moet weten over Virtual Machine Software
Als het gaat om virtuele machinesoftware, zijn er veel keuzes, maar niet allemaal bieden het een manier om het eenvoudig te maken om software te testen en draai dan in een paar seconden terug naar een schone staat. Natuurlijk kun je Windows altijd opnieuw installeren, maar wie wil dat doen?

GERELATEERD:
Beginner Geek: Virtuele machines maken en gebruiken Het antwoord is om de snapshotfunctie te gebruiken die in sommige virtuele machinesoftware - U maakt eenvoudigweg een momentopname na het installeren en configureren van de virtuele machine en vervolgens installeert u alles wat u wilt, en u kunt het dan terug naar de momentopname terugsturen alsof er niets is gebeurd.
Als u Windows gebruikt , Virtualbox is waarschijnlijk de beste keuze. Het is gratis, open-source, draait op Windows, Mac en Linux, de interface is eenvoudig te gebruiken en ondersteunt snapshots. Er zijn andere oplossingen, maar VMware Player biedt geen ondersteuning voor snapshots, Hyper-V ondersteunt een vergelijkbare functie genaamd "checkpoints" maar heeft een erg onhandige interface, en terwijl VMware Workstation snapshots heeft en gemakkelijk te gebruiken is, is het vrij duur voor wat we proberen het te bereiken. We houden het bij Virtualbox.
Noot van de redactie:
Als u OS X gebruikt en een aantal Windows-software wilt uitproberen, raden we aan een exemplaar van Parallels te downloaden, wat onze favoriete oplossing voor virtuele machines is. Het is niet gratis, maar het is een stuk sneller dan Virtualbox, integreert heel goed in OS X, en het ondersteunt zelfs Aero-transparantie in Windows. En, natuurlijk, het heeft echt geweldige ondersteuning voor momentopnamen. Nadat u uw oplossing hebt geselecteerd, zijn er een paar dingen die u in gedachten moet houden:
Schakel Bestandsdeling niet in:
- Als u wat schaduwrijke software in een virtuele machine uittest en deze uiteindelijk malware bevat, wilt u niet het risico lopen dat de malware zich via een gedeelde map naar uw host-pc verspreidt. Gebruik geen overbrugd Modus:
- Meestal is de standaard voor een virtuele machine om deze te verbergen achter een virtueel NAT-netwerk (Network Address Translation) dat de virtuele machine ten minste gedeeltelijk geïsoleerd houdt van de rest van het netwerk. Wat u niet wilt doen, is de bridge-modus gebruiken, waarbij de virtuele machine rechtstreeks verbinding maakt met uw hoofdnetwerk. Gebruik uw gewone accounts niet:
- Het moet vanzelfsprekend zijn, maar als u Windows 8 gebruikt, moet u zich niet bij de virtuele machine aanmelden met uw gewone Microsoft-account. Hetzelfde geldt voor Google of andere accounts. Als de freeware een soort spyware bevat, wilt u niet dat deze toegang krijgt tot uw accounts. U wilt waarschijnlijk voorkomen dat u daadwerkelijk malware in een virtuele machine uitvoert, tenzij u de VM-netwerkverbinding volledig afsluit. maar voor het testen van freeware die mogelijk spyware of adware bevatten, is een virtuele machine een zeer veilige oplossing.
Een besturingssysteem voor uw virtuele machine verkrijgen
Nu u uw software voor virtuele machines hebt geselecteerd en u weet Wat je nodig hebt om te virtualiseren zonder een mogelijke infectie toe te staan, is het tijd om een besturingssysteem in je virtuele machine te installeren. Er is slechts een klein probleempje ... Windows is niet gratis.
GERELATEERD:
Waar kunt u Windows 10, 8.1 en 7 ISO's downloaden Wettelijk Als u een extra licentie voor Windows hebt, kunt u doorgaan en installeren een kopie naar uw VM en als u geen toegang meer hebt tot de installatiemedia, kunt u legaal Windows 7, 8 en 8.1 downloaden, of u kunt deelnemen aan het Windows Insider-programma en Windows 10 als testpakket gratis gebruiken tot de definitieve versie is vrijgegeven.
Als u
geen een extra licentie voor Windows hebt, kunt u nog steeds Windows-media downloaden en Windows 7 gebruiken in de proefmodus of kunt u een evaluatieversie van Windows krijgen 8.x Enterprise als je het niet erg vindt om je hiervoor aan te melden. Of nogmaals, je zou Windows 10 in een virtuele machine kunnen gebruiken en twee vogels in één klap kunnen doden door Windows 10 te leren terwijl je interessante freeware test. Snapshots in je VM gebruiken om software te testen
Voor dit voorbeeld gaan we naar laat zien hoe snapshots te gebruiken zijn in Parallels, want dat is wat we hier bij How-To Geek gebruiken, maar je kunt exact hetzelfde doen in VirtualBox, zoals je kunt zien in de screenshot hierboven. Je kunt ook onze volledige gids over het gebruik van snapshots in VirtualBox lezen als je verdwaald raakt.
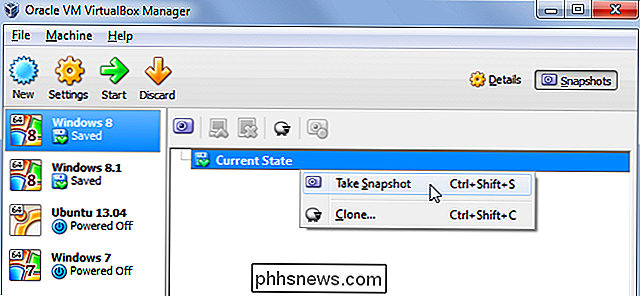
GERELATEERD:
Tijd besparen met behulp van snapshots in VirtualBox We gaan er ook van uit dat je kunt achterhalen hoe je kunt installeer Windows in een VM. Als u nog steeds niet zeker bent van uzelf, hebben we een handleiding voor beginners over het gebruik van virtuele machines die u zouden moeten helpen.
Stap 1: Maak een momentopname.
Of u Parallels of VirtualBox gebruikt, u krijgt uw virtuele machine naar de schone staat die u wilt, en maak vervolgens een momentopname om de dingen te behouden zoals ze op dit moment zijn. Noteer in dit geval het geopende Kladblok-venster in mijn Windows 7 VM.
Stap 2: Installeer wat u maar wilt
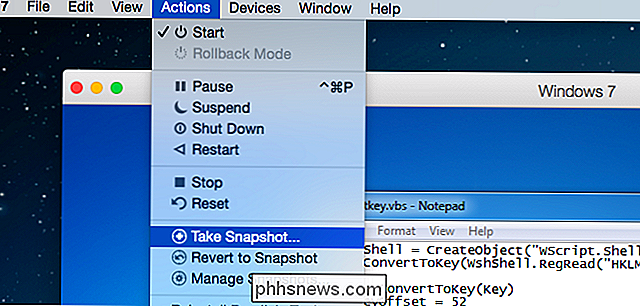
Serieus, u kunt alles installeren wat u maar wilt. Zelfs iets dat je waarschijnlijk niet zou moeten installeren ... het is tenslotte een virtuele machine. We gaan recht op de slechtste downloadsite af en proberen iets dat vaag klinkt. En we klikken op Alles accepteren, want waarom niet?
Na slechts één download en twee keer op Accepteren te hebben geklikt, zijn al onze browsers gekaapt en een aantal schuchtere pc-schonere app vertelt je dat je pc heel veel fouten bevat . Het maakt niet uit dat het een nieuwe VM is waarop niets is geïnstalleerd behalve Chrome - het illustreert gewoon dat deze apps allemaal oplichting zijn.
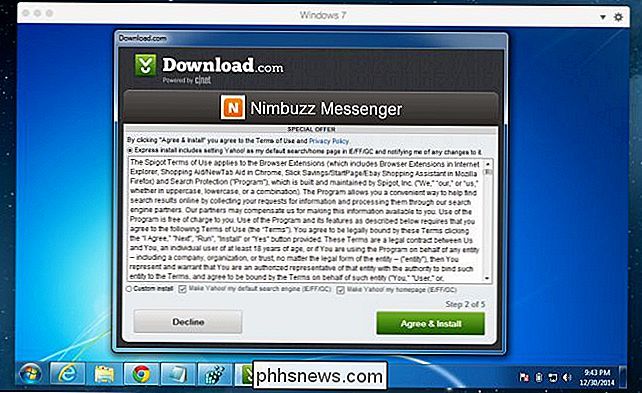
Het is absoluut tijd om deze wijzigingen ongedaan te maken.
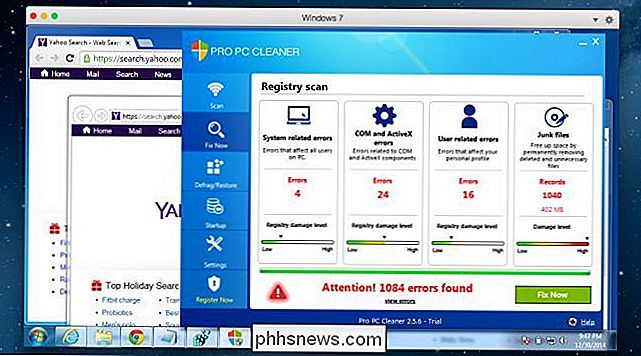
Stap 3: Rol de VM terug naar de schone momentopname
In Parallels is de Terugzetten naar momentopname in het menu Acties, maar VirtualBox is net zo eenvoudig: u kunt met de rechtermuisknop op de VM in de lijst klikken en de optie Terugzetten gebruiken.
Stap 4: er is geen stap 4
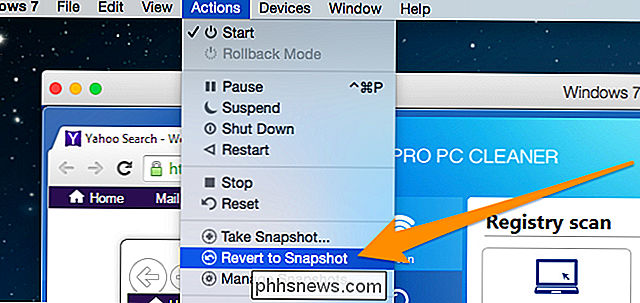
Er is niets meer te doen. Het kost maar een paar seconden (afhankelijk van je hardware) om de VM terug te brengen naar de vorige staat. Zoals je kunt zien in de onderstaande schermafbeelding ... betekent dit de huidige status inclusief alle applicaties die op dezelfde plek draaien als waar ze waren. Het is net als de Windows-slaapstand op supersteroïden.
Met VirtualBox en Parallels kunt u in feite meerdere snapshots maken en er naar believen tussen schakelen. Het is een geweldige functie die je echt zou moeten gaan gebruiken. Bekijk voor meer geweldige functies onze gids voor de 10 Virtualbox-trucs die u moet weten.
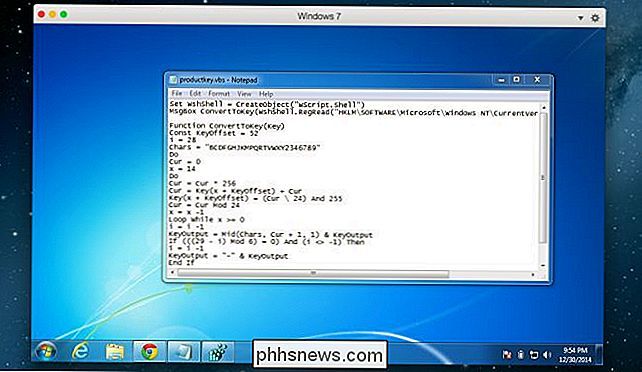
En laad vanaf nu geen schetsmatige software op uw hoofdcomputer, oke?

Hoe tv kijken op je iPhone of Android-apparaat
Wil je op de hoogte blijven van het laatste nieuws, sport en entertainment op je iPhone? Wat is een betere manier om tv te kijken op je iPhone! Als ik zeg kijk tv, bedoel ik ofwel het bekijken van vooraf opgenomen programma's of het kijken naar live tv.Er zijn een hele reeks manieren waarop je tegenwoordig inhoud op je iPhone kunt krijgen en ik zal proberen het op te splitsen in iets dat voor de meeste mensen logisch is

Hoe u uw gratis Windows 10-licentie gebruikt na het wijzigen van de hardware van uw pc
De gratis Windows 10-licentie die u ontvangt, is gekoppeld aan de hardware van uw pc. U mag Windows 10 nog steeds op dezelfde pc gebruiken, zelfs nadat u de hardware hebt gewijzigd. Het activeren van die licentie is eenvoudiger dan ooit in de verjaardagsverjaardag van Windows 10. Hoe u uw Windows 10-licentie associeert met een Microsoft-account In de verjaardagsverjaardag van Windows 10 is het nu mogelijk om uw gratis Windows 10-licentie te koppelen aan uw Microsoft-account zodat u uw pc gemakkelijker opnieuw kunt activeren nadat de hardware in de toekomst is gewijzigd.



