Een schermafbeelding maken op uw Chromebook

Chromebooks zijn eenvoudig te maken, maar wist u dat ze beschikken over een reeks functies die u niet zou verwachten? Het maken van een screenshot van alles op uw bureaublad is een koud kunstje met deze snelle snelkoppelingen, en u kunt zelfs een klein gedeelte uitkiezen voor het geval u de tijd voor het bijsnijden wilt verkorten in de foto-editor van uw keuze.
Pak het geheel Desktop
Net zoals de PrtScrn-knop ervoor, hebben de ontwikkelaars van Chrome OS zich gerealiseerd dat mensen graag screenshots maken en willen ze altijd een speciale knop om het proces zo snel en naadloos mogelijk te maken.
GERELATEERD: Moet u een Chromebook kopen?
Voor gebruikers op een Chromebook is het maken van een schermafbeelding van uw gehele bureaublad in één keer slechts een kortere weg verwijderd. Als u de afbeelding wilt opslaan van wat er op dat moment op uw scherm gebeurt, houdt u Ctrl +
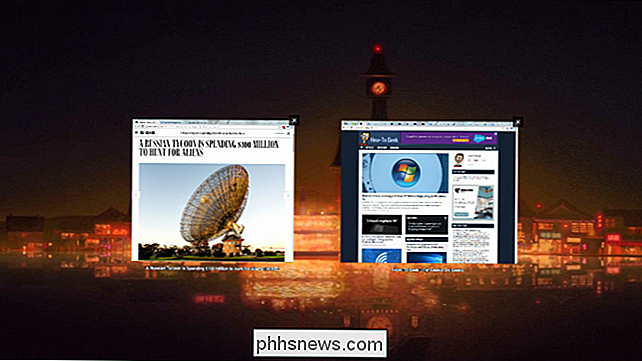
Nadat de schermafbeelding is gemaakt, verschijnt er een melding in de rechterbenedenhoek om u te laten weten dat het proces succesvol is verlopen.
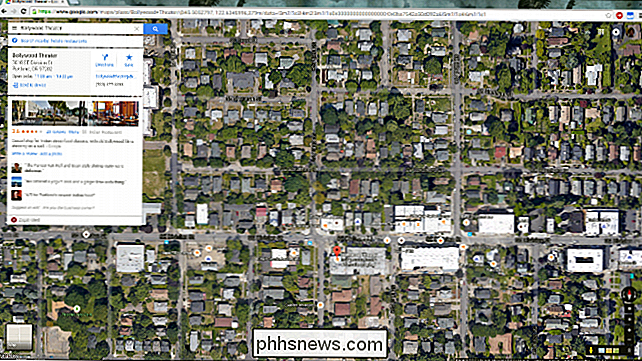
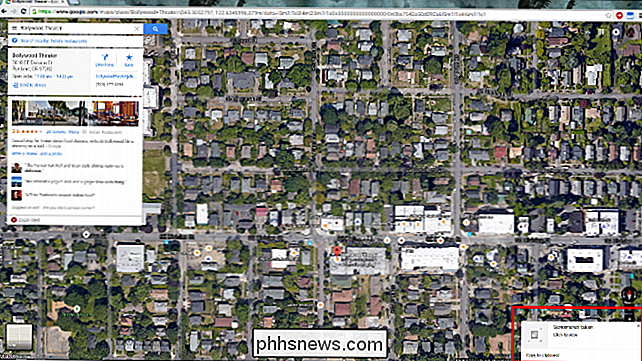
Als u de schermafbeelding snel naar het klembord wilt kopiëren, heeft u ongeveer drie seconden om op de knop eronder te klikken voordat de vraag verdwijnt.
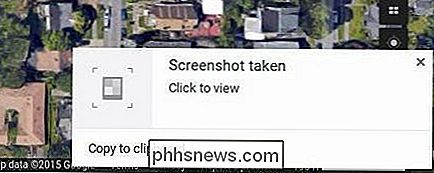
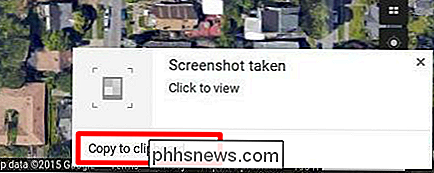
Maakt u zich echter geen zorgen als u de afbeelding nog steeds in uw klembord maar miste de balk terwijl deze was, je kunt naar je Downloads-map navigeren waar de screenshot werd opgeslagen en deze vanaf daar kopiëren.
Single Out Your Own Section
GERELATEERD: Zeven handige Chromebook-trucs die je zou moeten Know About
We weten allemaal hoe vervelend het kan zijn om perfect te proberen snijd het gedeelte uit van een afbeelding die u wilt opslaan, vooral wanneer volledige schermafbeeldingen extra ruimte in beslag nemen en kleinere gedeelten er wazig uitzien en niet op hun plaats lijken.Om dit te bestrijden hebben de technici van Google er één toegevoegd extra snelkoppeling waarmee u een schermafbeelding kunt maken van het specifieke gebied dat u wilt kopiëren en niets anders bovenaan. Om deze functie te gebruiken, bevat de volledige opdracht in plaats van alleen Ctrl +
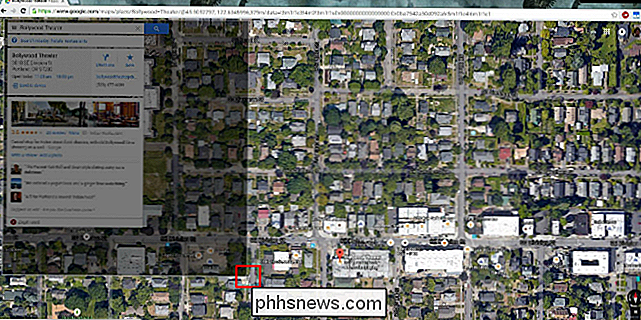
Vanaf hier hoef je alleen maar naar beneden te gaan om het vak te maken en Chrome OS zal opslaan welke content zich ook binnen de grenzen van uw map Downloads bevindt.
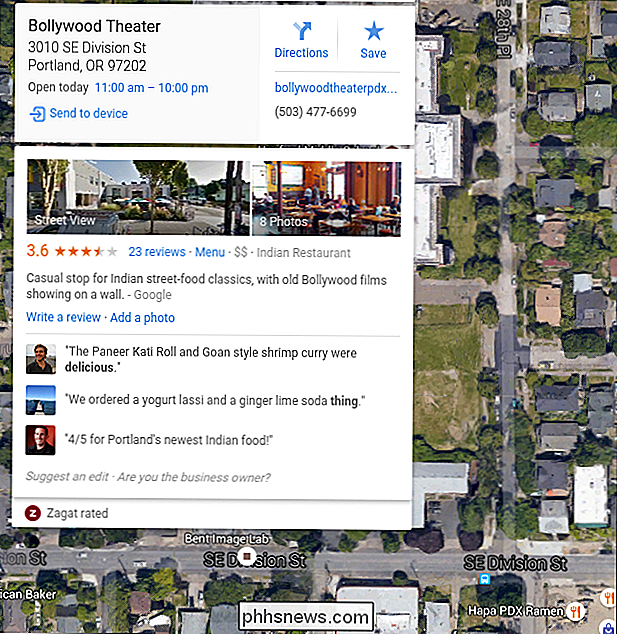
Alternatieve snelkoppelingen
Als u op een oudere Chromebook werkt of een apart toetsenbord gebruikt met een vak met Chrome OS waarop geen speciale
knop, kunt u ook Ctrl + F5 gebruiken om het screenshot van het volledige venster te activeren, of Ctrl + Shift + F5 om hetzelfde effect te bereiken.
Met Chrome OS kunt u eenvoudig schermafbeeldingen op uw toetsenbord en uw harde schijf opslaan met slechts enkele snelle toetsaanslagen, en vermindert de hoeveelheid belasting die u op uw fotoredacteur zult toepassen met naadloze bijsnijdmogelijkheden die andere besturingssystemen niet kunnen evenaren.
Afbeeldingcredits: Flickr / Maurizio Pesce

Wat is het verschil tussen "shutdown / r" en "shutdown / g" in Windows?
Wanneer u zich gaat verdiepen in alle opties die beschikbaar zijn in Windows, bent u wellicht verrast door wat je kunt vinden. Neem bijvoorbeeld de shutdown / r en shutdown / g -opdrachten. Wat is het verschil tussen hen? De SuperUser Q & A-post van vandaag biedt het antwoord op de vraag van een nieuwsgierige lezer.

Hoe OneDrive kan worden geconfigureerd om alleen bepaalde mappen te synchroniseren in Windows 10
OneDrive biedt 15 GB gratis cloudruimte voor het opslaan van foto's, muziek, documenten en andere bestanden. Deze bestanden kunnen worden gesynchroniseerd tussen meerdere apparaten, zoals smartphones, tablets en pc's. Mogelijk wilt u echter niet al uw inhoud downloaden naar bepaalde apparaten. Als uw pc beperkte ruimte op de harde schijf heeft, wilt u misschien alleen bepaalde mappen van uw OneDrive-account synchroniseren.




