Items verwijderen uit de meest gebruikte lijst in Windows 10 Startmenu

Windows 10 wordt op 29 juli uitgerold. Het Start-menu maakt zijn comeback, hoewel het niet is wat we van Windows 7 gewend zijn. Het is een soort hybride van het Windows 7 Start-menu en het Windows 8.1 Start-scherm en het is zeer aanpasbaar.
Een van de kenmerken van het menu Start in Windows 10 is de lijst "Meest gebruikt", waarmee u snel toegang hebt tot apps die u vaak gebruikt. Iniitially bevat het een aantal standaard apps die je mogelijk wel of niet wilt in de lijst. Het is eenvoudig om items uit de lijst te verwijderen of de lijst volledig te verwijderen, als u deze niet wilt gebruiken. U kunt het vervangen door verschillende mappen of plaatsen.
Klik op de knop Start in de linkerbenedenhoek van het scherm op de taakbalk.

Klik met de rechtermuisknop op een item in de lijst "Meest gebruikt" dat u wilt verwijderen uit de lijst en selecteer "Niet weergeven in deze lijst" in het pop-upmenu.
OPMERKING: het item wordt onmiddellijk verwijderd. Er is geen bevestigingsdialoogvenster en de actie kan niet ongedaan worden gemaakt.
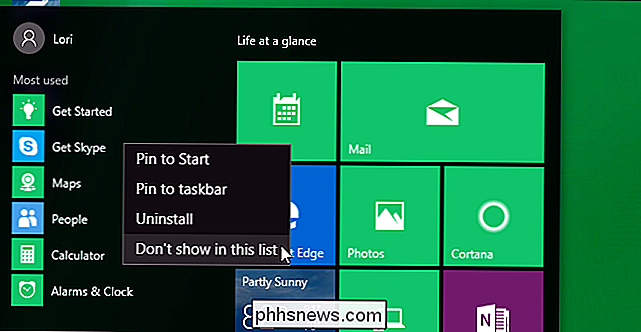
U kunt er ook voor kiezen om de lijst "Meest gebruikt" helemaal niet weer te geven. Als u de lijst wilt verbergen, opent u het menu Start en klikt u op "Instellingen".
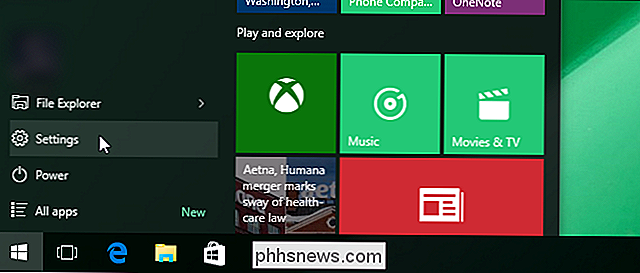
Klik in het dialoogvenster "Instellingen" op "Aanpassing".
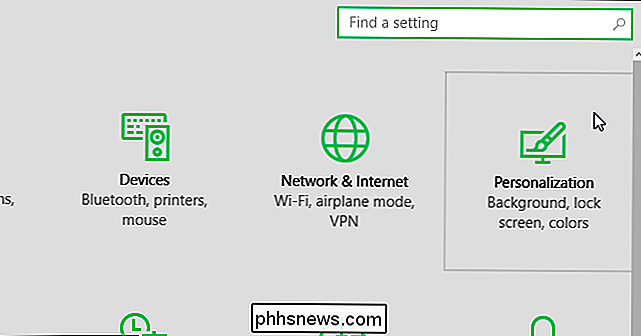
Klik in het venster "Aanpassing" op "Starten" in de lijst met items aan de linkerkant.
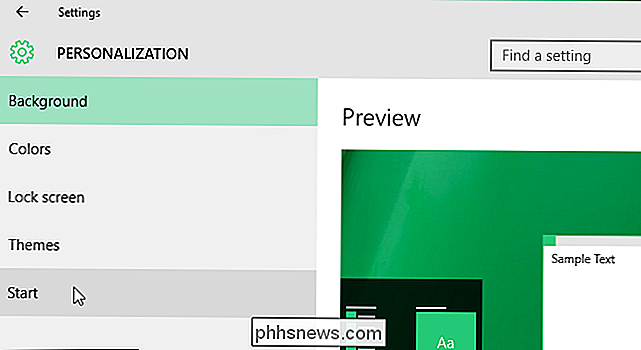
Klik onder "Toon meest gebruikte apps" op de linkerkant van de schuifknop om de optie uit te schakelen.
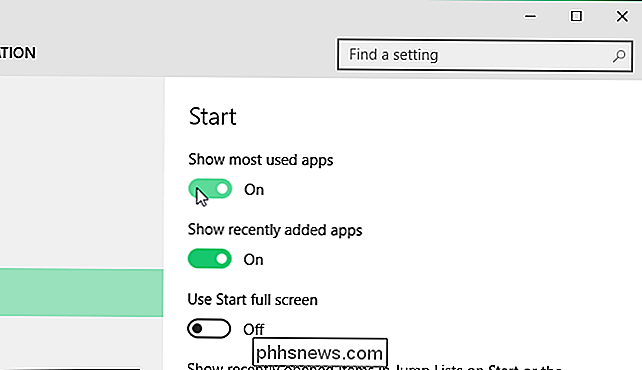
De schuifknop wordt zwart en wit en de stip verschuift naar links. "Uit" wordt rechts van de knop weergegeven.
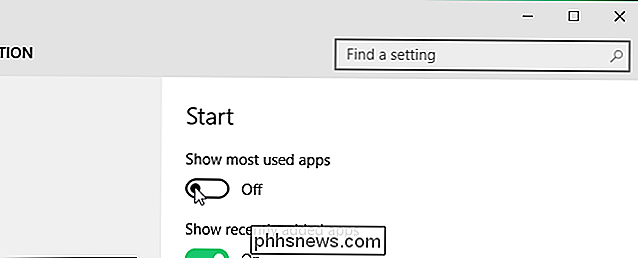
Klik op de knop "X" in de rechterbovenhoek om het dialoogvenster "Instellingen" te sluiten.
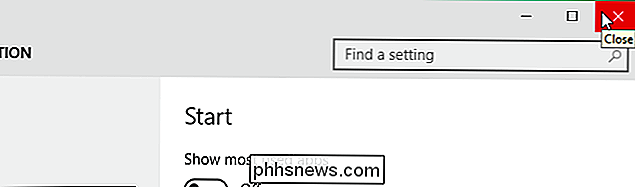
De lijst "Meest gebruikt" is niet beschikbaar op de Startmenu.
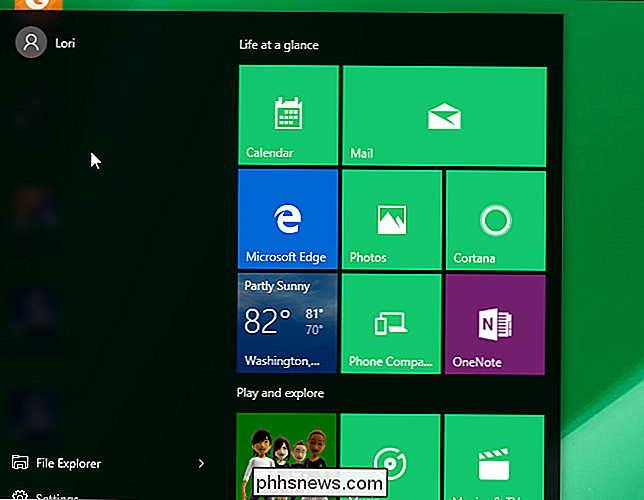
Misschien wilt u andere mappen toevoegen aan het menu Start in plaats van de lijst "Meest gebruikt". Om dit te doen, gaat u terug naar het "Start" -scherm in het dialoogvenster "Instellingen" en klikt u op de koppeling "Kies welke mappen op Start verschijnen".
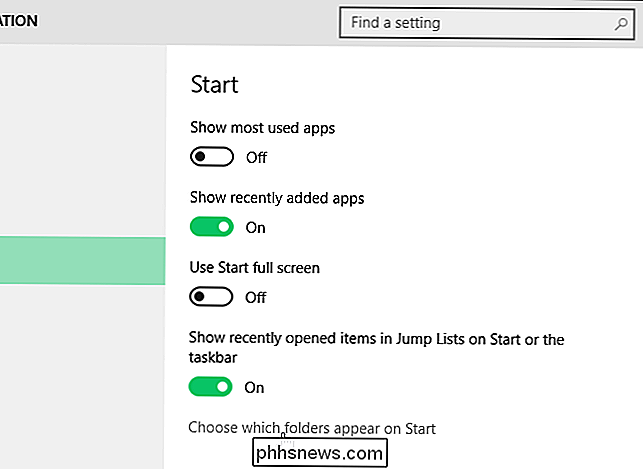
Klik op de rechterkant van de schuifregelaarknoppen voor items die u wilt weergeven op het startmenu. Wanneer u klaar bent met het selecteren van mappen, klikt u nogmaals op de knop "X" om het dialoogvenster "Instellingen" te sluiten.
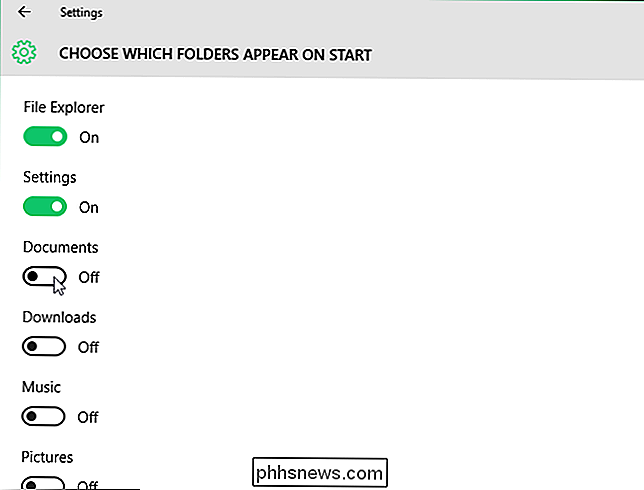
Mappen die u hebt ingeschakeld Neemt ruimte op vanaf de onderkant waar de lijst "Meest gebruikt" stond. Naarmate u meer mappen toevoegt, wordt de lijst hoger.

Er zijn ook andere manieren om het menu Start aan te passen.

Graphical Linux Desktop Applications uitvoeren vanuit Windows 10's Bash Shell
Bashshell van Windows 10 biedt geen officiële ondersteuning voor grafische Linux-desktoptoepassingen. Microsoft zegt dat deze functie alleen is ontworpen voor ontwikkelaars die Linux-terminalhulpprogramma's willen uitvoeren. Maar het onderliggende "Windows-subsysteem voor Linux" is krachtiger dan Microsoft het toelaat.

AirDrop 101: eenvoudig inhoud verzenden tussen iPhones, iPads en Macs in de buurt
Met AirDrop kunt u snel en gemakkelijk links, foto's, bestanden en meer inhoud verzenden tussen iPhones, iPads en Macs. Open het deelvenster Delen en tik op een apparaat in de buurt. Dit lijkt een beetje op Android Beam op Android-telefoons en -tablets. Het werkt echter allemaal draadloos via Bluetooth zonder dat NFC-contact vereist is.



