Opmerkingen, formules, overlooptekst en rasterlijnen verbergen in Excel

We hebben u laten zien hoe u cellen, rijen en kolommen kunt verbergen en hoe u werkbladen / tabbladen en volledige werkmappen moet verbergen in Excel. Bovendien kunt u items verbergen, zoals opmerkingen, formules, overlooptekst en rasterlijnen. We laten u zien hoe u deze items kunt verbergen.
Opmerkingen verbergen
Wanneer u een opmerking toevoegt aan een cel in Excel, wordt in de rechterbovenhoek van de cel een kleine rode driehoek weergegeven om aan te geven dat er een opmerking is toegevoegd . Wanneer u uw muis over de cel beweegt of de cel selecteert, wordt de opmerking weergegeven in een pop-upvenster.
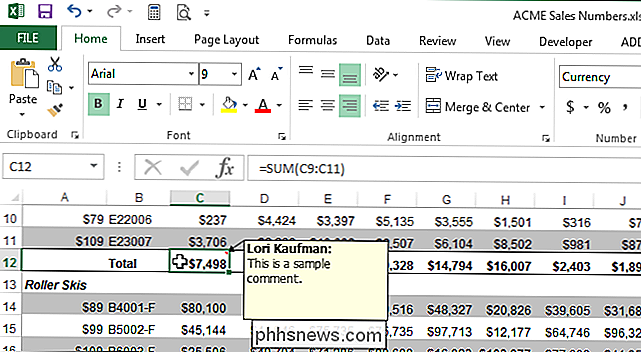
Als u veel opmerkingen op uw werkblad hebt, wilt u misschien niet dat de rode driehoekjes worden weergegeven en dat de opmerkingen worden weergegeven als beweeg je muis over het werkblad. Als u de opmerkingen wilt verbergen, klikt u op het tabblad "Bestand".
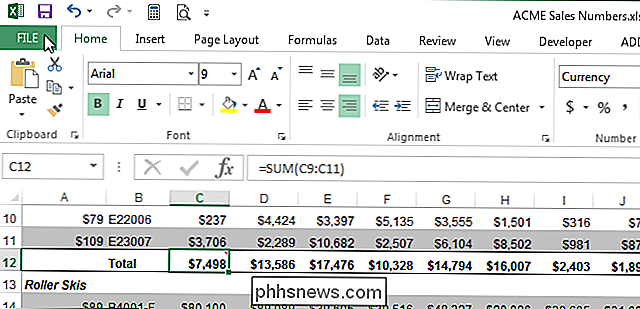
Klik in het backstage-venster op "Opties" in de lijst met items aan de linkerkant.
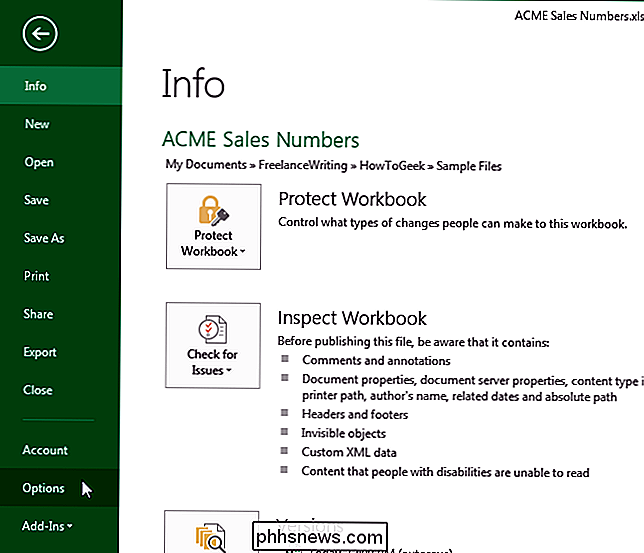
Klik in het dialoogvenster "Excel-opties" op "Geavanceerd" in de lijst met items aan de linkerkant.
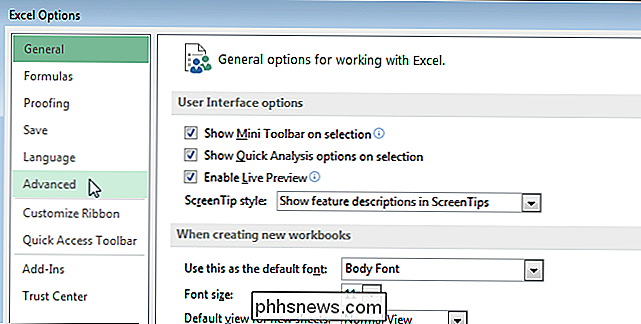
Ga naar het gedeelte "Display". Selecteer onder "Voor cellen met opmerkingen, tonen" het keuzerondje "Geen opmerkingen of indicatoren".
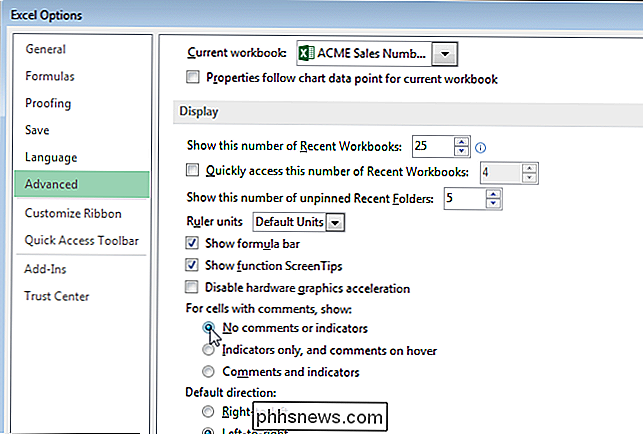
Klik op "OK" om de wijziging te accepteren en het dialoogvenster "Excel-opties" te sluiten.
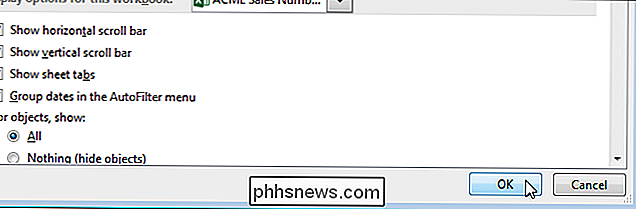
De rode driehoekjes en opmerking pop-upvensters zijn nu verborgen.
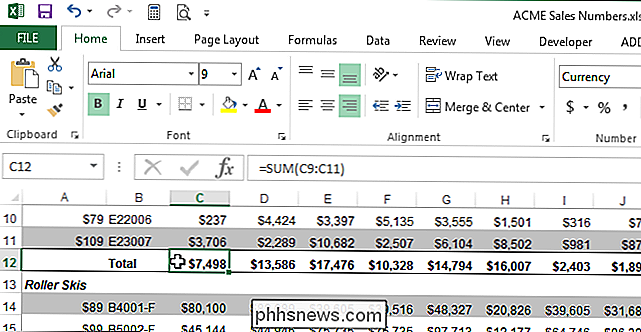
De opmerkingen zijn nog steeds gekoppeld aan hun respectievelijke cellen en kunnen worden bekeken door op het tabblad "Beoordeling" te klikken en te klikken op "Alle opmerkingen weergeven" in het gedeelte "Opmerkingen".
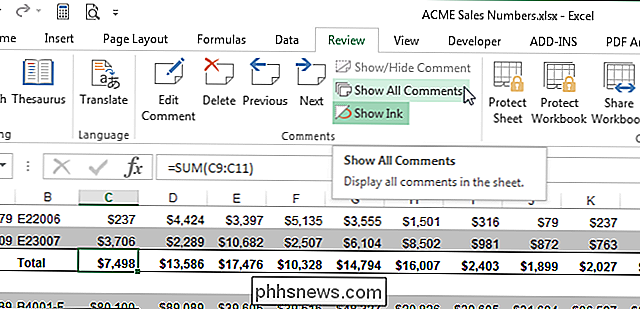
Alle opmerkingen in uw werkblad wordt weergegeven zonder dat u over de cellen hoeft te zweven. Klik nogmaals op "Toon alle opmerkingen" om de pop-upvensters met opmerkingen te verbergen. De pop-upvensters voor reacties zijn verborgen, maar de rode driehoeken blijven zichtbaar.
OPMERKING: als u een opmerking voor een bepaalde cel wilt weergeven of verbergen, selecteert u die cel en klikt u op "Commentaar tonen / verbergen" in het gedeelte "Opmerkingen" van het tabblad "Review". U kunt meerdere cellen selecteren met opmerkingen met de "Ctrl" -toets om alleen de opmerkingen op die cellen weer te geven of te verbergen.
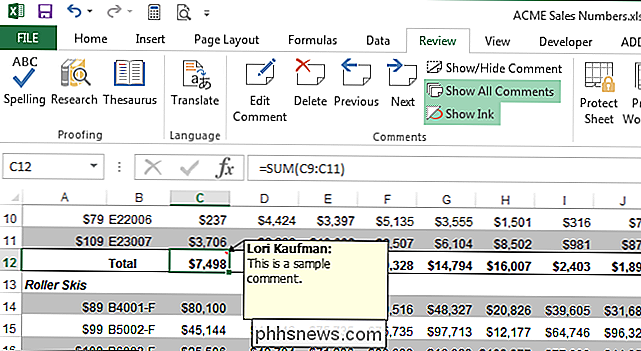
Als u op de knop "Show All Comments" klikt zodat deze wordt uitgeschakeld, verandert de optie "Voor cellen met opmerkingen, tonen" terug naar "Alleen indicaties en opmerkingen bij zweven".
Formules verbergen
Er zijn twee dingen die u moet doen om een formule te verbergen. Eerst moet u de "Verborgen" instelling op de cel toepassen en vervolgens de werkendeheeet beschermen.
Selecteer de cel waarvan u de formule wilt verbergen en klik met de rechtermuisknop op de geselecteerde cel. Selecteer "Cellen opmaken" in het pop-upmenu.
OPMERKING: U kunt meerdere cellen selecteren en de formules voor alle geselecteerde cellen verbergen.
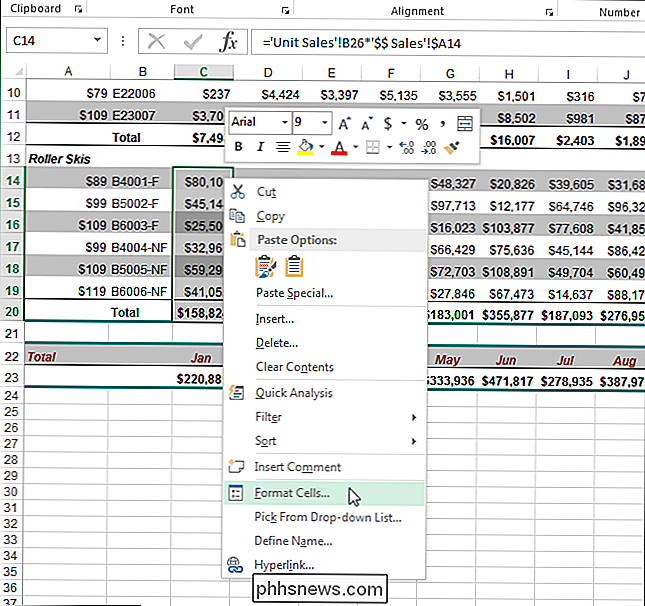
Klik op het tabblad "Bescherming" in het dialoogvenster "Cellen opmaken" en selecteer het selectievakje "Verborgen" zodat er een vinkje in het vakje staat. Klik op "OK" om de wijziging te accepteren en het dialoogvenster te sluiten.
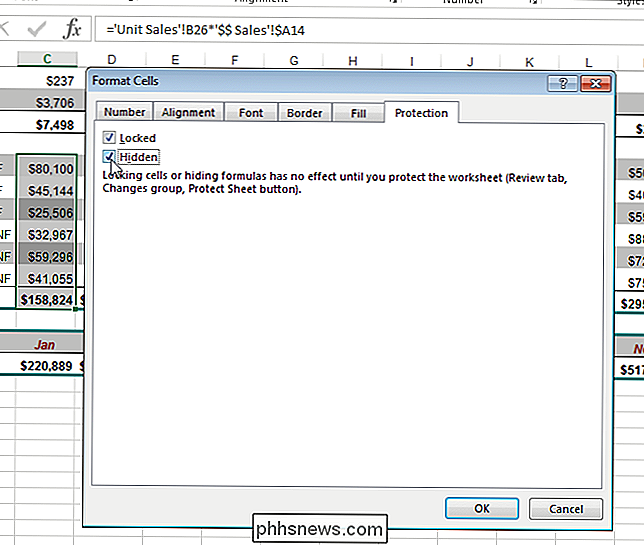
De formules worden niet verborgen totdat u het werkblad hebt beveiligd. Klik hiertoe op het tabblad "Beoordeling" en klik op "Blad beveiligen" in het gedeelte "Wijzigingen".
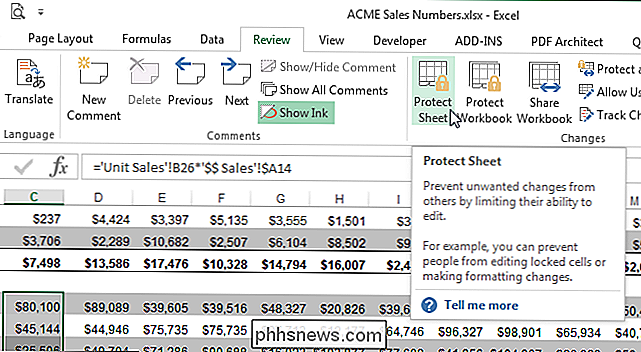
Het dialoogvenster "Blad beschermen" wordt weergegeven. Om te voorkomen dat andere gebruikers de formules zichtbaar maken, voert u een wachtwoord in het invoervak "Wachtwoord om blad te verwijderen" in. Geef de acties op die u gebruikers wilt laten uitvoeren op het werkblad door selectievakjes in de lijst 'Alle gebruikers van dit werkblad toestaan om' te selecteren. Klik op "OK" om uw wijzigingen te accepteren en het dialoogvenster te sluiten.
OPMERKING: Het wachtwoord is niet verplicht, maar we raden u aan een wachtwoord in te voeren als u niet wilt dat andere gebruikers het werkblad kunnen opheffen.
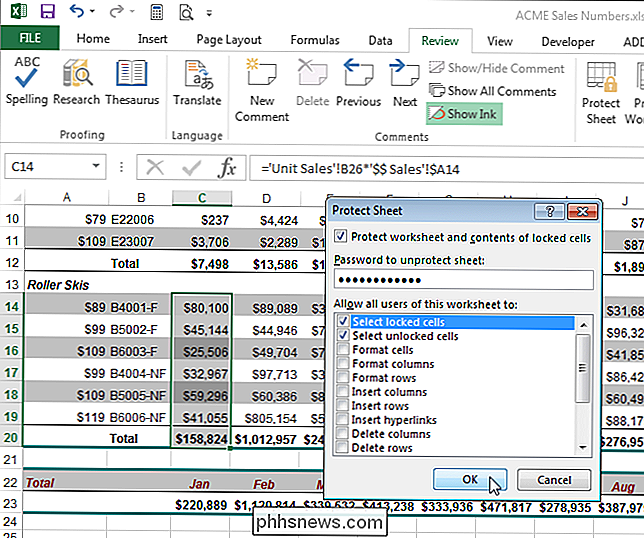
Er verschijnt een dialoogvenster waarin u wordt gevraagd uw wachtwoord te bevestigen.
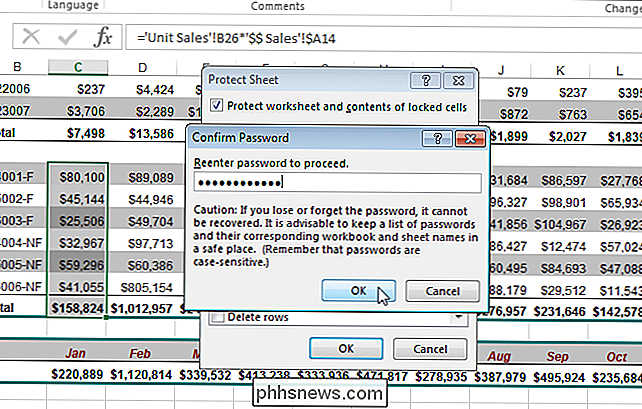
De formules in de geselecteerde cellen worden niet weergegeven in de formulebalk, maar de resultaten van de formules blijven zichtbaar in de cellen. Als u een wachtwoord hebt ingevoerd bij het beschermen van het blad, kunnen andere gebruikers de knop "Formules weergeven" op het tabblad "Formules" niet gebruiken om alle formules in het werkblad weer te geven.
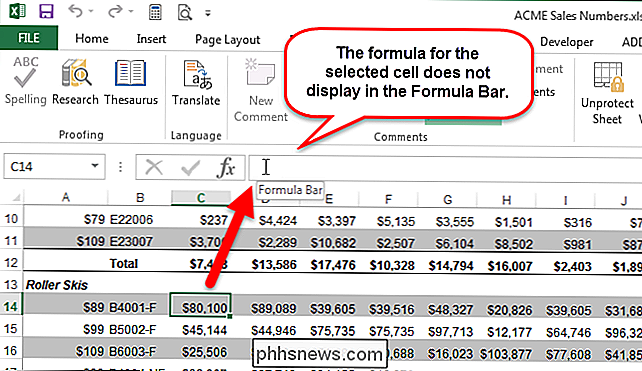
Als u de formules wilt weergeven, klikt u op "Beveiliging opheffen". Werkblad "in het gedeelte" Wijzigingen "van het tabblad" Reviseren ".
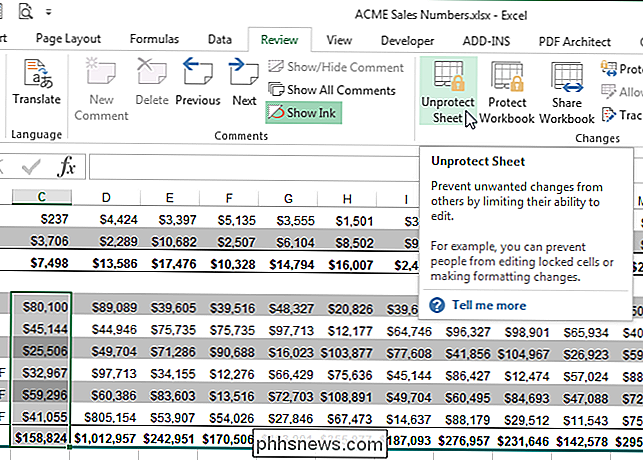
Als u een wachtwoord hebt ingevoerd bij het beschermen van het werkblad, verschijnt het dialoogvenster" Schutblad opheffen "met het verzoek om het wachtwoord. Voer het wachtwoord in het invoervak "Wachtwoord" in en klik op "OK". Als u geen wachtwoord hebt ingevoerd bij het beschermen van het blad, is het blad onbeschermd zonder verdere aanwijzingen.
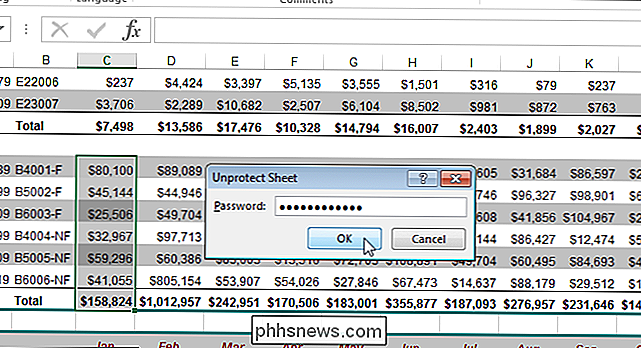
Selecteer de cellen waarvoor u de formules hebt verborgen, klik met de rechtermuisknop op de cellen en selecteer "Cellen opmaken" in het pop-upmenu. Deselecteer de optie "Verborgen" op het tabblad "Bescherming" van het dialoogvenster "Cellen opmaken", dus er is GEEN vinkje in het vak.
Een andere manier om formules van andere gebruikers te verbergen, is door de formules om te zetten in statische waarden en sla de werkmap op met een andere bestandsnaam. Distribueer vervolgens deze nieuwe werkmap naar de gebruikers.
Tekst overloop verbergen
Wanneer u veel tekst in een cel in Excel typt, loopt deze over naar de aangrenzende cellen. De tekst die is ingevoerd in cel A1 in de afbeelding hieronder loopt bijvoorbeeld over in cellen B1 tot en met E1.
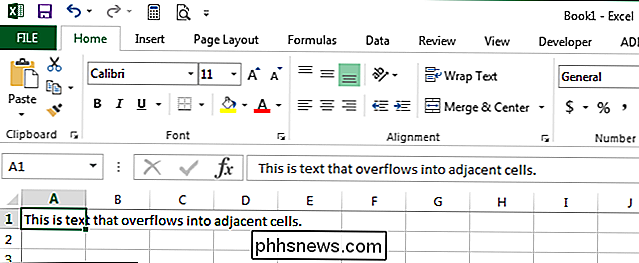
Als we tekst in cel B1 typen, wordt de overlooptekst uit cel A1 geblokkeerd door de tekst in cel B1.
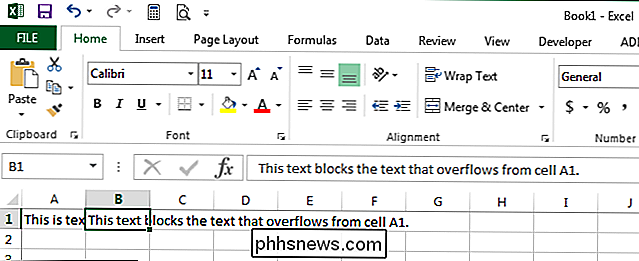
U wilt de overlooptekst in een cel verbergen, zoals A1 in dit voorbeeld, zonder iets in de aangrenzende cellen te hoeven typen, klik met de rechtermuisknop op de cel en selecteer "Cellen opmaken" in het pop-upmenu.
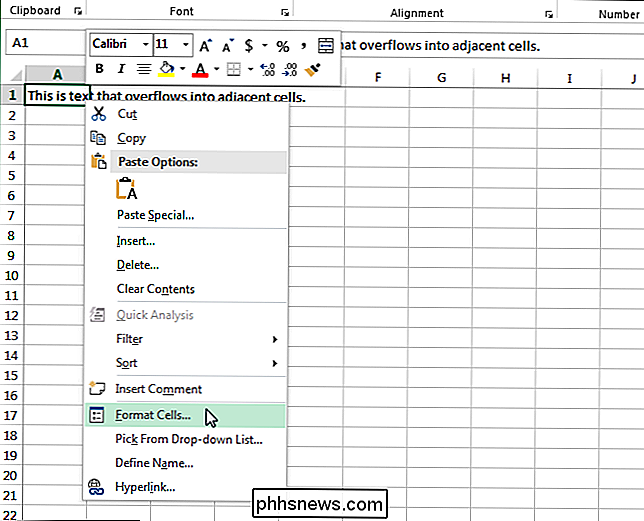
Op de "Cellen opmaken" dialoogvenster, klik op het tabblad "Uitlijning". Selecteer "Vullen" in de vervolgkeuzelijst "Horizontaal". Klik op "OK" om de wijziging te accepteren en het dialoogvenster te sluiten.
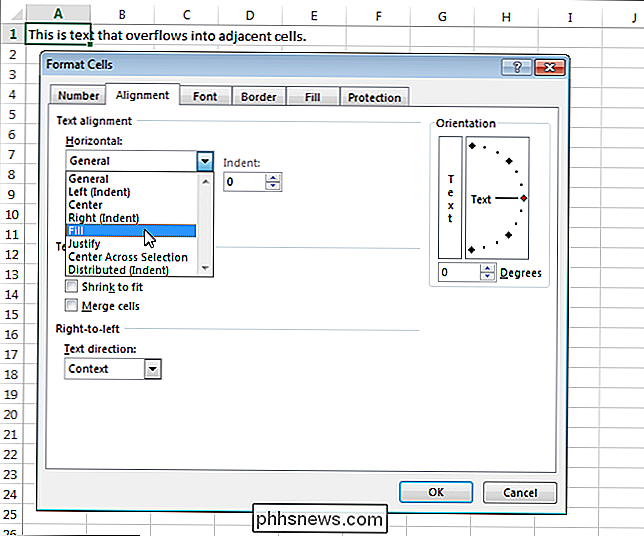
De overlooptekst uit cel A1 is verborgen, ook al staat er geen tekst in cel B1.
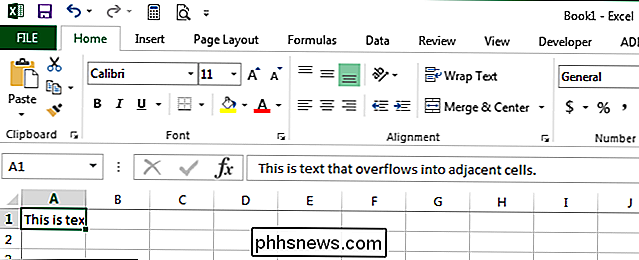
U kunt voorkomen dat tekst overloopt naar aangrenzende cellen met behulp van de " Wrap Text "-functie. Selecteer de cel met overlopende tekst en open het dialoogvenster "Cellen opmaken" zoals eerder in dit artikel is beschreven. Klik op het tabblad "Uitlijning" en schakel het selectievakje "Tekst omdraaien" in zodat er een vinkje in het vakje staat. Klik op "OK" om de wijziging te accepteren en het dialoogvenster te sluiten.
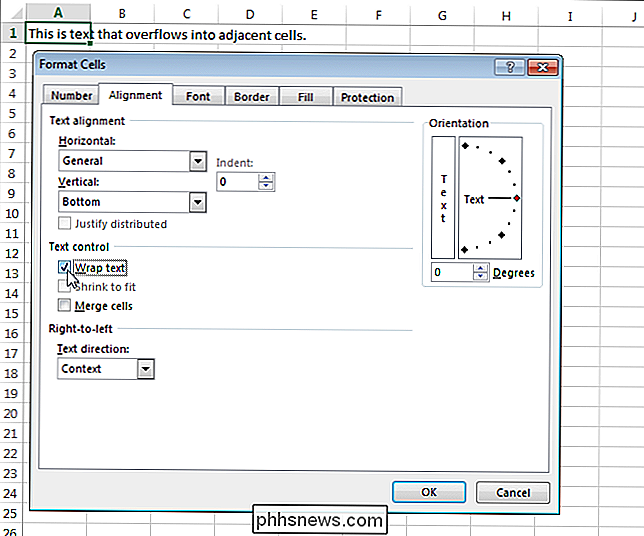
Wanneer u ervoor kiest om tekst in een cel in te pakken, wordt de celhoogte aangepast om de tekst te verwerken. Als u de rijhoogte op de standaardwaarde (15) wilt houden voor een enkele regel tekst, klikt u met de rechtermuisknop op het rijnummer en selecteert u "Rijhoogte" in het pop-upmenu.
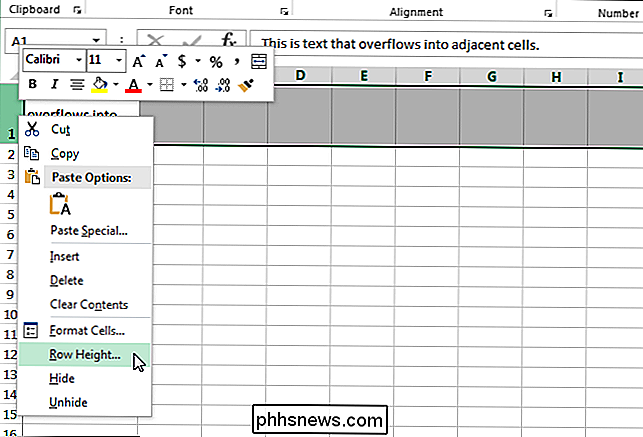
In het dialoogvenster "Rijhoogte" Typ "15" in het invoervak en klik op "OK".
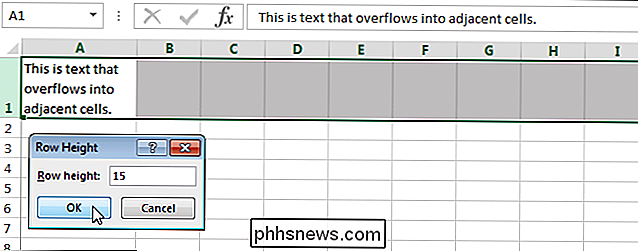
De rijhoogte is aangepast en de resterende tekst die niet op de eerste regel past, lijkt verborgen te zijn.
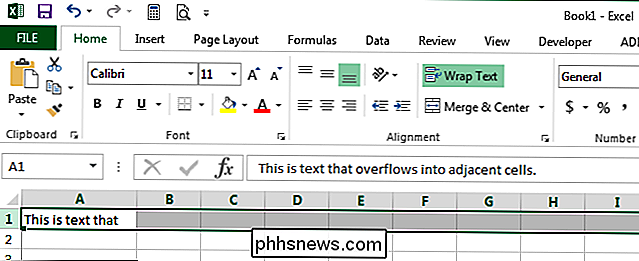
Als u dit niet doet verander de "Rijhoogte" terug naar zijn oorspronkelijke waarde en je zet de "Omloop tekst" -functie uit, je zult zien dat de tekst nu slechts één regel inneemt, maar de hoogte van de rij blijft hetzelfde als toen hij werd aangepast om de ingepakte tekst op te vangen. U kunt de "Rijhoogte" instellen op "15" of u kunt de rijhoogte automatisch aanpassen aan de ene regel tekst met behulp van de functie "AutoAanpassen Rijhoogte". Zorg ervoor dat het tabblad "Start" het actieve tabblad op het lint is en klik op "Formatteren" in het gedeelte "Cellen". Selecteer "AutoFit rijhoogte" in het gedeelte "Celgrootte" in het vervolgkeuzemenu.
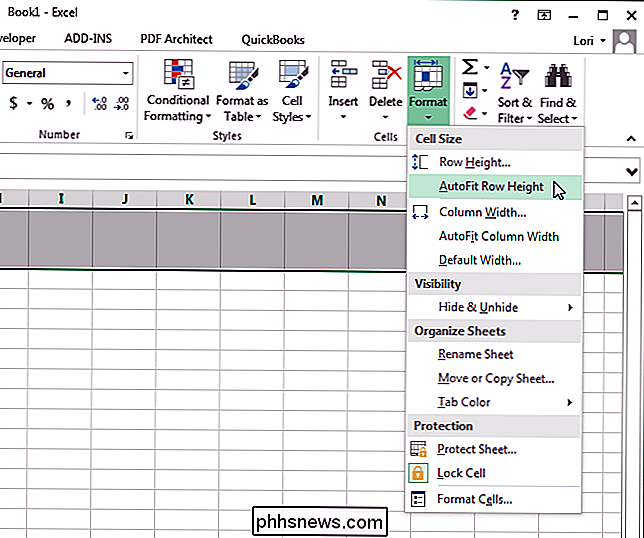
Rasterlijnen verbergen
Als u uw werkblad in een presentatie weergeeft, kunt u de rasterlijnen verbergen om de presentatie van de gegevens te maken in uw werkbladschoonmaker. Er zijn een aantal verschillende methoden die u kunt gebruiken om alle rasterlijnen in een werkblad te verbergen. Klik voor de eerste methode op het tabblad "Bekijken".
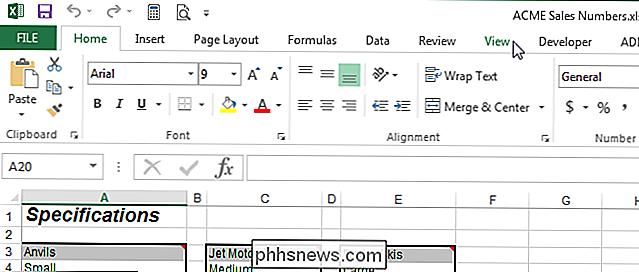
Schakel het selectievakje "Rastermijnen" in het gedeelte "Weergeven" in, dus er is GEEN vinkje in het vak.
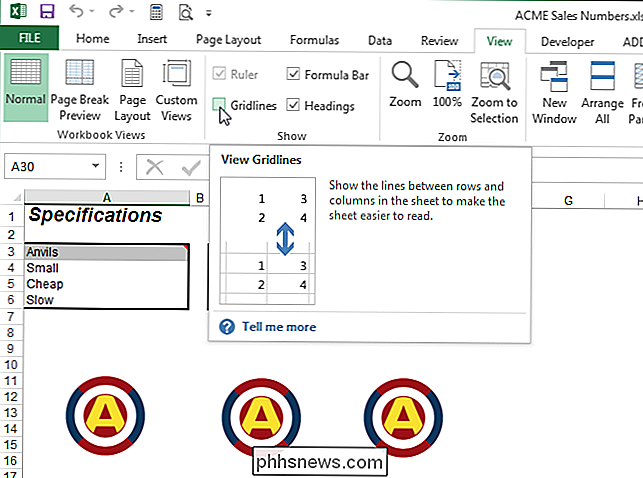
Klik voor de tweede methode op de "Pagina" Lay-out "tabblad.
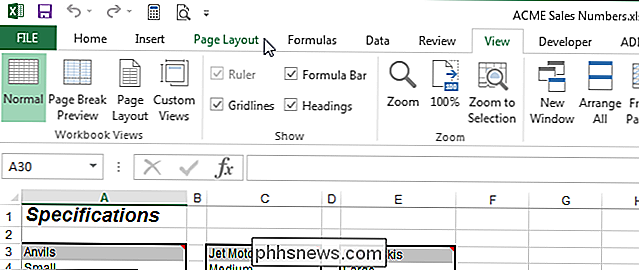
Schakel onder" Rasterlijnen "in het gedeelte" Bladopties "het selectievakje" Beeld "in, zodat er geen vinkje in het vakje staat.
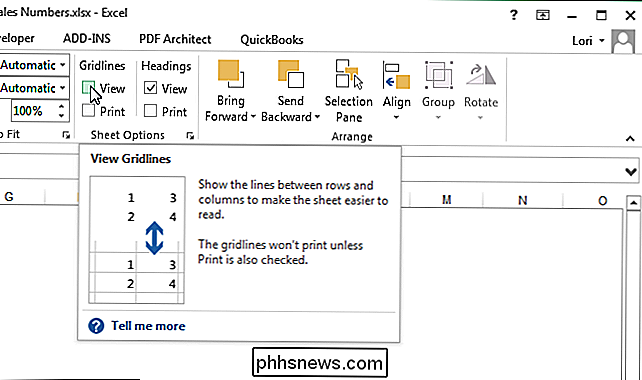
Let op: u kunt ook andere items in Excel verbergen, zoals als cellen, rijen en kolommen en werkbladen / tabbladen en zelfs hele werkmappen.

Hoe OneDrive's toegestane overdrachtsnelheid
Microsoft OneDrive is een behoorlijk solide cloudopslagaanbod en het is diep geïntegreerd in Windows. Het synchroniseert niet alleen goed mappen, het stelt je ook in staat bestanden op afstand op te halen op je pc. OneDrive kan een beetje een bandbreedte in het netwerk zijn, maar met de verjaardagsverwerking van Windows 10 kunt u nu snelheidslimieten voor de verzending instellen.

Windows 10 laten lijken en acteren Meer als Windows 7
Als u een upgrade naar Windows 10 hebt uitgevoerd maar niet houdt van wat u ziet, zijn er manieren om Windows 10 er uit te laten zien en gedraag je als Windows 7. Op die manier kun je de vertrouwde interface krijgen waar je van houdt, terwijl je nog steeds gebruik maakt van de andere handige functies van Windows 10.



