Videokwaliteit verbeteren bij het casten van een tabblad naar uw Chromecast

Een nieuwe functie in Chrome verbetert de kwaliteit van video casted van de browser naar uw Chromecast aanzienlijk, maar alleen als u een verborgen inschakelen.
Waarom casten met tabs zo vreselijk is (en wat Google eraan doet)
GERELATEERD: Het scherm van uw computer op uw tv spiegelen met de Chromecast van Google
Als u de schermspiegeling hebt gebruikt functie om video vanuit de Chrome-browser naar uw Chromecast te verzenden, hebt u zeker één ding opgemerkt: de functie is wat ruw aan de randen. Dat komt omdat in tegenstelling tot het casten van een video vanaf je telefoon (waar je telefoon de Chromecast eenvoudig vertelt waar te kijken en de Chromecast de directe videostream grijpt), het casten van het tabblad de video transcodeert voor de Chromecast en wordt doorgegeven in deze gewijzigde staat.
Het eindresultaat is meestal behoorlijk slecht, en zelfs als de video op je computerscherm mooi is (zoals een mooie HD-videostream van Vimeo of een sportuitzending van NBC), ziet de video die op je HDTV verschijnt eruit als een janky puinhoop . Het werkt, maar het is niet mooi.
Gelukkig kunt u met een gloednieuwe functie in Chrome de kwaliteit van video's met tabs aanzienlijk verbeteren met een kleine aanpassing. Nadat u de instelling hebt ingeschakeld, probeert Chrome de daadwerkelijke videostream ongewijzigd door te geven aan uw Chromecast in plaats van het hele tabblad. Als dit werkt, krijg je prachtige video's van services die momenteel geen directe Chromecast-ondersteuning bieden. Nog beter, als het niet werkt, vallen juts terug op het normale casten van tabbladen - deze functie verbreekt niets.
De nieuwe verbeteringen voor het casten van tabbladen inschakelen in Chrome
GERELATEERD: Schakelen tussen release-, bèta- en dev-versies van Google Chrome
Om de functie te gebruiken, moet u Chrome Development Channel of hoger gebruiken. De instellingen zijn toegankelijk in stabielere versies van Chrome, zoals de standaard- en bètaversies, maar hebben geen effect, tenzij u Development of Canary-builds uitvoert. U kunt als volgt controleren welke versie u gebruikt. (Als u de functie wilt uitproberen, installeert u Chrome Canary, dat wordt geïnstalleerd als een afzonderlijke toepassing in plaats van dat u uw normale Chrome-installatie overschrijft.)
Voer vervolgens het volgende adres in de adresbalk in om de functie in te schakelen van de Chrome-installatie waar u uw cast van:
chrome: // flags / # media-remoting
Eenmaal in het menu Chrome-vlaggen, eenvoudigweg "Media Remoting tijdens het casten van tabbladen" van "Standaard" naar "Ingeschakeld schakelen ”. Hoewel dat technisch gezien alles is wat u hoeft te doen om het in te schakelen, laten we u onze bases bespreken: ga door en schakel secundaire invoer "Gecodeerde inhoud ook" in. Klik vervolgens op 'Nu opnieuw starten' om Chrome opnieuw te starten.
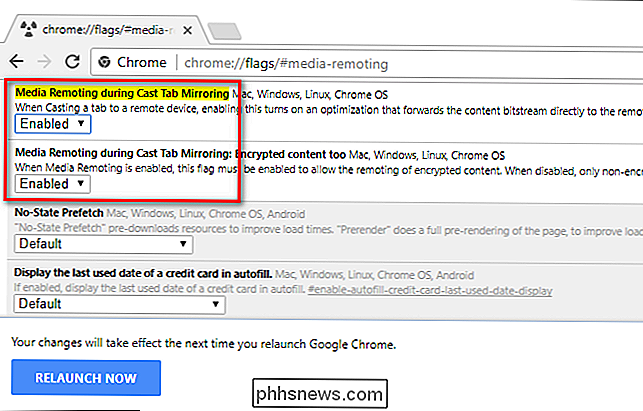
Om gebruik te maken van de nieuwe instelling hoeft u alleen maar naar een streaming videosite te gaan (Vimeo is een geweldig programma om mee te testen, omdat we kunnen bevestigen dat het werkt en het werkt heeft veel HD-inhoud) en selecteert een video om te bekijken. Vervolgens cast je zoals je normaal zou doen: ga naar het menu van Chrome, kies de Cast-optie en selecteer je Chromecast. Stel de video vervolgens in op het volledige scherm nadat deze is uitgevoerd (u moet overschakelen naar volledig scherm om de functie in te schakelen).
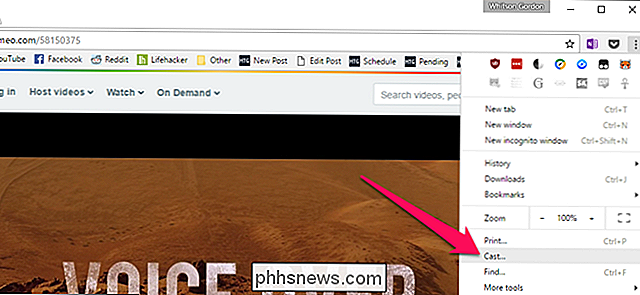
Als de videostream rechtstreeks naar de Chromecast kan worden verzonden, video wordt verwijderd en vervangen door dit scherm.
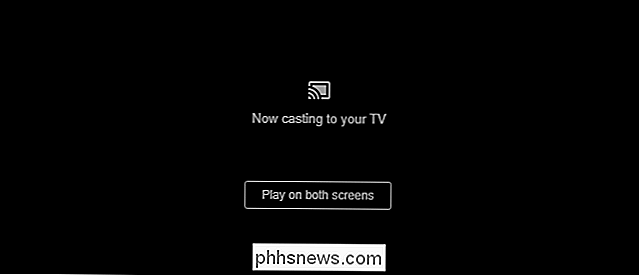
Als u dat scherm niet ziet, betekent dit dat het verbeterde casten op het tabblad niet werkt op die site en u krijgt gewoon het normale tabblad met lage kwaliteit
We zijn er vrij zeker van dat je zult worden overweldigd door het verschil in zowel de audio- als videokwaliteit. Bij de meeste video's die we hebben getest, is de verandering behoorlijk dramatisch; de videokwaliteit ging van slechtere-dan-SD-tv gespeeld via een luidspreker naar perfect HD-video met heldere audio dankzij deze eenvoudige verandering.

Controleren of een Twitter-account een <1099> -instructie is
Maar voor die momenten, dat je gewoon niet kunt zeggen of je naar een bot of een persoon kijkt, kan Botometer helpen. Deze tool, van Indiana University en Northeastern University, kijkt naar meer dan 1000 factoren en geeft je de kans dat een bepaalde Twitter-gebruiker wel of geen bot is. Het is niet perfect, omdat dit een moeilijk probleem is om op te lossen, maar Botometer is een geweldig hulpmiddel om mee te hebben.

Een screenshot maken op uw iPhone of iPad
Een schermafbeelding van uw iPhone verwijderen is een geweldige manier om precies datgene te behouden wat u op het scherm ziet en gelukkig is het doodeenvoudig om te doen omdat de snelkoppeling in elke iPhone, iPad en iPod Touch is ingebouwd. Er zijn allerlei redenen waarom dit nuttig zou kunnen zijn.



