Hoe u uw Philips Hue Lights bestuurt met sneltoetsen op het toetsenbord

Uw lichten aan en uit kunnen zetten met uw stem is een van de beste dingen om een slimme woning te hebben. Als je echter geen Amazon Echo of Google Home hebt, of liever gewoon sneltoetsen hebt, kun je een AutoHotkey-script gebruiken om je Philips Hue-lichten vanaf je computer te bedienen.
GERELATEERD: De handleiding voor beginners een AutoHotkey-script
Voor deze handleiding gebruiken we AutoHotkey, een verbazingwekkend klein programma waarmee u aangepaste automatiseringsscripts kunt schrijven en zelfs toetsen opnieuw kunt toewijzen op uw toetsenbord. Als u niet bekend bent met AutoHotkey of het moet downloaden naar uw Windows-computer, raadpleeg dan hier onze beginnershandleiding.
Wat u nodig hebt
We zullen u een basisscript laten zien dat u kunt gebruiken om een reeks lichten in en uit te schakelen (die u later kunt aanpassen). Voordat we dat doen, heb je een paar dingen nodig.
- Een Windows-machine met AutoHotkey geïnstalleerd: Als je dat nog niet hebt gedaan, kun je hier AutoHotkey downloaden. Het is helaas alleen beschikbaar voor Windows-machines. De toepassing wordt op de achtergrond uitgevoerd en interpreteert de scripts die u maakt (meestal in een programma zoals Kladblok).
- Uw Philips Hue Bridge IP-adres: U moet het IP-adres van uw Bridge invoeren in het script om om het te laten werken. Hieronder wordt uitgelegd hoe u deze informatie kunt vinden.
- Een Philips Hue API-gebruikersnaam voor ontwikkelaars: Het script dat we gebruiken, maakt ook gebruik van de ontwikkelaar-API. Als u hiervan gebruik wilt maken, moet u een account hebben en weet u uw ontwikkelaar API-gebruikersnaam. Nogmaals laten we u zien hoe u een account kunt krijgen en uw ID kunt vinden.
- Het AutoHotkey-script: In het volgende grote gedeelte hieronder hebben we het script waarop we deze handleiding baseren . Reddit user tarrosion heeft een sjabloon gemaakt waar we ons hier op baseren als je een beetje dieper wilt duiken. We hebben dit script echter aangepast om het te vereenvoudigen. Kopieer het script uit de onderstaande sectie, plak het in een leeg Kladblok-document en sla het op met een naam als
hueshortcut.ahk.
Als u het bridge IP-adres en de API-gebruikersnaam al kent, u kunt doorgaan.
Het IP-adres van uw bridge zoeken
Het IP-adres van uw bridge is relatief eenvoudig te vinden. Ga naar deze link en log in op uw Philips Hue-account.
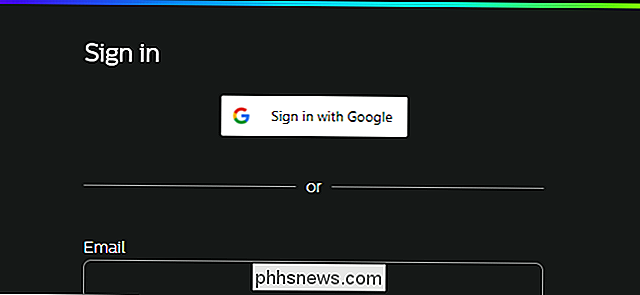
Klik bovenaan de pagina op Bridge.
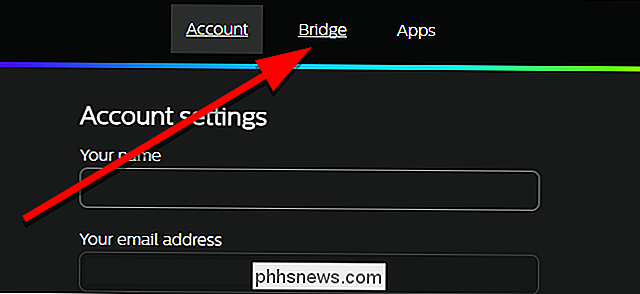
Klik op de knop "Meer bridge-details weergeven"
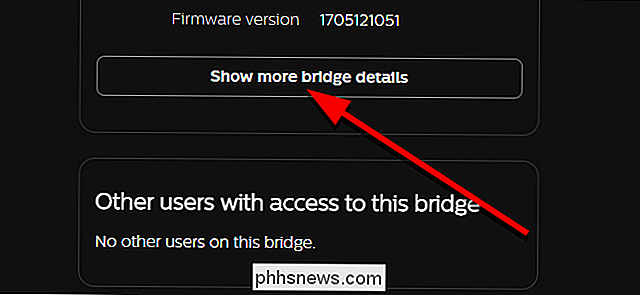
Noteer uw interne IP-adres. Je hebt het later nodig.
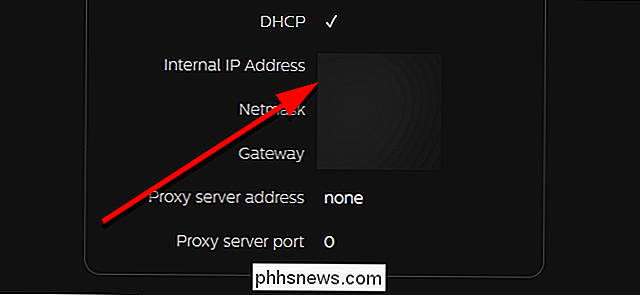
Wacht hier even op voor het volgende gedeelte.
Een Hue API-account voor ontwikkelaars krijgen
Als je nog geen Hue Developer-account hebt of als je al een account hebt ben je je API-gebruikersnaam vergeten, dan moet je er nu een kopen. Dit onderdeel is wat gecompliceerder, maar als je het prettig vindt om een paar tekstcommando's te gebruiken, zou het eenvoudig moeten zijn. Begin door hier naartoe te gaan en een nieuw ontwikkelaarsaccount te maken met Hue.

U ontvangt een e-mail waarin u wordt gevraagd om uw account te bevestigen en een wachtwoord te maken. Zodra dat is gebeurd, gaat u naar de volgende URL, waarbij
// /debug/clip.html Hier ziet u een tool waarmee je opdrachten handmatig naar je Hue-bridge kunt sturen. Als je niet alles op deze pagina begrijpt, is dat goed. U hoeft deze tool alleen te gebruiken om uw API-gebruikersnaam te krijgen. Hiertoe typt u/ api /in het vak URL. Typ onder Berichttekst{"devicetype": "my_hue_app # iphone peter"}waarbijiphone peterwordt vervangen door de gewenste descriptor, bij voorkeur een die het apparaat beschrijft waarop u het gebruikt .
Als je alle informatie hebt ingevoerd, tik je op de linkknop op je Hue-bridge. Dit is een beveiligingsstap om ervoor te zorgen dat alleen jij of iemand in je huis apps kan maken om je lichten te bedienen. Nadat u op de koppeling op uw bridge hebt gedrukt, klikt u op POST.
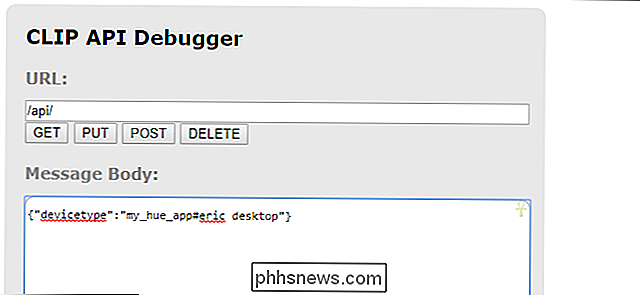
In het vak Command Response ziet u een resultaat dat er als volgt uitziet (minus de censuurwaas, natuurlijk). Je krijgt een lange, willekeurige gebruikersnaam. Kopieer dit ergens naar beneden en sla het op. Je hebt het later nodig voor het script.
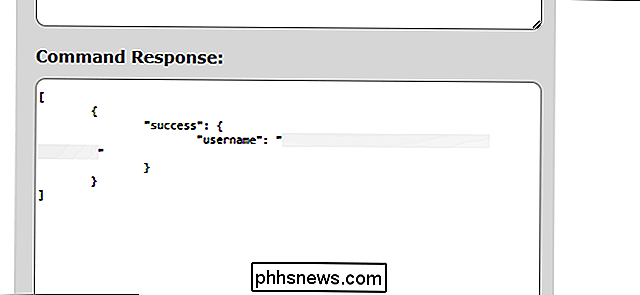
Nu u over deze twee gegevens beschikt, bent u klaar om uw script in te stellen!
Het AutoHotkey-script instellen
Zoals ik eerder al zei, gebruiken we voor deze handleiding een aangepaste versie van dit script van redditor-tarrosion. We hebben het aangepast om snelkoppelingen toe te voegen, zodat u een groep lichten tegelijk kunt in- en uitschakelen in plaats van elk licht in uw huis. Hier zijn de volgende sneltoetsen die u kunt gebruiken met dit script:
- Ctrl + Alt + L: Schakel al uw lichten in of uit.
- Ctrl + Alt + I: Draai alle lichten uit.
- Ctrl + Alt + O: Schakel de huidige lichtgroep in.
- Ctrl + Alt + I: Schakel de huidige lichtgroep uit.
- Ctrl + Alt +1: Overschakelen naar groep 1.
- Ctrl + Alt + 2: Overschakelen naar groep 2.
- Ctrl + Alt + Omhoog: Verhoog de warmte van de huidige lichtgroep (vereist kleur of Ambiance-lampen).
- Ctrl + Alt + Onder: Verlaag de warmte van de huidige lichtgroep (vereist kleur- of sfeerlampen).
- Ctrl + Alt + Left: Verhoog de helderheid van de huidige groep lichten.
- Ctrl + Alt + Right: Helderheid van de huidige lichtgroep verlagen.
U kunt zoveel lichtgroepen maken of aanpassen als u nodig hebt. Voor dit voorbeeld heb ik twee groepen van elk twee lampen gemaakt: een voor een kantoor en een voor de woonkamer. U kunt de namen hiervan naar eigen inzicht wijzigen. U moet misschien ook de waarden van elke groep wijzigen, afhankelijk van het aantal lampen dat u hebt.
Kopieer eerst het onderstaande script in een Kladblok-document en sla het op als "huelights.ahk" en zorg ervoor dat u het .txt-bestand vervangt uitbreiding met .ahk. Zonder dit zal Notepad het opslaan als een .txt-bestand en AutoHotkey zal het niet kunnen uitvoeren.
Win = ComObjCreate ("WinHTTP.WinHttpRequest.5.1") lightsOn: = 1 office: = [1,2 ] woonkamer: = [3,4] curgroup: = kantoorlightoff (light, ByRef WinHTTP) {WinHTTP.Open ("PUT", " /// api / / lights /" . light. "/ state", 0) bodytext = {"on": false} WinHTTP.Send (bodytext) return} lighton (light, ByRef WinHTTP) {WinHTTP.Open ("PUT", " // / api / / lights / ". light." / state ", 0) bodytext = {" on ": true} WinHTTP.Send (bodytext) return} setlightct (light, newct, ByRef WinHTTP) {WinHTTP. Open ("PUT", " // / api / / lights /". Light. "/ State", 0) bodytext = {"ct":% newct%} WinHTTP.Send (bodytext )} modifylightct (light, amount, ByRef WinHTTP) {WinHTTP.Open ("PUT", " // / api / / lights /". light. "/ state", 0) bodytext = {"ct_inc":% amount%, "transitiontime": 2} WinHTTP.Send (bodytext)} modifylightbrightness (light, amount, ByRef WinHTTP) {WinHTTP.Open ("PUT", " // / api / / lights /". licht. "/ state", 0) bodytext = {"bri_inc":% amount%, "transitiontime": 2} WinHTTP.Send (bodytext)}; ctrl-alt-1: verander in groep 1 ^! 1 :: curgroup: = office return; ctrl-alt-2: verander in groep 2 ^! 2 :: curgroup: = woonkamer return; ctrl-alt-o: groepsverlichting inschakelen op!! :: voor _, licht in curgroup lighton (light, WinHTTP ) return; ctrl-alt-i: zet groeplampen uit ^! i :: for _, light in curgroup lightoff (light, WinHTTP) return; ctrl-alt-l: schakel alle lichten in ^! l :: WinHTTP.Open ( "PUT", " // / api / / groups / 0 / action", 0) if lightsOn> 0 bodytext = {"on": false} else bodytext = {"on": true } WinHTTP.Send (bodytext) lightsOn: = 1 - lightsOn return; ctrl-alt-k: alle lampjes uit ^! k :: WinHTTP.Open ("PUT", " // / api / / groups / 0 / action", 0) bodytext = {" on ": false} WinHTTP.Send (bodytext) lightsOn: = 0 return; ctrl-alt-Up: verhoog de warmte van de huidige lichtgroep ^! Omhoog :: voor _, licht in curgroup modifylightct (light, 43, WinHTTP) retour; ctrl-alt-Onder: verlaag de warmte van de huidige lichtgroep ^! Omlaag :: voor _, licht in curgroup modifylightct (licht, -43, WinHTTP) terug; ctrl-alt-Links: verhoog de helderheid van de lichtgroep ^! Links: voor _, licht in curgroup modifylightbrightness (light, -32, WinHTTP) return; ctrl-alt-Right: verlaagt de helderheid van de lichtgroep ^! Rechts :: voor _, licht in curgroup modifylightbrightness (light, 32, WinHTTP) return
Nu moet u een paar aanpassingen aanbrengen. Wijzig eerst elke instantie van
Vervolgens ziet u een sectie bovenaan die de groepen definieert die u kunt besturen. Die sectie ziet er als volgt uit:
kantoor: = [1,2] woonkamer: = [3,4]
De eerste twee regels definiëren je lichtgroepen. Aan elke lamp is een nummer toegewezen, maar het is niet altijd duidelijk met welk nummer elk lampje overeenkomt. De gemakkelijkste manier om dit te controleren, is door je Hue-app te openen en op Instellingen te tikken en vervolgens op Light Setup te tikken.
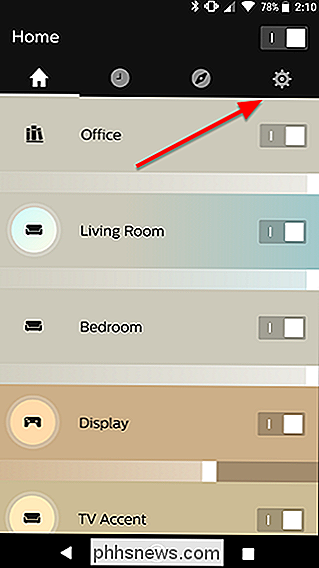
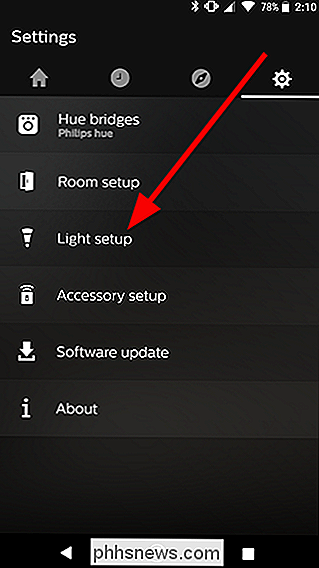
Hier zie je een lijst met al je lichten. Tel ze allemaal op om erachter te komen welk aantal je lichten zijn. De twee lampjes in mijn kantoor staan bijvoorbeeld aan de bovenkant, dus ze zijn 1 en 2. Daaronder zijn mijn woonkamerlampjes, dus die moeten 3 en 4 zijn. Als u nieuwe lichten uit uw opstelling hebt verwijderd en toegevoegd , deze getallen kunnen een beetje verschuiven, dus test je scripts en gebruik een klein beetje vallen en opstaan om er zeker van te zijn dat je de juiste lampjes gebruikt.
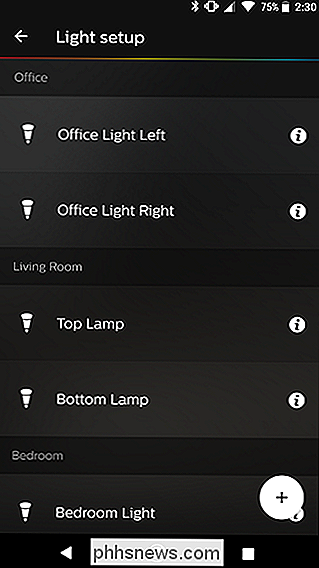
Nadat je de nummers hebt gevonden die overeenkomen met je lichten, verander ze dan in de twee lijnen hierboven. U kunt ook de naam van elk van de groepen wijzigen als u dat wilt. Zorg ervoor dat u elke instantie van die groepsnaam in het script wijzigt. Als u een derde groep (of meer) wilt toevoegen, maakt u een nieuwe regel onder de eerste twee in de volgende indeling, waarbij u X, Y vervangt door de nummers van de lampjes die u aan die groep wilt toevoegen:
roomname : = [X, Y]
U moet ook nog een snelkoppeling toevoegen om naar de derde groep te kunnen gaan. Selecteer het volgende tekstblok in het bovenstaande script en maak er een kopie van onder dit tekstblok, verander alle 2s in 3s en verander "woonkamer" (of welke naam je je tweede groep hebt gegeven) aan de naam van de derde groep:
; ctrl-alt-2: wijzigen in groep 2 ^! 2 :: curgroup: = woonkamer retour
Als u bekend bent met AutoHotkey, kunt u dit script nog meer aanpassen om nieuwe snelkoppelingen toe te voegen of uw lichten te besturen op verschillende manieren. Bekijk de AutoHotkey-documentatie als je hulp nodig hebt. Je kunt ook de Philips Hue API hier bekijken voor meer opdrachten die je in je script kunt integreren.

Afstanden meten in Google Maps voor hardlopen, fietsen en wandelen
Door routebeschrijvingen te maken in Google Maps kunt u eenvoudig zien hoe ver de bestemming is verwijderd. Als u echter de afstand tussen punt A en punt B op een wandel- of hardlooppad wilt kennen, kunt u dat als volgt doen in Google Maps. GERELATEERD: Hoe u uw Google Maps-geschiedenis op Android kunt bekijken en verwijderen en iPhone Deze techniek werkt op de webinterface op een computer, maar ook op iPhone en Android.

Windows 10's Creators Update bevat Night Light, een "blauwlichtfilter" dat ervoor zorgt dat uw scherm 's nachts warmer kleuren gebruikt om u te helpen beter te slapen en te verminderen vermoeide ogen. Het werkt net als Night Shift op de iPhone en Mac, Night Mode op Android, Blue Shade op Amazon Fire-tablets en de f.



