Celranden toevoegen en wijzigen In Excel

Excel-spreadsheets zijn in één oogopslag moeilijk te lezen, dankzij de dichte informatie en de opmaak van het raster. Als u wat tijd aan uw spreadsheet besteedt om het leesbaar te maken, is dit een solide voordeel, te beginnen met de randen rond verschillende cellen.
Zo kunt u de rand rond afzonderlijke cellen en rondom meerdere cellen tegelijk aanpassen.
selecteer een enkele cel, klik er gewoon op. Als u meerdere cellen tegelijk wilt selecteren, klikt u op de eerste en sleept u de cursor naar links of rechts. U kunt ook klikken op een cel in de cel linksboven die u wilt selecteren en vervolgens Shift ingedrukt houden en vervolgens op de cel rechtsonder klikken om een volledig blok te selecteren.
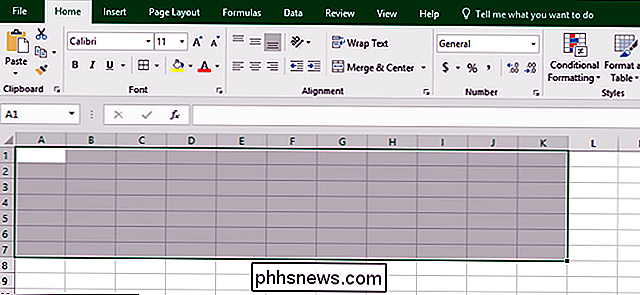
U kunt ook meerdere cellen in verschillende kolommen of rijen selecteren door de Ctrl ingedrukt te houden terwijl u klikt.
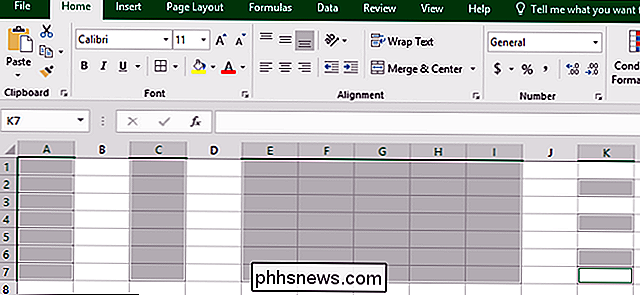
Nu ziet u op het tabblad 'Start' op het lint een gedeelte 'Lettertype' met besturingselementen voor het opmaken van tekst. Je vindt ook een randknop die eruit ziet als een venster (een raster van vier kleine vakken). Klik op die knop om het randmenu te openen.
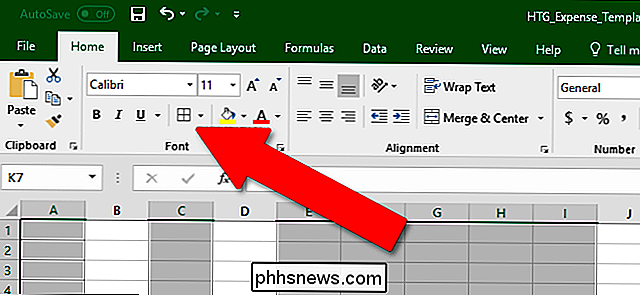
U ziet meer dan een dozijn veelgebruikte opties voor randen. De opties in het gedeelte "Randen" van dat menu omvatten de meeste celranden die u wilt gebruiken. Een rij met titeltekst kan bijvoorbeeld profiteren van een dikke onderrand met lege randen aan de boven- en zijkanten.
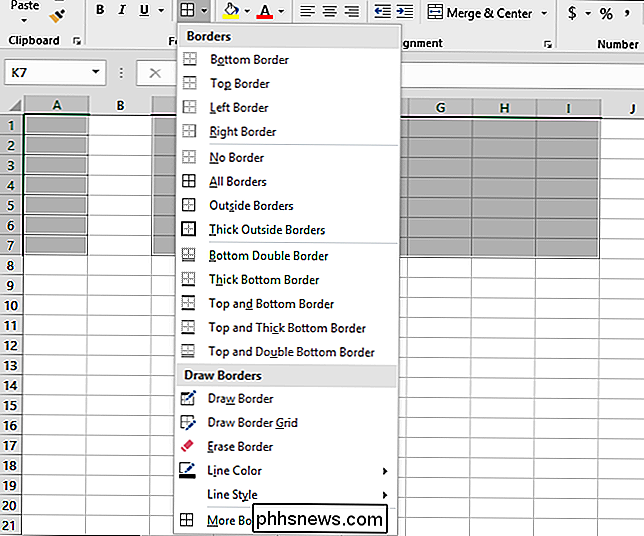
In de richting van de onderkant van dat menu ziet u ook een gedeelte 'Randen tekenen'. Met de opties daar kun je klikken en slepen om de geselecteerde randstijl toe te passen, wat handig kan zijn als je die randen snel op veel verschillende cellen in je spreadsheet wilt plakken.
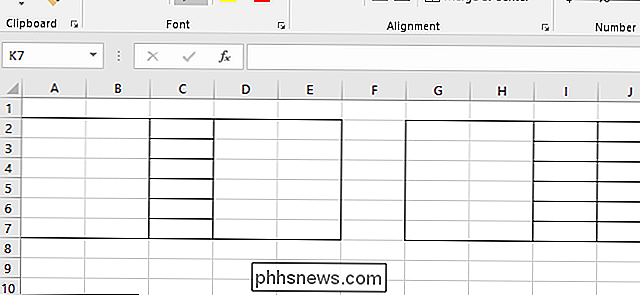
Met de rand "Wissen" kun je de hetzelfde, maar voor het volledig verwijderen van alle randen. Als het gereedschap Wissen actief is, kunt u op afzonderlijke cellen of meerdere cellen klikken om alle grenzen snel te verwijderen.
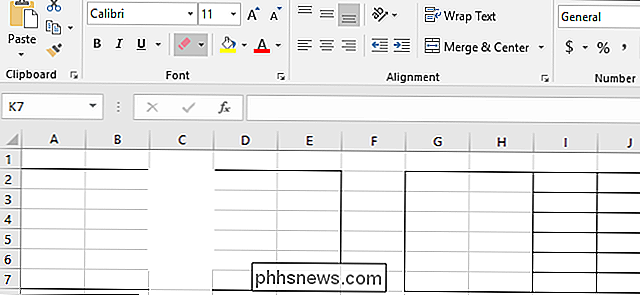
Het hulpmiddel "Lijnkleur" verandert de positie of dikte van geselecteerde randen niet, maar het verandert de kleur die wordt toegepast op .
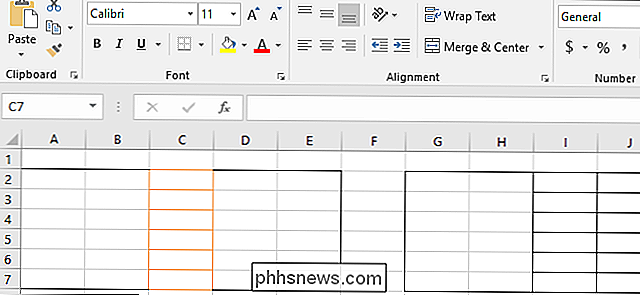
Met de optie voor lijnstijl kunt u meer exotische lijnen toepassen op uw cellen, zoals punten, streepjes en dubbele lijnen.
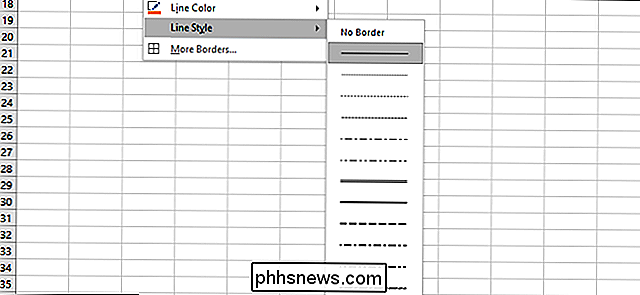
Helemaal onderaan in het menu opent u de optie "Meer randen". Cellen opmaken "venster naar het tabblad" Rand ". Alle snelopties die u in het menu vindt, zijn beschikbaar op dit scherm, wat u kan helpen als u snel meerdere effecten op geselecteerde cellen wilt toepassen.
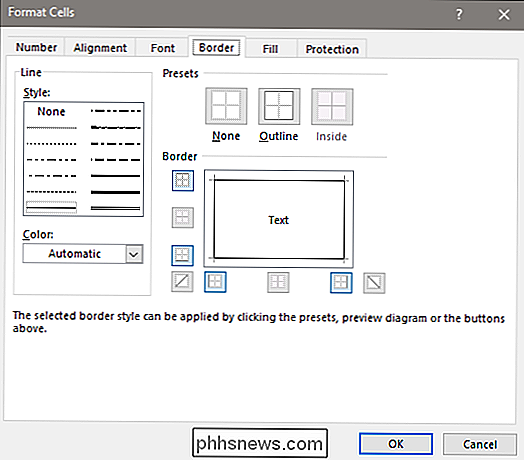
U moet een beetje spelen om de grenzen te verleggen, maar als u dat eenmaal doet, kan het plaatsen van goede randen uw spreadsheets echt gemakkelijker maken om mee te werken.

Samenwerken aan notities in macOS
Notes voor macOS is in de loop van de tijd enorm geëvolueerd en biedt nu de mogelijkheid om met andere mensen samen te werken. GERELATEERD: Hoe Gebruik de app Apple Notes van Apple om uw gedachten te ordenen Samenwerking met Notes is een vrij eenvoudig en duidelijk proces en het is erg handig om boodschappenlijstjes, reisroutes en takenlijsten met uw familie en vrienden te delen.

Automatische Firmware-updates inschakelen voor uw Wink Hub
Firmware-updates zijn vervelend, maar ze zijn essentieel voor een goed werkend (en veilig) apparaat. De Wink Hub is geen uitzondering, maar als u liever niet hoeft te maken met het bijwerken van de hub telkens wanneer nieuwe firmware wordt uitgebracht, kunt u automatische updates inschakelen. RELATED: De Wink Hub instellen (en Start Apparaten toevoegen) Deze nieuwe functie is beschikbaar in de Wink-app voor iPhone (sorry, Android-gebruikers), en het is snel en eenvoudig in te schakelen als u wilt dat uw Wink Hub alle updates zelf afhandelt.



