Gmail instellen als uw standaard e-mailclient in OS X

Als u ooit op een Mac hebt gebladerd en op een mailto: -link hebt geklikt, heeft u mogelijk ontdekt dat het vaak neigt naar standaard in de Mail-app. Als je Gmail (of een andere e-mailservice) wilt gebruiken, moet je een paar wijzigingen aanbrengen.
Voor de duidelijkheid, het probleem zit niet bij het openen van links in een andere e-mailclient zoals Outlook of Thunderbird. Veel oplossingen die we hebben gevonden, leggen uit dat u alleen de voorkeuren van Mail hoeft te openen en de standaard e-maillezer kunt selecteren.
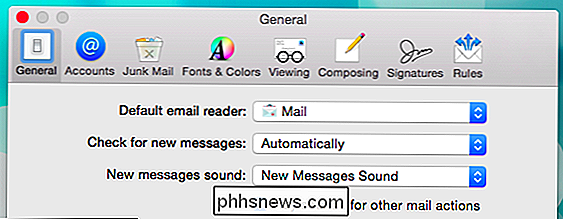
Dit betekent alleen dat e-mail standaard wordt geopend in een andere e-mailclient. Als je mailto: links wilt openen in Gmail op Safari of Chrome of een andere browser, dan zal dit niet werken. Je moet Mail eigenlijk helemaal verwijderen en de wijzigingen in de browser zelf aanbrengen.
In Chrome is het ongelooflijk eenvoudig om standaard mailto: links in Gmail te openen. U kunt eenvoudig een Gmail-venster openen en op de grijze dubbele ruit naast de bladwijzerster klikken. Er verschijnt een dialoogvenster met de vraag of je toestaan, weigeren of negeren wilt. Als je 'toestaan' of 'weigeren' kiest, wordt je ingesteld.
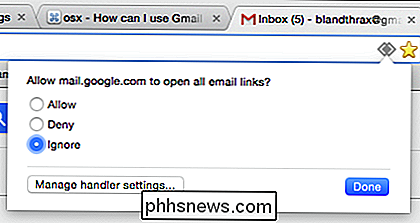
Als je later van gedachten verandert, bijvoorbeeld als je je realiseert dat je mailto: links in Gmail wilt openen, kun je dit wijzigen . Typ 'chrome: // settings / handlers' in de locatiebalk en kies (of verwijder) gmail als uw e-mailhandler.
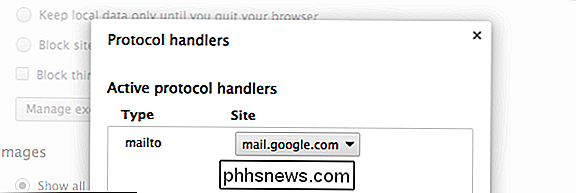
Als u Firefox gebruikt, is het ook eenvoudig. Open de voorkeuren ("Command +,") en klik op het tabblad "Toepassingen". Blader door het "Inhoudstype" totdat u "mailto" vindt en kies vervolgens uw standaard "Actie" uit de rechterkolom.
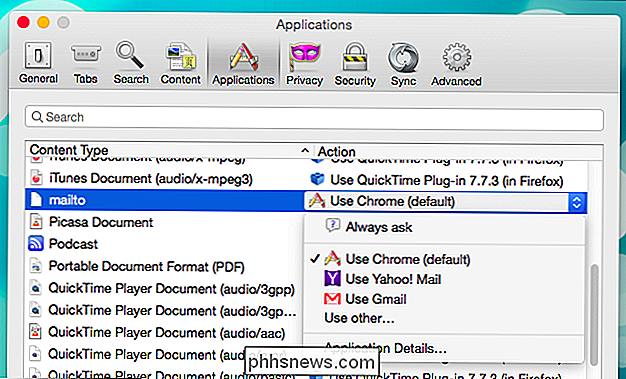
Oké, dus dat zijn browsers van derden, maar hoe zit het met de eigen Safari-browser van Apple, die een geweldige aantal Mac-gebruikers standaard gebruiken?
Helaas heeft Safari geen eenvoudige manier om toepassingshandlers in te stellen. We zochten naar een eenvoudige methode (trefwoord: eenvoudig), zoals een instellingen- of configuratiebestand, maar de enige manier om dit op betrouwbare wijze in Safari te doen is de mailto-extensie (het is ook beschikbaar voor Opera en Chrome).
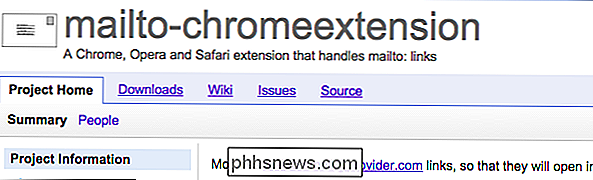
De mailto-extensie werkt voor meer dan alleen Gmail. Nadat u de extensie hebt gedownload en geïnstalleerd, wordt een configuratiescherm geopend. Kies uw e-mailservice en start Safari opnieuw.
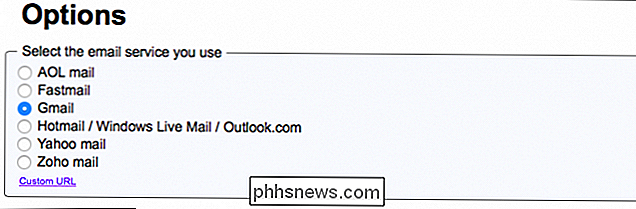
Nu, wanneer u op mailto: links klikt, moet uw e-mailservice worden geopend op een samengestelde tabblad. Let op, als uw e-mailadres niet in deze lijst staat. U kunt onderaan op "Aangepaste URL" klikken en deze toevoegen. Je moet een zoekopdracht op internet uitvoeren of de kennisbasis van je e-mail raadplegen voor wat die URL zou zijn.
Als je van gedachten verandert of een e-mailservice gebruikt, wil je de voorkeuren van Safari openen en op het tabblad "Extensies" klikken en vervolgens "Verwijderen" om te verwijderen de extensie of "Opties" om de configuratiepagina opnieuw te openen.
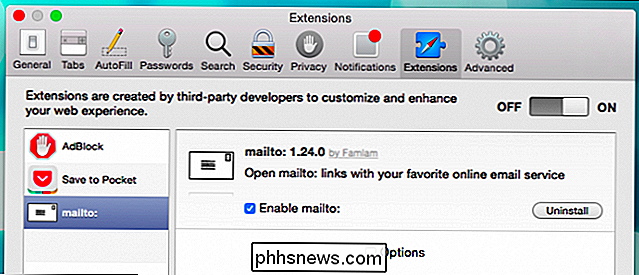
Dat is alles om Gmail als uw standaard e-mail in OS X in te stellen en hopelijk kunt u deze methoden gebruiken om uw e-mailhandler ongeacht de service te wijzigen. Als je een vraag of opmerking hebt om toe te voegen, raden we je aan je gedachten aan ons discussieforum toe te voegen.

Forceer Windows 7, 8 of 10 om op te starten in de Veilige modus zonder de F8-sleutel te gebruiken
Windows starten in de veilige modus is niet erg moeilijk. Maar als u uw pc herhaaldelijk opnieuw moet opstarten en elke keer in de veilige modus moet starten, wordt elke poging om die F8-toets te raken of opnieuw op te starten vanuit de normale modus elke keer weer oud. Er is echter een eenvoudigere manier.

De kwestie tegen root: waarom Android-apparaten niet geroot zijn
We hebben eerder geschreven over het rooten van uw Android-smartphones en -tablets, maar waarom komen ze niet geroot? Google voert aan dat rooting om beveiligingsredenen een vergissing is, omdat het het beveiligingsmodel van Android omzeilt. In de loop der jaren heeft Google steeds meer voorheen alleen root-functies toegevoegd aan Android - van screenshots tot ondersteuning voor codering en VPN's.



