Ondertiteling automatisch downloaden met Plex Media Server

Of u nu ondertiteling nodig hebt om te voorkomen dat u kinderen wakker maakt of als u de regionale accenten niet begrijpt, met Plex Media Center kunt u eenvoudig downloaden en gebruik ondertitels met al uw films en tv-programma's.
Standaard gebruikt Plex niet automatisch bestaande ondertitels of downloadt u namens u geen nieuwe ondertitels. Maar met een paar kleine aanpassingen kun je instellen dat Plex automatisch ondertitels downloadt en gebruikt in een proces dat zo naadloos is dat je nooit meer moeite hoeft te doen om te begrijpen wat acteurs weer zeggen. Beter nog, omdat Plex een gecentraliseerde database gebruikt, zijn de wijzigingen die u aanbrengt en de ondertitels die u download beschikbaar op al uw apparaten.
Plex kan dit indrukwekkende automatiseringsmagie doen dankzij een media-scraper . Agents zijn kleine helper-applicaties die te vinden zijn op Plex (en andere mediaserverplatforms) die uw media analyseren en internetdatabases gebruiken om informatie over die media te vinden - in dit geval om vast te stellen wat een bepaalde film of tv-aflevering is en vervolgens de juiste ondertitels daarvoor te pakken .
Laten we eens kijken hoe we ondertitelingsondersteuning kunnen inschakelen, de ondertitelagent kunnen instellen en ervoor kunnen zorgen dat onze bibliotheek up-to-date is met ondertitels voor alles.
Plex-ondertitels inschakelen standaard
stap is niet nodig - je kunt ondertitels altijd in- en uitschakelen met behulp van het schermmenu terwijl je je Plex-media bekijkt - maar als je de moeite hebt om een artikel over ondertitels van Plex Media Server te zoeken, is het waarschijnlijk vrij veilig om ervan uit te gaan dat je veel ondertitels gebruikt.
Als je de ondertitels altijd standaard wilt hebben (in plaats van ze telkens in te schakelen wanneer je een video bekijkt), kun je dat eenvoudig doen met een enkele serverinstelling. Terwijl u bent aangemeld bij de webinterface van uw Plex Media Server, klikt u op het pictogram Instellingen in de rechterbovenhoek van de werkbalk en selecteert u 'Server' in de navigatiebalk bovenaan.
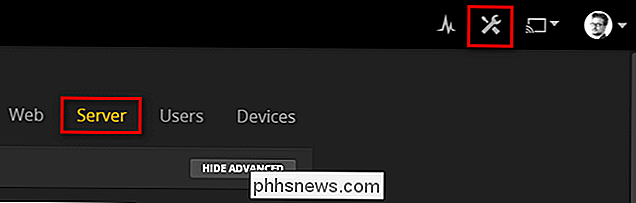
Selecteer 'Talen' in de linkerhand in het menu Server. navigatiekolom.

In het menu Talen vindt u één selectievakje voor "Automatisch audio- en ondertitelingstracks selecteren". Vink het vakje aan. Bevestig dat het selectievak "Geef voorkeur aan audiotrack in" is ingesteld op de audiotaal van uw voorkeur. Onder "Subtitle-modus" kunt u instellen dat alleen ondertitels met externe audio of alle media worden gebruikt. De meeste mensen zullen met het eerste willen meegaan, maar als je dit artikel leest en ondertitels gebruikt voor al je shows, wil je waarschijnlijk het laatste kiezen. Zorg ervoor dat u "altijd ingeschakeld" kiest. Selecteer ten slotte de ondertiteltaal van uw voorkeur en klik vervolgens op 'Wijzigingen opslaan'.
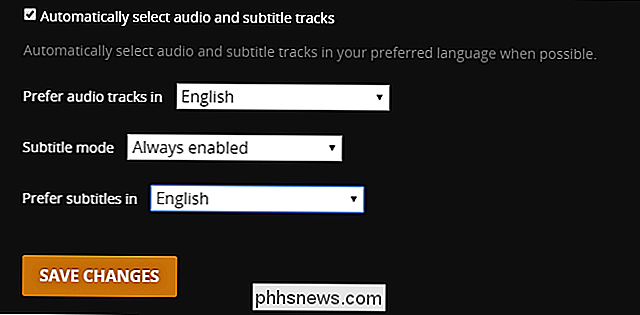
Op dit moment gebruikt Plex automatisch ondertitels - als het ze vindt. Als je media niet alle ondertitels heeft, moet je echter nog een stap uitvoeren om de puzzel te voltooien.
Automatische ondertitelingsdownloads inschakelen
Selecteer in de laatste stap nog steeds in het menu Server, selecteer " Agents "uit de linkernavigatiekolom.
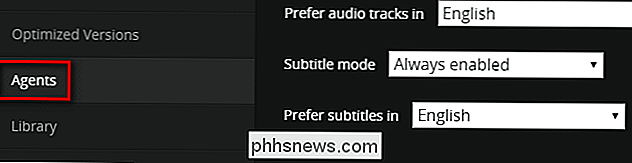
Klik in het menu Agents-instellingen op" Movies "en vervolgens op" Plex Movie "om te zien welke agents actief zijn en in welke volgorde ze toegankelijk zijn. Standaard is de enige die wordt gecontroleerd "Plex Movie", de native Plex-agent.
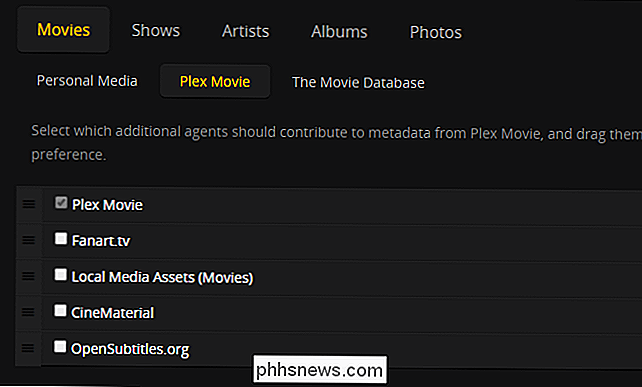
Vink "OpenSubtitles.org" aan en sleep deze naar de top van de lijst om deze zowel te activeren als te prioriteren., Like so:
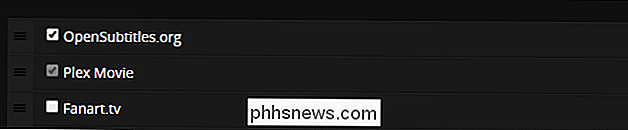
Nadat je de invoer hebt gecontroleerd en geplaatst, klik je op de versnelling rechts van de vermelding OpenSubtitles.

Hiermee open je het voorkeurenmenu voor het downloaden van ondertitels. U kunt het gebruikersnaam- en wachtwoordbit negeren en eenvoudig de taal of talen selecteren waarnaar uw ondertitels moeten worden gedownload. Het is belangrijk dat u deze stap uitvoert, omdat de taalvoorkeuren die we hierboven in het menu Server> Taal hebben ingesteld niet met de OpenSubtitles worden gedeeld agent.
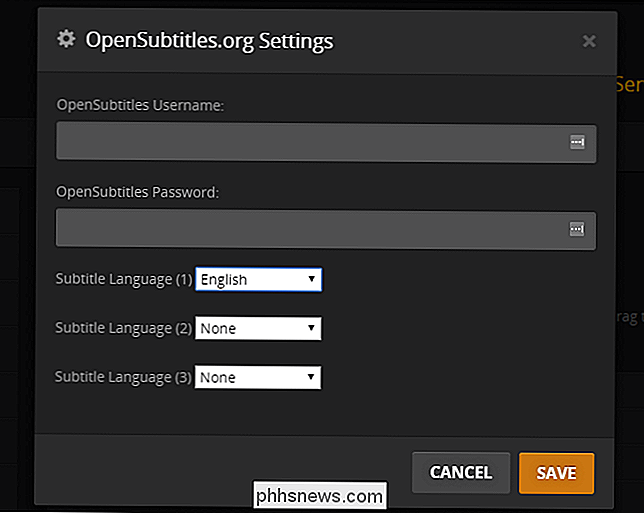
Herhaal dit proces in de categorie "Shows" door het item "TheTVDB" te selecteren en de vermelding OpenSubtitles opnieuw te controleren / verplaatsen:
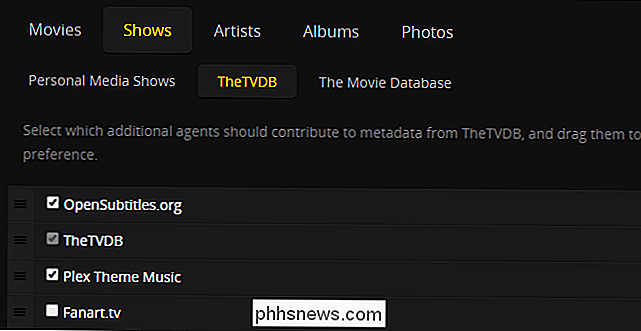
Je taalkeuze voor OpenSubtitles uit het gedeelte Movies moet blijven bestaan, maar controleer deze toch door er op te klikken op de instellingen versnelling naast de agentinvoer.
Op dit punt heb je Plex verteld dat je automatisch ondertiteling voor zowel films als televisieprogramma's wilt downloaden via OpenSubtitles.org. Er is nog maar een laatste stap.
Uw bibliotheken vernieuwen om ondertitels te downloaden
Nu u alles hebt ingesteld, heeft u misschien iets opgemerkt. Er zijn nergens subtitels te vinden in de vermeldingen voor uw films en tv-programma's. Kies een willekeurige show of film uit uw verzameling en in de bibliotheekweergave van het Plex Media Server-configuratiescherm ziet u overal dergelijke vermeldingen:

Het probleem is dat Plex alleen de metagegevensagenten activeert wanneer ofwel 1) de media komen voor het eerst in je collectie of 2) je start een handmatige vernieuwing van het individuele item, het seizoen / collectie waarin het zich bevindt, of de hele bibliotheek. Hoewel alle nieuwe media automatische downloads van ondertitels zullen krijgen zonder enige tussenkomst namens u, moet u een vernieuwing van uw bibliotheek activeren zodat de OpenSubtitles-agent op al uw oude media wordt geactiveerd.
Selecteer alle bibliotheken die u wilt ververs met ondertitels en zoek naar het instellingenpictogram in de rechterbovenhoek. Klik op het pictogram en selecteer 'Alles vernieuwen'. Houd er rekening mee dat klikken op het updatepictogram, de kleine ronde pijl, niet voldoende is omdat alleen nieuwe items worden gezocht die metadata en ondertitels nodig hebben en niet al uw bestaande media op ondertiteling controleren.
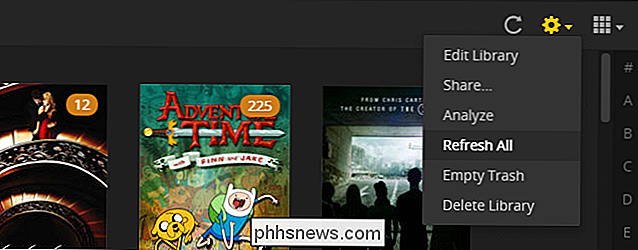
U hoeft dit slechts een keer te doen per bibliotheek aangezien vanaf nu de instellingen die we in het vorige gedeelte hebben geconfigureerd, automatisch nieuwe ondertitels krijgen.
Nadat u uw bibliotheek hebt vernieuwd, kiest u gewoon een tv-programma of film om naar te kijken en te koesteren in de glorie van automatische ondertitels die standaard eerder in onze selectie staan:

Als de ondertitels niet branden omdat je ervoor hebt gekozen om ze standaard uit te schakelen, maak je geen zorgen, ze zijn er nog steeds. Hoewel het proces enigszins varieert op basis van welke mediaclient u gebruikt om verbinding te maken met uw Plex Media Server (bijv. Rasplex, de iOS Plex-app, kijken in uw browser terwijl u verbonden bent met de Plex-server), zou u een beetje comic book-stijl moeten zien tekstballon in het menu wanneer u de media pauzeert, bijvoorbeeld:
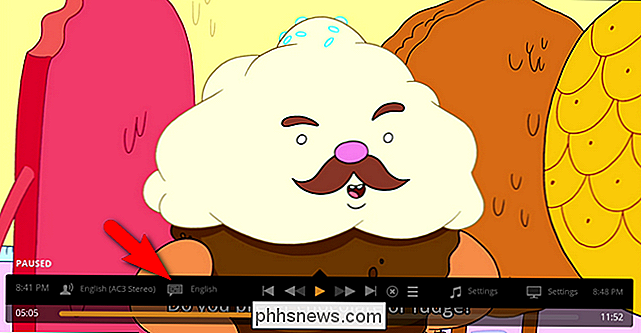
Selecteer dat pictogram om ondertitels in of uit te schakelen of om tussen beschikbare ondertitels te schakelen.
Dat is alles: met een paar aanpassingen in de instellingen menu kunt u genieten van automatisch gedownloade ondertitels op al uw films en tv-programma's.

Hoe u uw Facebook-profiel een aangepaste URL geeft
Facebook wordt steeds belangrijker. Voor veel mensen, inclusief ik, is dit een van de belangrijkste manieren waarop ze communiceren. Vaak als ik op reis ben, geef ik mijn telefoonnummer niet op; Ik voeg gewoon iemand toe als vriend op Facebook. GERELATEERD: Hoe het voor mensen moeilijker wordt om je Facebook-account te vinden Het probleem is, als je een algemene naam hebt of je profiel moeilijker hebt gemaakt voor mensen om te vinden, kan het heel moeilijk zijn voor andere mensen om je toe te voegen, zelfs als je dat wilt.

Wikipedia downloaden voor offline, vingervlugte lezen lezen
Heb je ooit gewenst dat je Wikipedia in zijn geheel kon downloaden en een kopie ervan op je pc of Android-tablet hebt staan? ? Er is eigenlijk een eenvoudige manier om dit te doen, hoewel je wat extra schijfruimte en een beetje tijd nodig hebt. Er zijn een aantal mogelijke redenen waarom je je eigen persoonlijke exemplaar van Wikipedia op je computer zou willen hebben.


