Een POP3 e-mailaccount configureren in Windows 10

Hoewel de meeste van de opgenomen Windows 10-apps al behoorlijk wat negatieve pers hebben verzameld, zijn enkele van de kerndelen van de puzzel zoals de e-mail- en kalender-apps hebben zichzelf bewezen als waardige toevoegingen aan de algehele opstelling. We hebben u al laten zien hoe u uw Gmail-account in de Mail-app kunt laten werken, maar als u uw eigen e-mailserver uitvoert of een van een andere onafhankelijke provider huurt, kan het opzetten van een POP3-e-mailaccount een beetje ingewikkelder zijn dan een standaard configuratie.
Hier leest u hoe u uw aangepaste POP3-e-mail kunt omleiden naar de Windows 10 Mail-app.
POP3- / SMTP-adressen ophalen
Om te beginnen, moet u toegang krijgen tot uw webserver om te achterhalen wat hun serveradressen zijn. zijn.
GERELATEERD: Het startmenu moet heilig zijn (maar het is nog steeds een ramp in Windows 10)
Voor inkomende e-mail ziet het adres er ongeveer zo uit als "pop. [emailserver] .net", zonder haakjes. Mijn e-mailserver (gehost op GoDaddy.com) verbergt deze adressen bijvoorbeeld in het gedeelte 'Serverinstellingen' van de e-mailbeheersite.
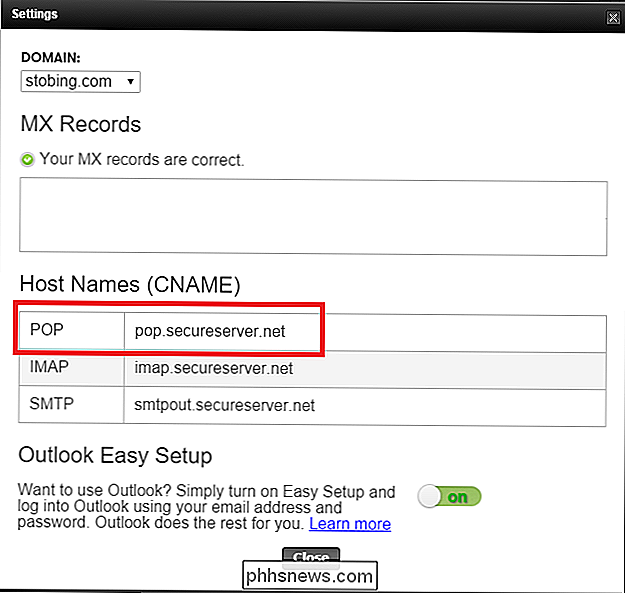
Voor de uitgaande e-mail wilt u het adres van alles verwijderen. dat lijkt erop dat het de afkorting "SMTP" bevat. Nogmaals, in dit voorbeeld gebruikt GoDaddy "smtpout.secureserver.net" om verzoeken om uitgaande of verzonden e-mail af te handelen.
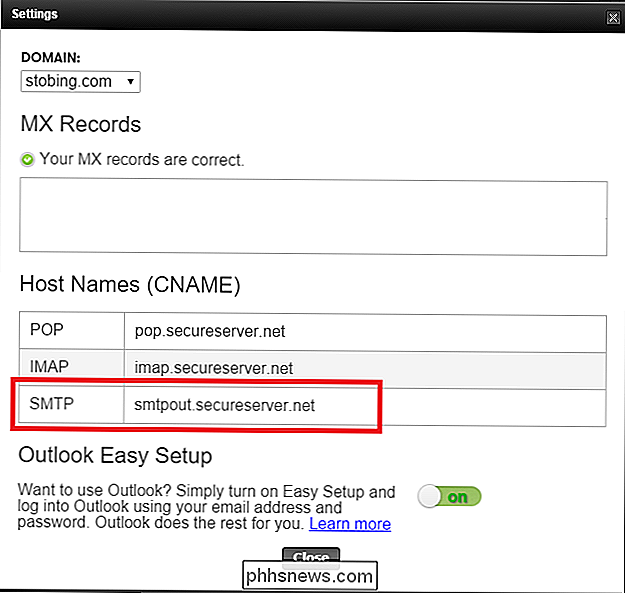
Configureer het account in de Windows 10 e-mailapp
nadat u de juiste adressen hebt gevonden en geregistreerd, Open de Windows 10 Email-app vanuit het Start-menu of uw lijst met apps.
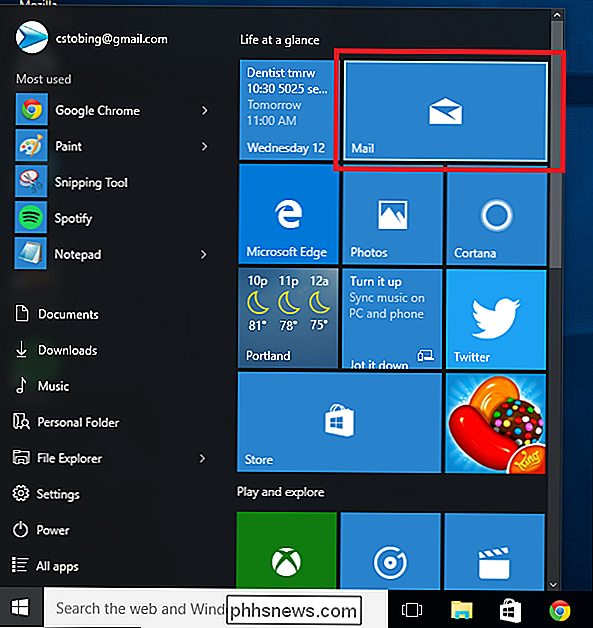
Ga hier naar het Instellingen-pictogram, dat zich in de linkerbenedenhoek van de Mail-app bevindt.
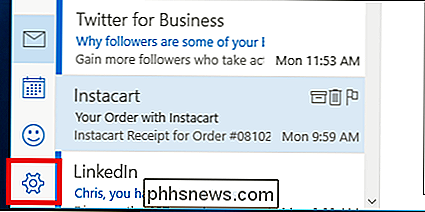
Klik op, en op de menu dat aan de rechterkant verschijnt, kies de optie "Accounts".
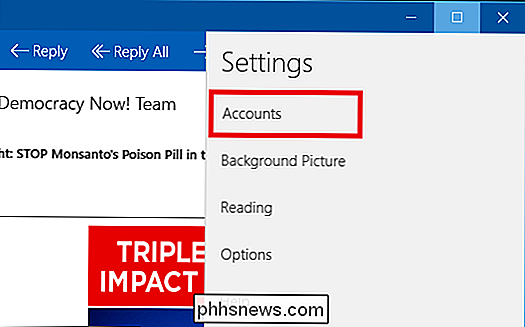
Vanaf hier toont het menu u een lijst van alle accounts die u momenteel hebt gekoppeld aan de Windows 10-app. Selecteer de optie "Account toevoegen" met het plusteken als bijlage en u wordt begroet door de onderstaande vraag.
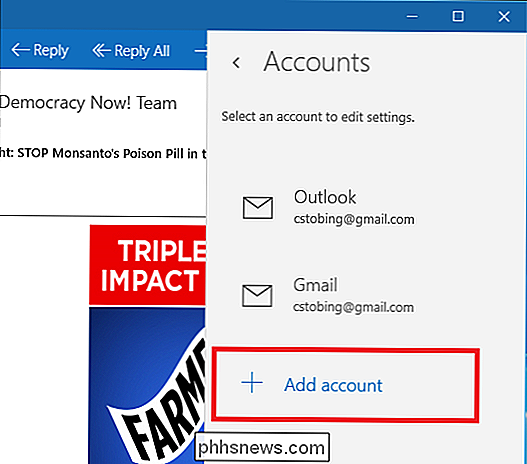
Om een op POP3 gebaseerde account toe te voegen, kiest u in de lijst met beschikbare providers " Geavanceerde instellingen ", hieronder gemarkeerd.
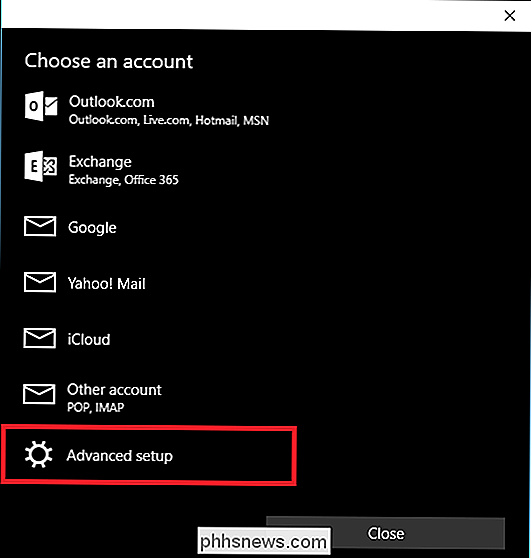
Nadat u hierop hebt geklikt, komt u in het volgende venster, waar u de keuze voor" Internet-e-mail "moet selecteren.
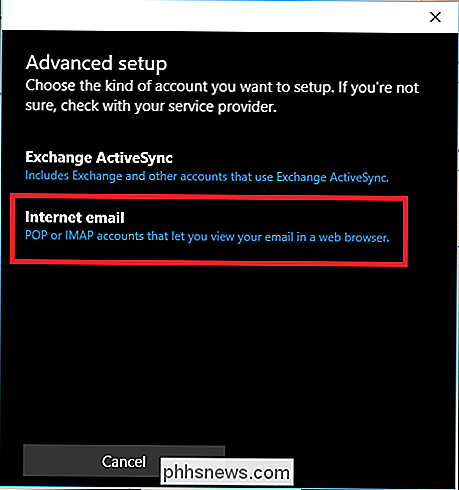
GERELATEERD: Uw Google gebruiken Kalender in de app Windows 10 Agenda
Nadat u Geavanceerd e-mail hebt geselecteerd, moet u alle informatie invoeren die u van de e-mailservice van derden hebt verkregen.
Kies eerst een naam voor het account dat Windows gebruikt kan gebruiken om het te labelen en het onderscheidend te maken van andere providers die je al eerder hebt toegevoegd.
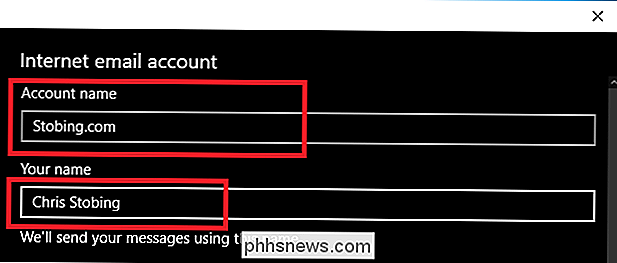
Vul vervolgens je gebruikersnaam en wachtwoord in, waarmee je de server binnenkomt en alle e-mail, agenda-afspraken of meldingen ophaalt die kan worden opgeslagen in de interne inbox.
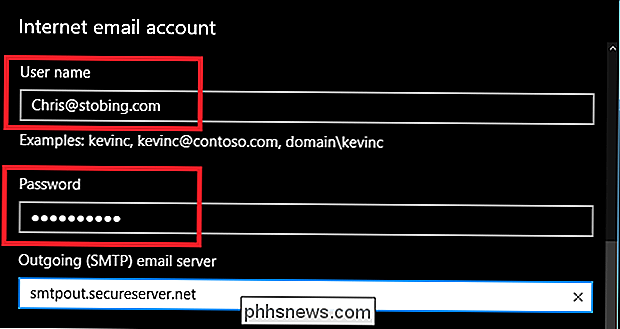
Hierna meldt u de inkomende POP-server aan (nadat je POP3 hebt gekozen in het vervolgkeuzemenu) en het uitgaande SMTP-adres.

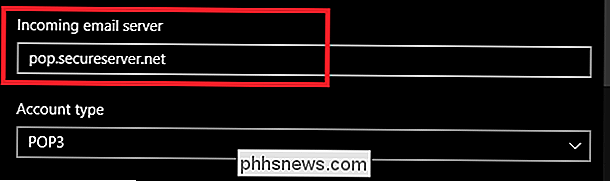
Een ingevuld formulier zou er ongeveer zo uit moeten zien, waarbij de gebruikersnaam, het wachtwoord en de ingevulde SMTP-accountgegevens volledig zijn ingevuld en klaar to go.
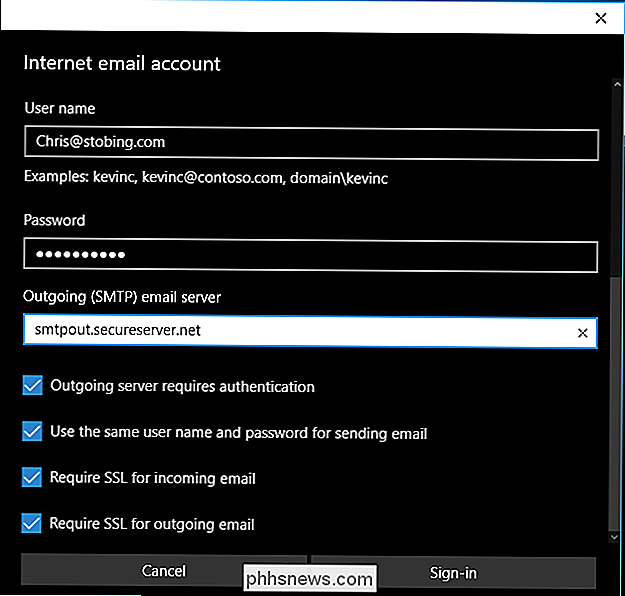
In dit venster hebt u ook de mogelijkheid om instellingen te wijzigen, zoals of de uitgaande server authenticatie vereist wanneer u een e-mail verzendt, of SSL vereist is voor inkomende of uitgaande berichten, evenals als dezelfde gebruikersnaam en wachtwoordcombinatie wordt toegevoegd aan berichten die zijn opgeslagen in uw postvak UIT.
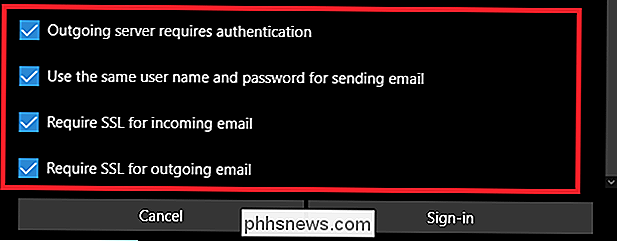
Klik op Aanmelden als u klaar bent en u bent klaar.
Als het account is toegevoegd, je zou het nu moeten zien verschijnen in de rechtse pop-upbalk met een lijst van alle accounts die verbonden zijn met het Windows Mail-ecosysteem.
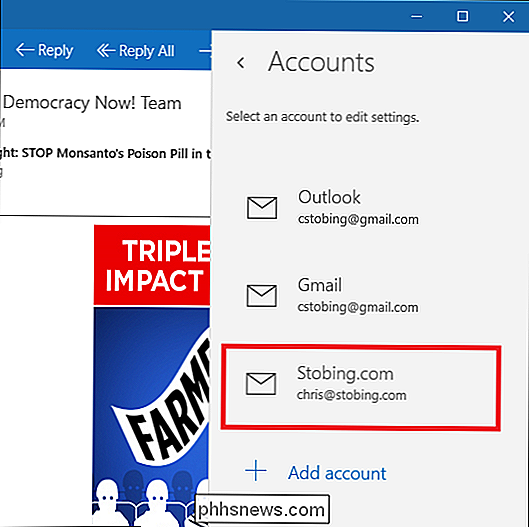
Verifieer de verbinding
Nadat de Mail-app bevestigt dat je account is doorgenomen, kun je het beste verifiëren de e-mail werkt eigenlijk door of een vriend te hebben stuur je een testmail of creati en zelf een account van een derde partij.
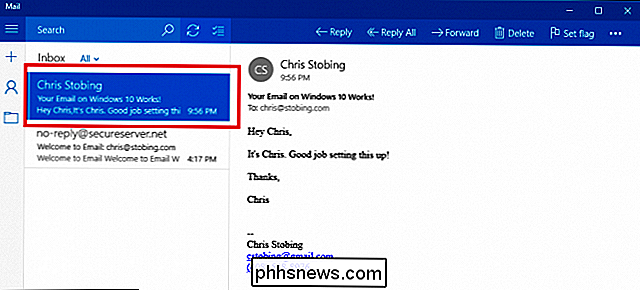
Hier heb ik ervoor gekozen om de Gmail-webclient te gebruiken om te testen of mijn interne POP3 correct is geconfigureerd om e-mails van externe adressen te ontvangen.
De Windows 10 Mail-app is een handige manier om al uw verschillende e-mailaccounts over tientallen verschillende services en onafhankelijke providers op dezelfde plaats verzameld te houden en het instellen ervan is net zo gemakkelijk als een, twee, "POP3".
Hoe vervang je de lelijke pictogrammen van 7-Zip met de beter uitziende gebruikers
7-Zip is een fantastisch Windows-programma voor het geavanceerd openen van bestanden, of je je archieven nu met een wachtwoord beveiligt of gewoon probeert om ze nog kleiner te comprimeren. Er is slechts één probleem: de pictogrammen zijn lelijk als zonde. GERELATEERD: Alles wat u moet weten over zip-bestanden Normaal gesproken zou ik het niet erg vinden dat een app lelijk is, vooral een app als alledaags als bestandsarchiveringsprogramma.

Een Android-app sideloaden vanaf een APK op een Chromebook
Chromebooks kunnen Android-apps nu downloaden en installeren via Google Play en het werkt redelijk goed. Maar niet elke Android-app is beschikbaar in Google Play. Sommige apps zijn beschikbaar van buiten Google Play als APK-bestanden en u kunt ze met een beetje extra werk op uw Chromebook installeren.



