Zoek uit of twee cellen in Excel exact dezelfde waarden bevatten
Net als een tweedimensionale (of platte) database, kan Excel veel verschillende soorten gegevens opslaan van kleine zakelijke contacten tot persoonlijke inkomstenbelastingregisters. In beide voorbeelden is nauwkeurigheid essentieel om ervoor te zorgen dat u over de informatie beschikt die u nodig hebt wanneer u deze nodig hebt.
In elke gegevensinvoersituatie transponeren mensen vaak getallen of typen ze een naam in een spreadsheet. Het is heel moeilijk om het verschil te zien tussen 6886 en 6868 of John en Johm wanneer u lange getallenreeksen of tekst in een druk Excel-werkblad hebt.
Met behulp van de ingebouwde Excel-functie van Excel, kunt u Excel het werk voor u laten doen als u wilt weten of twee cellen exact dezelfde informatie bevatten. De Exact-functie werkt even goed voor tekst als voor cijfers. Lees verder om te leren hoe u de tijdrovende taak om nauwkeurig te controleren in uw werkbladen kunt automatiseren.
Excel-functie gebruiken
Stel dat u een eenvoudig werkblad in Excel hebt dat op de afbeelding hieronder lijkt:

U ziet dat het in de tekenreeksen in de kolommen A en B moeilijk te zeggen is of het getal in cel A1 overeenkomt met het overeenkomstige cijfer in B1. Dit geldt voor alle nummers in de lijst.
Door de Exact-functie in cel C1 te gebruiken, kunt u Excel vragen om aan te geven of het cijfer in cel A1 exact overeenkomt met dat in B1. Als de cijfers overeenkomen, retourneert Excel de waarde TRUE. Als de cijfers niet overeenkomen, retourneert Excel de waarde ONWAAR.
Klik om te beginnen op het tabblad Formules op het lint en vervolgens op de knop Tekst . Zoek en klik op de formule met de naam Exact . Merk op dat hoewel de Exact-formule is geclassificeerd als een tekstfunctie, deze net zo goed werkt op cijfers.
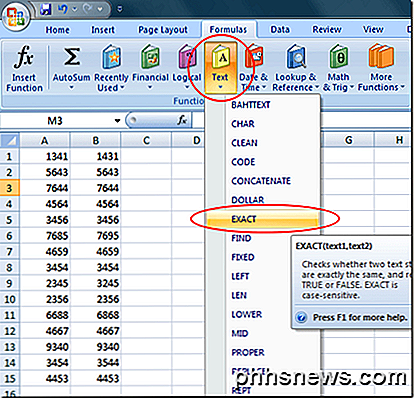
U zou nu naar het venster Functieargumenten van Excel moeten kijken. Hier geeft u aan welke cellen moeten worden vergeleken op nauwkeurigheid. Typ A1 in het vak Tekst1 en typ in B1 in het vak Tekst2 . Klik vervolgens op de knop OK .
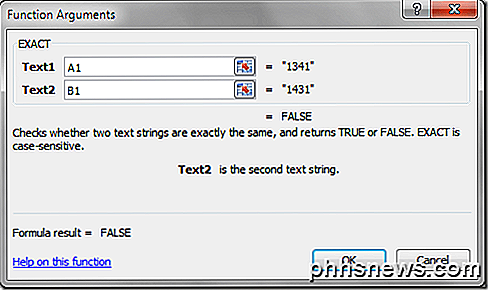
U zult opmerken dat Excel een waarde van FALSE retourneert in de cel C1. Dit komt omdat er een mismatch is tussen de waarde in A1 en de waarde in B1. Het lijkt erop dat de persoon die de gegevens in deze twee cellen heeft ingevoerd, de middelste twee cijfers heeft getransponeerd.
Als je de formule in C1 helemaal tot C15 draagt, kun je zien waar de typist fouten heeft gemaakt bij het invoeren van deze cijfers. Merk op dat de waarden in A1, A6, A9, A11 en A14 niet overeenkomen met hun overeenkomstige waarden in kolom B. Deze worden aangeduid met de FALSE- waarde in kolom C. Die waarden in de resterende A-cellen komen exact overeen met de overeenkomstige waarden in kolom B. Deze worden aangeduid met de TRUE- waarde in kolom C.
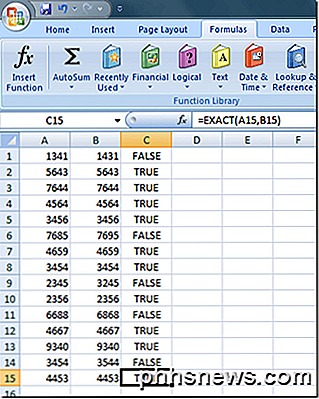
Merk op dat we in ons voorbeeld ook gewoon het gelijkteken kunnen gebruiken, omdat we met alleen getallen werken. Ik zou = A1 = B1 in cel C1 kunnen zetten en ik zou ONWAAR krijgen. Als u echter het gelijkteken met tekst gebruikt, wordt het hoofdlettergebruik genegeerd. Dus, het woord excel en het woord EXCEL zou een resultaat van WAAR geven, aangezien de zaak wordt genegeerd.
Als laatste opmerking, als u alleen het aantal tekens in twee cellen wilt vergelijken, kunt u de len- functie gebruiken. In ons bovenstaande voorbeeld, als ik de formule = len (A1) = len (B1) zou gebruiken, zou ik een resultaat van WAAR krijgen. Het zou me ook voor elk hierboven voorbeeld waarmaken aangezien beide rijen vier karakters hebben.
Hoewel het technisch is geclassificeerd als een tekstfunctie door Excel, werkt de functie Exact goed om typ- en gegevensinvoerfouten in grote spreadsheets te vinden en te verwijderen. Het menselijk oog heeft vaak moeite met het vertellen van de verschillen tussen twee getallen en het transponeren van getallen is de nummer één fout bij het invoeren van gegevens. Met behulp van de Exact-functie kunt u Excel het werk laten doen om deze fouten te vinden.

De werkbalk Snelle toegang aanpassen in Office 2013
Het lint in Microsoft Office-toepassingen biedt toegang tot de meeste belangrijke opdrachten en opties, maar er is nog een functie die erg handig kan zijn als u de tijd om het aan te passen. De werkbalk Snelle toegang biedt met één muisklik toegang tot alle opdrachten die eraan zijn toegevoegd. Als u de werkbalk Snelle toegang in een Microsoft Office-toepassing zoals Word wilt aanpassen, klikt u op de pijl-omlaag aan de rechterkant van de werkbalk Snelle toegang en selecteert u " Meer opdrachten "in het vervolgkeuzemenu.

Windows laat desktop-apps actief blijven, of ze nu zichtbaar zijn of niet, terwijl Apple's iOS alleen apps toestaat om een paar beperkte taken op de achtergrond uit te voeren. Android zit ergens tussenin - apps op de voorgrond hebben prioriteit, maar apps hebben veel meer vrijheid op de achtergrond dan op iOS.



