Uw Windows-systeemschijf versleutelen met VeraCrypt

Sommige Windows 10-apparaten worden geleverd met "Apparaatcodering", maar voor andere pc's moet u nog eens $ 99 betalen om BitLocker op Windows Pro volledig te kunnen aanschaffen. schijf encryptie. Als u dit liever niet doet, kunt u de gratis en open-source VeraCrypt-software gebruiken om volledige-schijfversleuteling te verkrijgen op elke versie van Windows.
GERELATEERD: Volledige-schijfversleuteling inschakelen op Windows 10
Versleuteling is de beste manier om te zorgen dat aanvallers uw bestanden niet kunnen lezen. Het klautert je bestanden in willekeurig uitziende brabbeltaal en je hebt een geheime sleutel nodig om ze te openen. Zelfs als iemand toegang heeft tot je fysieke harde schijf, hebben ze je wachtwoord (of sleutelbestand) nodig om daadwerkelijk te zien wat je op de schijf hebt.
VeraCrypt is een gratis en open-source tool die je kunt gebruiken om volledige -disk-codering op elke Windows-pc. Het werkt op Windows 10, 8, 7, Vista en zelfs XP.
GERELATEERD: Hoe gevoelige bestanden op uw pc te beveiligen met VeraCrypt
Het is niet ingewikkeld om te gebruiken: nadat u het hebt ingesteld, hoeft u alleen maar moet uw versleutelingswachtwoord invoeren telkens wanneer u uw pc opstart. U gebruikt uw computer normaal nadat deze is opgestart. VeraCrypt verwerkt de codering op de achtergrond en al het andere gebeurt transparant. Het kan ook gecodeerde bestandscontainers maken, maar we concentreren ons hier op het coderen van uw systeemschijf.
VeraCrypt is een project dat is gebaseerd op de broncode van de oude TrueCrypt-software die is beëindigd. VeraCrypt heeft verschillende bugfixes en ondersteunt moderne pc's met EFI-systeempartities, een configuratie die veel Windows 10-pc's gebruiken.
VeraCrypt installeren en uw systeemstation encrypten
VeraCrypt downloaden om aan de slag te gaan. Voer het installatieprogramma uit en selecteer de optie "Installeren". U kunt alle standaardinstellingen in het installatieprogramma behouden - klik er gewoon op totdat VeraCrypt op uw computer is geïnstalleerd.
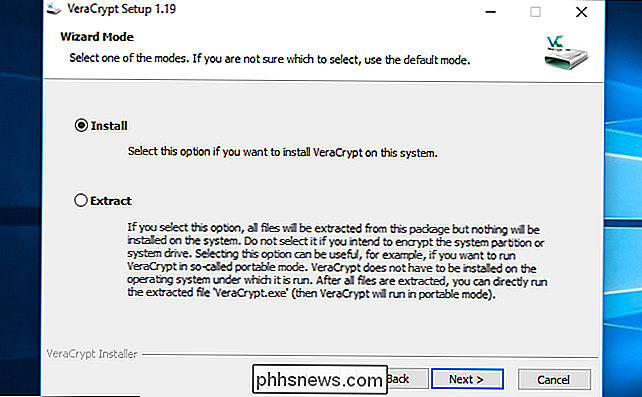
Nadat VeraCrypt is geïnstalleerd, opent u het menu Start en start u de snelkoppeling "VeraCrypt".
Klik op Systeem> Versleutelen Systeempartitie / Rijd in het VeraCrypt-venster om te beginnen.
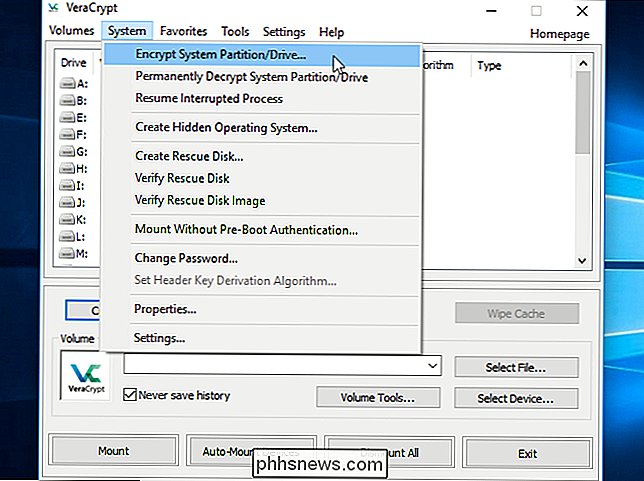
U wordt gevraagd of u de systeemcodering "Normaal" of "Verborgen" wilt gebruiken.
De optie Normaal codeert de systeempartitie of stuurt normaal door. Wanneer u uw computer opstart, moet u uw coderingswachtwoord opgeven om toegang te krijgen. Niemand heeft toegang tot uw bestanden zonder uw wachtwoord.
De optie Verborgen creëert een besturingssysteem in een verborgen VeraCrypt-volume. Je hebt zowel een "echt" besturingssysteem, dat verborgen is, als een "lokaas" -besturingssysteem. Wanneer u uw pc opstart, kunt u het echte wachtwoord invoeren om uw verborgen besturingssysteem of het wachtwoord voor het lokaas-besturingssysteem op te starten om het lokaas-besturingssysteem op te starten. Als iemand je dwingt toegang te verschaffen tot je gecodeerde schijf, bijvoorbeeld door afpersing, kun je hen het wachtwoord geven aan het lokaas-besturingssysteem en ze zouden niet in staat moeten zijn te weten dat er een verborgen besturingssysteem is.
Wat versleuteling betreft, houdt het gebruik van "Normaal" versleuteling uw bestanden net zo veilig. Een "Verborgen" -volume helpt alleen als u wordt gedwongen uw wachtwoord aan iemand bekend te maken en u een plausibele ontkenning van het bestaan van andere bestanden wilt behouden.
Als u niet zeker weet wat u wilt, selecteert u "Normaal" en doorgaan met. We zullen het proces van het maken van een normale versleutelde systeempartitie hier doorlopen, want dat is wat de meeste mensen willen. Raadpleeg de documentatie van VeraCrypt voor meer informatie over verborgen besturingssystemen.
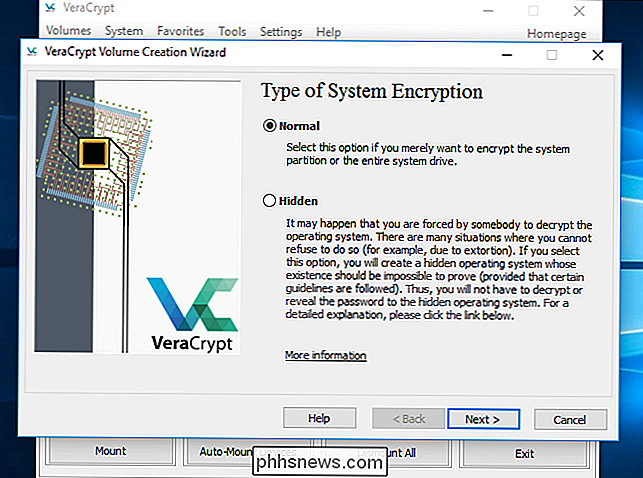
U kunt kiezen voor "De Windows-systeempartitie coderen" of "De volledige schijf coderen". Het is aan u welke optie u verkiest.
Als de Windows-systeempartitie de enige partitie op de schijf is, zijn de opties in principe hetzelfde. Als u alleen uw Windows-systeempartitie wilt versleutelen en de rest van het station alleen wilt laten, kiest u "Windows-systeempartitie versleutelen".
Als u meerdere partities met gevoelige gegevens hebt, bijvoorbeeld een systeempartitie op C: en een bestandspartitie op D: -selecteer "Versleutel de hele schijf" om ervoor te zorgen dat al je Windows-partities gecodeerd zijn.
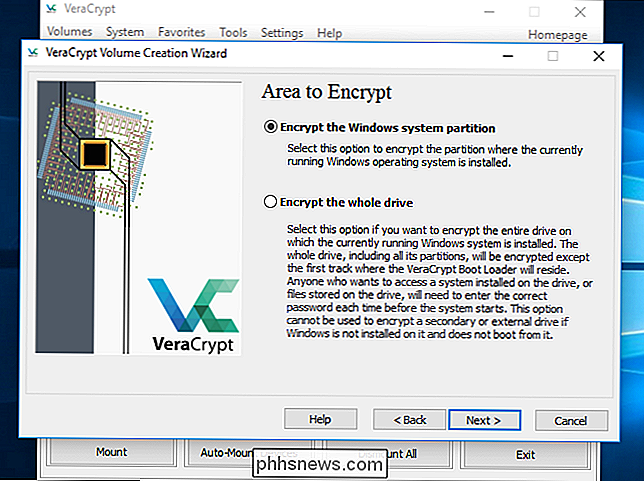
VeraCrypt zal vragen hoeveel besturingssystemen u op uw pc hebt. De meeste mensen hebben slechts één besturingssysteem geïnstalleerd en moeten "Single-boot" kiezen. Als u meer dan één besturingssysteem hebt geïnstalleerd en u kiest ertussen tijdens het opstarten van uw computer, selecteert u "Multi-boot".
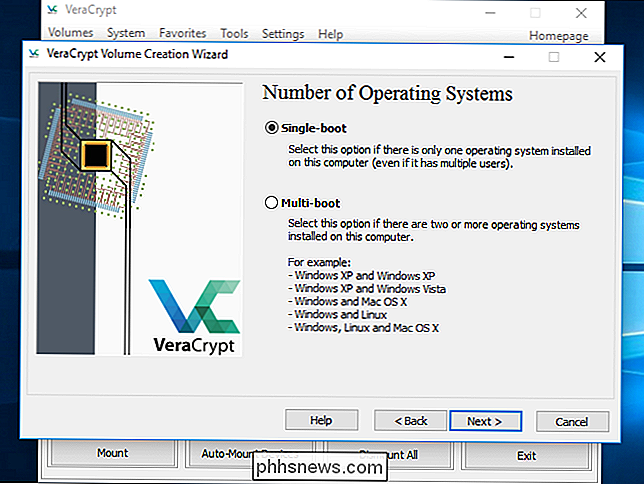
Vervolgens wordt u gevraagd te kiezen welk type codering u wilt gebruiken. Hoewel er meerdere opties beschikbaar zijn, raden we u aan de standaardinstellingen te behouden. "AES" -codering en het hash-algoritme "SHA-256" zijn goede keuzes. Het zijn allemaal solide versleutelingsschema's.
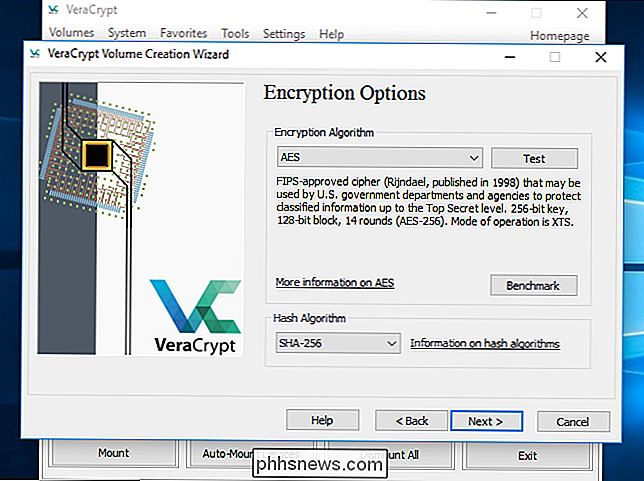
U wordt vervolgens gevraagd om een wachtwoord in te voeren. Zoals VeraCrypt's wizard opmerkt, is het erg belangrijk om een goed wachtwoord te kiezen. Als u een voor de hand liggend of eenvoudig wachtwoord kiest, is uw codering kwetsbaar voor aanvallen met brute kracht.
VERBONDEN: Een sterk wachtwoord maken (en het onthouden)
De wizard beveelt aan een wachtwoord van 20 extra tekens te kiezen . U kunt een wachtwoord van maximaal 64 tekens invoeren. Een ideaal wachtwoord is een willekeurige combinatie van verschillende soorten tekens, inclusief hoofdletters en kleine letters, cijfers en symbolen. U verliest de toegang tot uw bestanden als u ooit het wachtwoord kwijtraakt, dus zorg ervoor dat u het onthoudt. Hier zijn enkele tips voor het maken van een sterk, gedenkwaardig wachtwoord als je ze nodig hebt.
Er zijn nog een paar opties, maar die zijn niet nodig. U kunt deze opties alleen laten, tenzij u ze wilt gebruiken:
- Keyfiles gebruiken : u kunt ervoor kiezen om "Use keyfiles" in te schakelen en een aantal bestanden aan te bieden die aanwezig moeten zijn, bijvoorbeeld op een USB-drive, bij het ontgrendelen jouw drive. Als u ooit de bestanden kwijtraakt, raakt u de toegang tot uw schijf kwijt.
- Wachtwoord weergeven : met deze optie wordt alleen het wachtwoord onthuld in de wachtwoordvelden in dit venster, zodat u kunt bevestigen dat wat u hebt getypt, is correct.
- Gebruik PIM : Met VeraCrypt kunt u een "Personal Iterations Multiplier" instellen door het selectievakje "Use PIM" in te schakelen. Een hogere waarde kan helpen voorkomen dat brute force-aanvallen worden uitgevoerd. Je moet ook het nummer dat je invoert onthouden en het naast je wachtwoord invoeren, zodat je naast je wachtwoord nog iets anders te onthouden hebt.
Selecteer een van deze opties als je ze wilt en klik op Volgende.
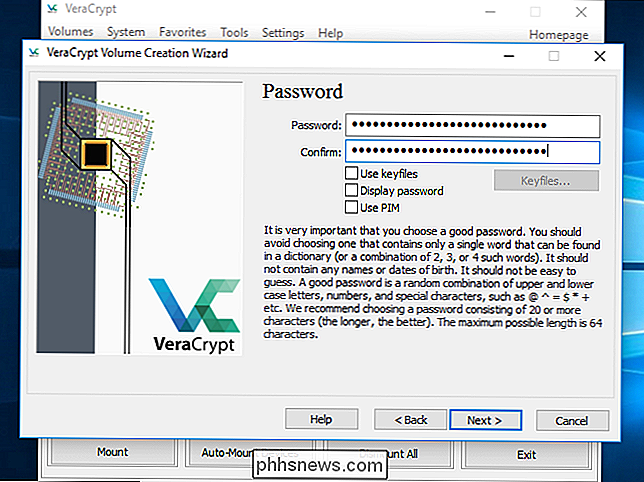
VeraCrypt zal je vragen om je muis willekeurig in het venster te bewegen. Het gebruikt deze willekeurige muisbewegingen om de sterkte van uw coderingssleutels te vergroten. Wanneer u de meter hebt gevuld, klikt u op "Volgende".
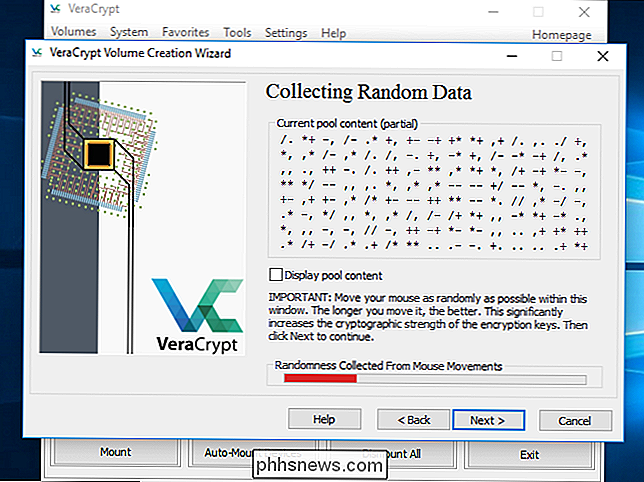
De wizard zal u laten weten dat deze de coderingssleutels en andere gegevens heeft gegenereerd die deze nodig heeft. Klik op "Volgende" om door te gaan.
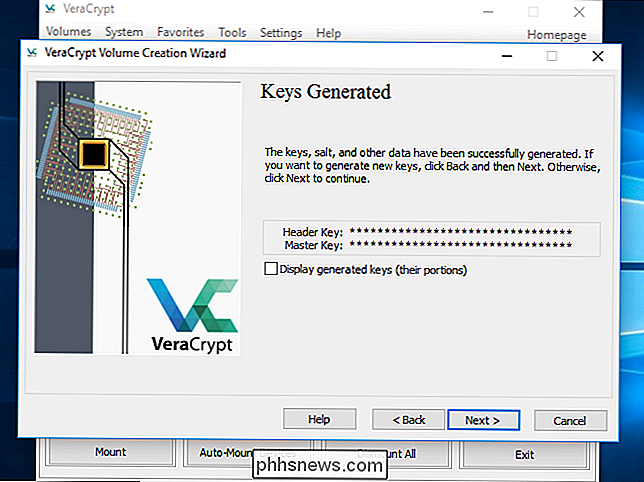
De VeraCrypt-wizard zal je dwingen om een VeraCrypt Rescue Disk-image te maken voordat je verder gaat.
Als je bootloader of andere gegevens ooit beschadigd raken, moet je van de rescue-disk opstarten als je wilt ontsleutelen en toegang krijgen tot uw bestanden. De schijf gaat ook door met het maken van een back-up van de inhoud van het begin van het station, zodat u het indien nodig kunt herstellen.
Houd er rekening mee dat u nog steeds uw wachtwoord moet opgeven wanneer u de herstelschijf gebruikt. is geen gouden sleutel die toegang geeft tot al uw bestanden. VeraCrypt maakt standaard een ISO-image voor de reddingsschijf op C: Users NAME Documents VeraCrypt Rescue Disk.iso. U moet de ISO-afbeelding op een schijf branden.
Zorg ervoor dat u een kopie van de herstelschijf brandt, zodat u toegang hebt tot uw bestanden als er ooit een probleem is. Je kunt niet dezelfde VeraCrypt-rescue-disk hergebruiken op meerdere computers. U hebt een unieke reddingsschijf nodig voor elke pc! Raadpleeg de documentatie van VeraCrypt voor meer informatie over VeraCrypt-reddingsschijven.
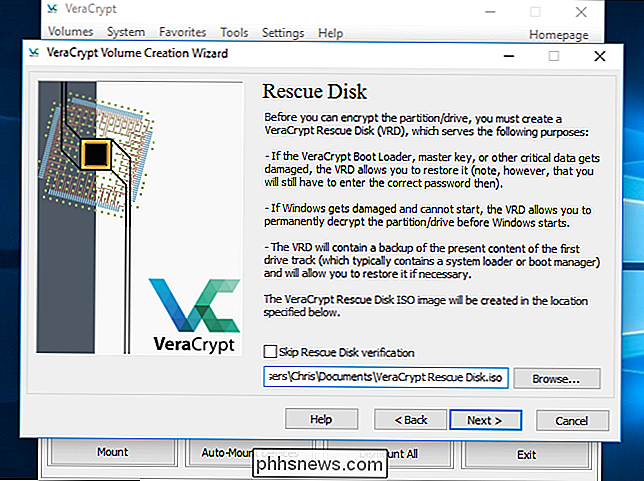
Vervolgens wordt u gevraagd om de "wismodus" die u wilt gebruiken.
Als u gevoelige gegevens op uw schijf hebt en u zich zorgen maakt, kan iemand misschien Probeer uw schijf te onderzoeken en de gegevens te herstellen. Selecteer ten minste "1-pass (willekeurige gegevens)" om uw niet-versleutelde gegevens te overschrijven met willekeurige gegevens, waardoor het moeilijk of onmogelijk te herstellen is.
Als u zich geen zorgen maakt hierover, selecteer "Geen (snelste)". Het is sneller om de schijf niet te wissen. Hoe groter het aantal passes, hoe langer het coderingsproces duurt.
Deze instelling is alleen van toepassing op het initiële instellingsproces. Nadat uw schijf is gecodeerd, hoeft VeraCrypt geen gecodeerde gegevens te overschrijven om gegevensherstel te voorkomen.
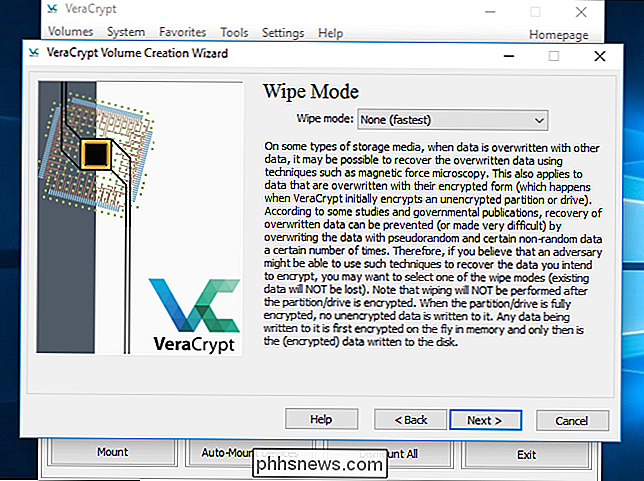
VeraCrypt controleert nu of alles correct werkt voordat het uw schijf versleutelt. Klik op "Test" en VeraCrypt zal de VeraCrypt-bootloader op uw pc installeren en opnieuw opstarten. U moet uw coderingswachtwoord invoeren wanneer het wordt opgestart.
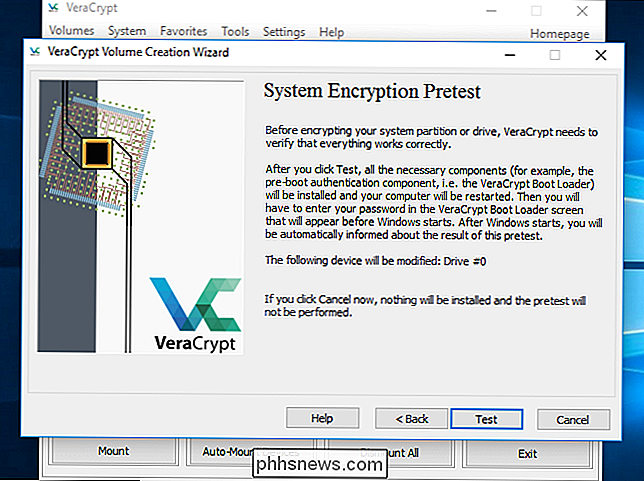
VeraCrypt geeft informatie over wat te doen als Windows niet start. Als Windows niet correct start, moet u uw pc opnieuw opstarten en op de toets "Esc" op uw toetsenbord drukken in het VeraCrypt-opstartscherm. Windows zou moeten starten en vragen of u de VeraCrypt-bootloader wilt verwijderen.
Als dat niet werkt, moet u de VeraCrypt-herstelschijf op uw pc plaatsen en daar opstarten. Selecteer Reparatieopties> Oorspronkelijke systeemlader herstellen in de interface van de reddingsschijf. Start daarna uw pc opnieuw.
Klik op "OK" en klik vervolgens op "Ja" om uw pc opnieuw te starten.
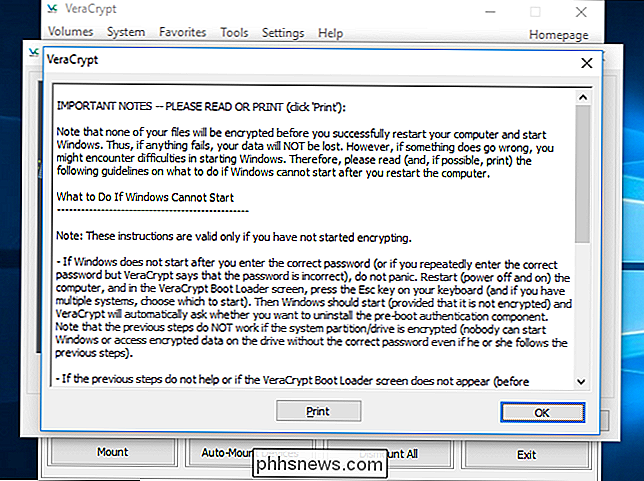
U moet uw VeraCrypt-versleutelingswachtwoord invoeren wanneer uw pc opstart. Als u geen aangepast PIM-nummer hebt ingevoerd, drukt u gewoon op "Enter" bij de PIM-prompt om de standaardinstelling te accepteren.
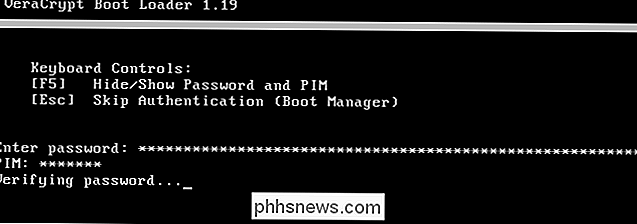
Log in op uw pc wanneer het normale welkomstscherm verschijnt. U zou een "Pretest Completed" -venster moeten zien.
GERELATEERD: Wat is de beste manier om een back-up te maken van mijn computer?
VeraCrypt adviseert dat u back-upkopieën hebt van de bestanden die u codeert. Als het systeem stroom verliest of vastloopt, worden sommige van uw bestanden onherstelbaar beschadigd. Het is altijd belangrijk om reservekopieën van uw belangrijke bestanden te hebben, vooral wanneer u uw systeemschijf versleutelt. Als u een back-up van uw bestanden wilt maken, klikt u op de knop "Defer" en maakt u een back-up van de bestanden. Vervolgens kunt u VeraCrypt later opnieuw starten en klikken op Systeem> Doorgestart hervatten proces om het coderingsproces te hervatten.
Klik op de knop "Coderen" om het systeemstation van uw pc te versleutelen.
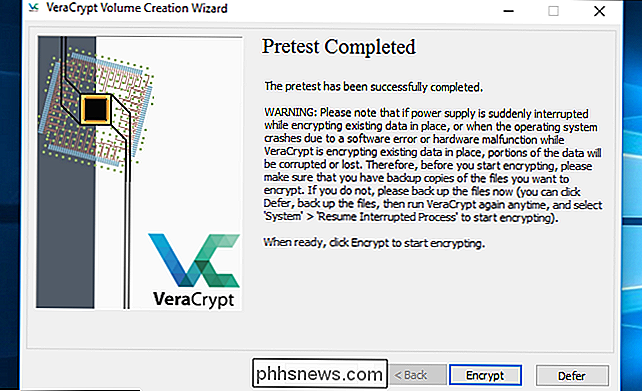
VeraCrypt zal informatie geven over wanneer u de reddingsactie moet gebruiken schijf. Als dit het geval is, begint het met het coderen van uw harde schijf.
Wanneer het proces is voltooid, wordt uw schijf gecodeerd en moet u uw wachtwoord invoeren telkens wanneer u uw pc opstart.
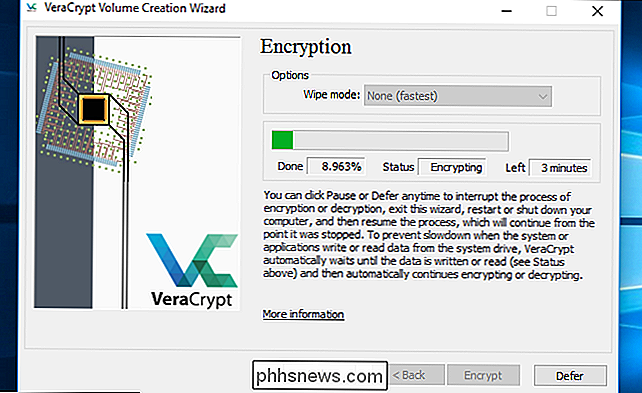
Als u besluit dat je de systeemcodering in de toekomst wilt verwijderen, start de VeraCrypt-interface en klik op Systeem> Permanente decodering systeempartitie / schijf.

Hoewel Facebook persoonlijker is dan Twitter, loop je minder kans om in een schreeuwmatch te stappen met een willekeurige, anonieme vreemdeling. Het is niet zonder problemen. Omdat iedereen zijn of haar echte naam gebruikt, of op zijn minst echte identiteiten, is het gemakkelijker voor misbruik om persoonlijker te worden.

Wget gebruiken, de tool voor het downloaden van de ultieme commandoregel
Nieuwer is niet altijd beter en de opdracht wget is een bewijs. Deze app werd voor het eerst uitgebracht in 1996 en is nog steeds een van de beste downloadmanagers ter wereld. Of je nu een enkel bestand wilt downloaden, een hele map wilt, of zelfs een hele website wilt spiegelen, wget laat je het doen met slechts een paar toetsaanslagen.



