Internet Explorer volledig uitschakelen in Windows

Veel Windows-gebruikers houden niet zo van Internet Explorer dat alleen het gebruik van een andere browser niet genoeg is: ze willen dat het programma weg is. Hoewel er geen manier is om het volledig te verwijderen, laten we eens kijken hoe u Internet Explorer in Windows uitschakelt, zodat u er niet meer mee te maken krijgt.
Voordat u Internet Explorer uitschakelt, wilt u misschien onze gids volgen voor importeer uw bladwijzers en instellingen van IE naar Chrome en maak van Chrome uw standaardbrowser.
Om Internet Explorer uit te schakelen, klikt u op het menu Start en typt u "configuratiescherm" in het zoekvak. Klik vervolgens in de resultaten op Configuratiescherm.
(Als u Windows 7 gebruikt, klikt u op de knop Menu Start en vervolgens op de knop "Configuratiescherm".)
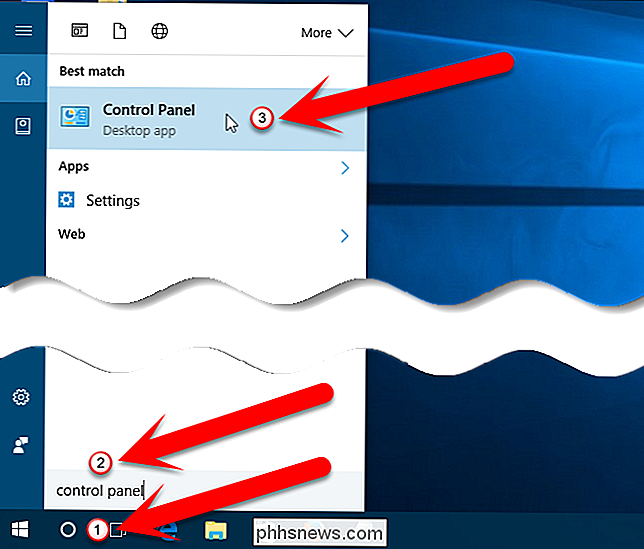
Klik in het Configuratiescherm op de categorie "Programma's".
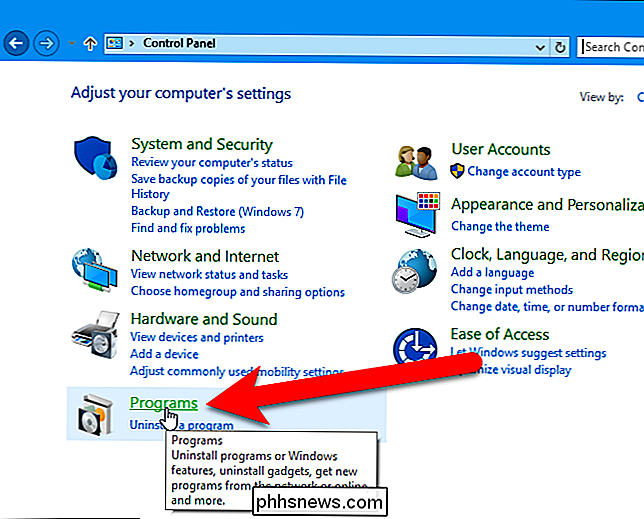
Klik in het gedeelte Programma's en functies van het scherm Programma's op de koppeling "Windows-onderdelen in- of uitschakelen".
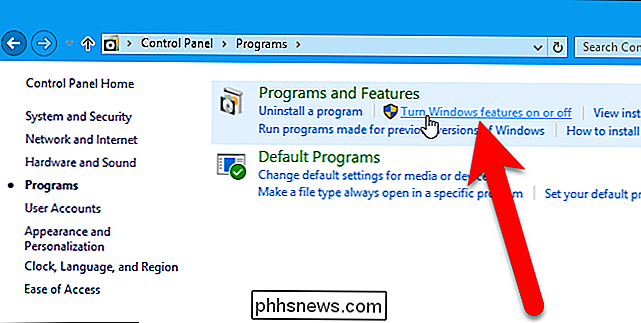
Het dialoogvenster Windows-functies wordt weergegeven. Verwijder het vinkje uit het vakje "Internet Explorer 11".
In Windows 7 is mogelijk een andere versie van Internet Explorer geïnstalleerd. Maar deze procedure werkt op dezelfde manier voor elke versie van Internet Explorer in Windows 7, 8 of 10 die is geïnstalleerd als onderdeel van het Windows-systeem.
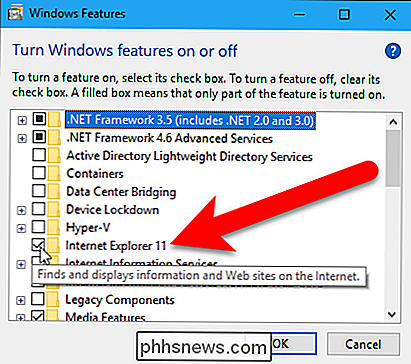
Er verschijnt een waarschuwingsvenster waarin wordt gemeld dat het uitschakelen van Internet Explorer mogelijk van invloed is op andere Windows-versies functies en programma's. Als u Internet Explorer wilt uitschakelen, klikt u op "Ja".
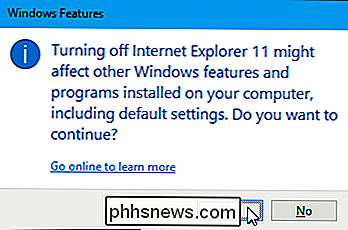
Klik in het dialoogvenster Windows-onderdelen op "OK".
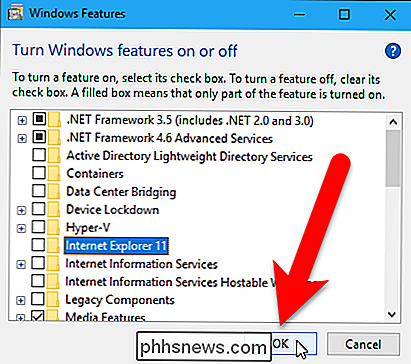
Er wordt een dialoogvenster weergegeven terwijl de wijzigingen worden toegepast.
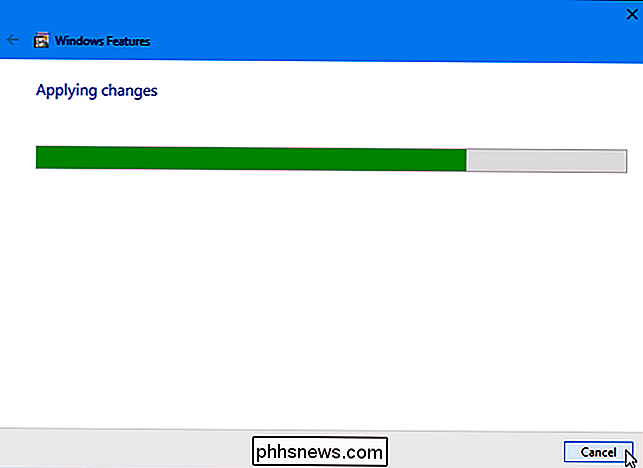
U moet uw computer opnieuw opstarten voor de wijzigingen worden doorgevoerd. Als u niet klaar bent om opnieuw op te starten, klikt u op 'Niet opnieuw opstarten' en start u de computer handmatig opnieuw wanneer u klaar bent. Klik anders op "Nu opnieuw opstarten".
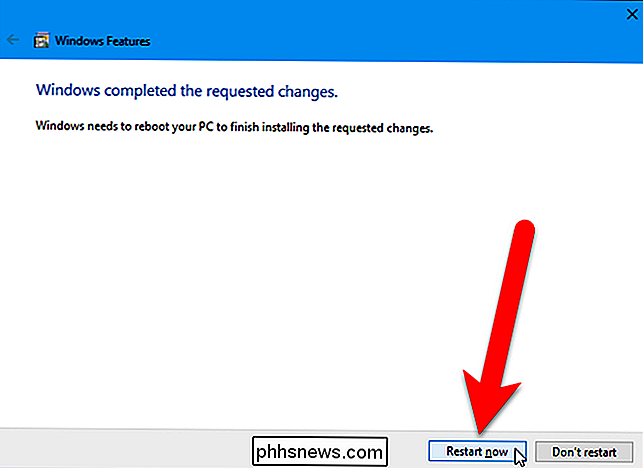
Nadat uw computer opnieuw is opgestart, is Internet Explorer niet beschikbaar in de lijst met standaardprogramma's instellen (Configuratiescherm> Standaardprogramma's> Standaardprogramma's instellen).
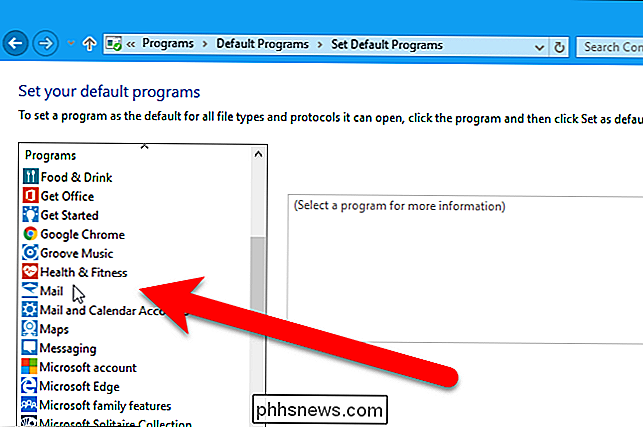
Internet Explorer zal ook niet beschikbaar zijn in het menu Openen met context. En, wanneer u "Kies een andere app" selecteert in het submenu ...
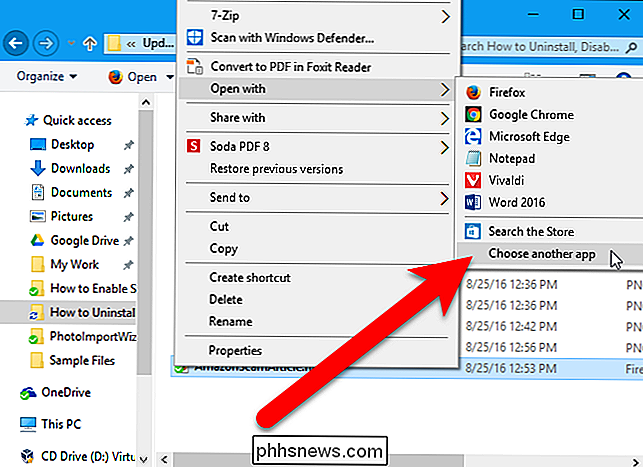
... Internet Explorer is niet beschikbaar in de lijst met programma's voor het openen van gerelateerde bestanden, zoals .htm-bestanden.
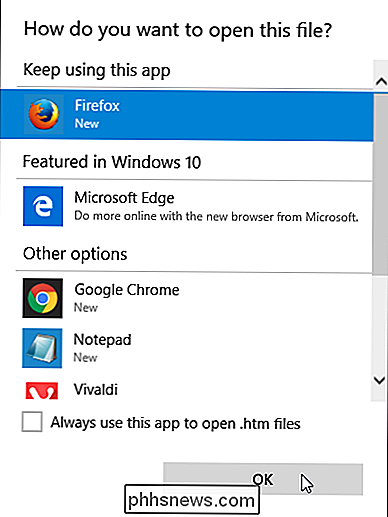
Hiermee worden niet alle sporen volledig verwijderd van Internet Explorer zoals andere programma's en processen vertrouwen op de rendering-engine. Deze procedure zal u echter zeker uit uw weg krijgen wanneer u op uw computer werkt.

Opslagruimte automatisch vrijmaken met macOS Sierra
Als u een Mac heeft die altijd weinig ruimte heeft, is macOS Sierra een verademing. Het bevat een nieuwe tool die aanbevelingen geeft en ruimte op uw Mac vrijmaakt. Om deze functies te vinden, klikt u op het Apple-menu in de linkerbovenhoek van uw scherm en selecteert u 'Over deze Mac'. Klik op het tabblad "Opslag" in het venster dat verschijnt en klik op de knop "Beheer".

Mac-equivalenten van Windows-programma's en -functies
Als u recentelijk bent overgestapt op een Mac of gedwongen bent er een tegen uw wil te gebruiken, bent u waarschijnlijk gewend aan de gebruikersvriendelijke Windows-omgeving en wilt u het Mac-equivalent van uw favoriete Windows-programma of -functie weten, toch?Gelukkig zijn recente Macs met de nieuwste versies van OS X niet heel anders dan de huidige versies van Windows



