Hoe u de Swype-achtige inscriptie van Android uit kunt schakelen

Okay, snelle thumb-tappers, u weet hoe dit werkt: u typt een superbelangrijk SMS-bericht met razendsnelle snelheid, wanneer alle plotseling detecteert het toetsenbord je Flash-achtige tikkende snelheid als een veegbeweging. Doh! In plaats van te zeggen "Ja, ik zou dit weekend graag naar de film gaan!" Heb je zojuist een "Travis lobectomy govt movies this written!" Op je niets vermoedende gooi laten vallen.
(Ja, dat is een echte boodschap die ik kreeg met behulp van gebaren.)
Het goede nieuws is dat het uitschakelen van gebaren in het Google-toetsenbord op Android super eenvoudig is, dus je kunt zeggen dat woorden echt zinvol zijn om verder te gaan.
Dit zou moeten werken op alle meest recente versies van Google Keyboard, maar de menu's kunnen iets variëren, afhankelijk van de versie die u gebruikt. In deze zelfstudie gebruik ik versie 5. Laten we dit doen!
Het eerste dat u wilt doen is het toetsenbord op de een of andere manier opstarten, als u de sneltoets hebt ingeschakeld in de app-lade, tik daar gewoon op.
Zo niet, open dan een vak met tekstinvoer om het toetsenbord te starten en druk vervolgens lang op de komma (het is een backslash als u Chrome gebruikt). Wanneer u de knop loslaat, verschijnt er een dialoogvenster met twee opties: Talen en Google-toetsenbordinstellingen. U wilt dat laatste.
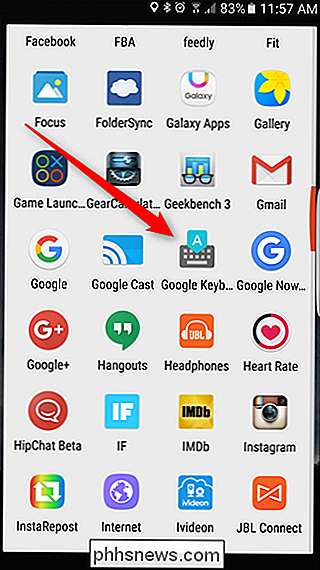
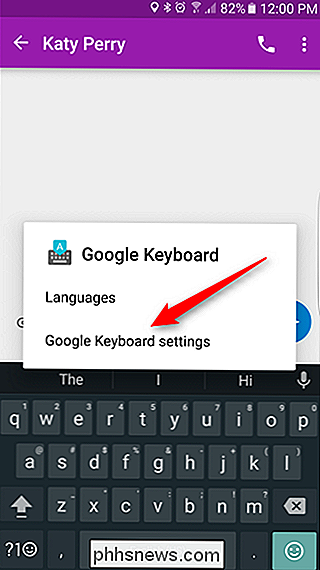
U zou moeten verschijnen in het menu Instellingen, tik op de optie "Gebaartypen".
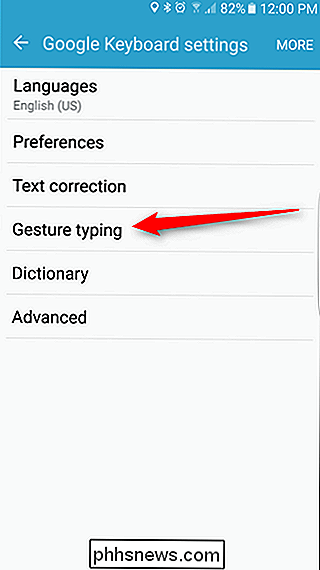
Er zijn een paar verschillende opties waarmee u kunt spelen om te "aanpassen" hoe gebaren werken. Als u het echter volledig wilt uitschakelen, moet u de opties 'Gebaren typen inschakelen', 'Beweging verwijderen' en 'Bewegingscursorbesturing inschakelen' uitschakelen.
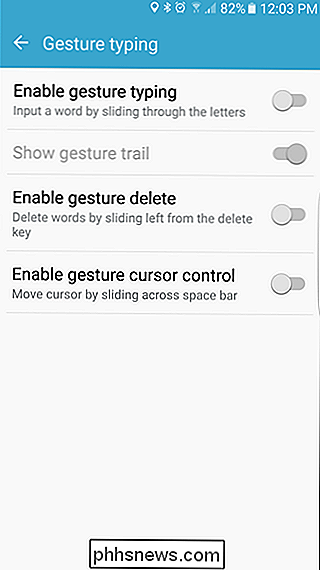
Anders kunt uschakel Gebaar typen uit en laat "Gebaar verwijderen" en / of "Gebaar cursor controle" ingeschakeld. Dat is behoorlijk netjes.
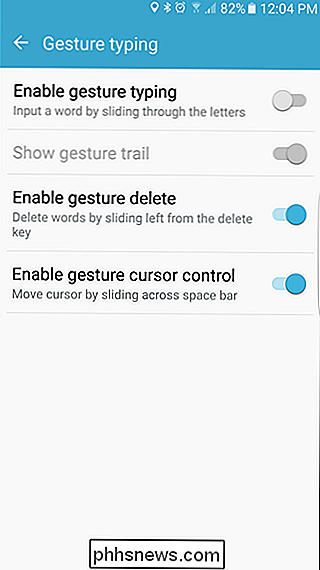
Als je eenmaal je perfecte combinatie van instellingen hebt gevonden, ga je gewoon weer weg uit dit menu. Je bent klaar.
Het typen van het gebaren kan handig (en snel!) Zijn, maar als je het niet gebruikt, is er echt geen reden om het in te schakelen. Dat gezegd hebbende, de opties "Gesture delete" en "cursor control" zijn beide behoorlijk handig als je eraan gewend raakt. Serieus, je moet ze allebei proberen als je dat nog niet hebt gedaan. Ze zijn netjes.

Upgrade naar Microsoft Office 2016
Als u momenteel een abonnement op Office 365 hebt, zult u blij zijn om te weten dat u nu kunt upgraden naar Office 2016 in slechts een kwestie van paar minuten. Vandaag laten we je snel zien hoe je dat doet op een Windows-pc en een Apple Mac. GERELATEERD: Office 2011 voor Mac OS X volledig verwijderen Office 2016 is een graag geziene upgrade voor bestaande Kantoorinstallatie, met name voor Mac-gebruikers die onder het nogal vreselijke Office 2011 hebben geleden met zijn lelijke, onhandige interface.

De één Wi-Fi-verbinding van een hotel delen met al uw apparaten
Veel hotels beperken u nog steeds tot een of twee wifi-apparaten per kamer - een frustrerende beperking, vooral wanneer u reist met iemand anders. Verbindingsbeperkingen kunnen overal worden toegepast waar u zich via een portal bij een Wi-Fi-netwerk moet aanmelden in plaats van een standaardwachtwoord.



