Privé browsen inschakelen in IE 11 en Microsoft Edge
Als u op internet wilt surfen zonder dat uw zoek- of browsegeschiedenis lokaal op uw computer is vastgelegd, is de modus voor privé browsen (InPrivate genaamd) in IE 11 en Microsoft Edge een goede optie om te overwegen.
Merk op dat het inschakelen van privé browsen in de browser alleen voorkomt dat de browser uw geschiedenis opslaat en verhindert dat websites cookies opslaan. Het maakt u niet anoniem op internet of voorkomt dat websites u volgen of weten wie u bent terwijl u online bent.
Als u geïnteresseerd bent in meer stappen die u kunt nemen om uw browsen echt te beveiligen, bekijk dan mijn vorige post over het wissen van uw zoek- en browsegeschiedenis.
Lees ook tot het einde, want er is een vrij groot verschil tussen IE 11 en Edge als het gaat om hoe u productiever kunt zijn met de privé-browsingmodus.
InPrivate-navigatie in IE 11
Het is heel gemakkelijk om de privémodus in te schakelen in Internet Explorer 11, die ook is opgenomen in Windows 10, voor het geval u het nog niet wist. Klik eenvoudig op het tandwielpictogram in de rechterbovenhoek van het venster.

Klik vervolgens op Veiligheid en vervolgens op InPrivate-navigatie . Zoals je kunt zien aan de onderstaande schermafbeelding, kun je ook gewoon op CTRL + SHIFT + P op je toetsenbord drukken, wat veel sneller gaat.
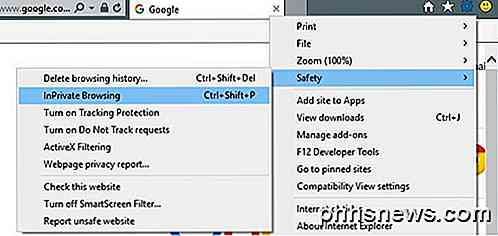
Hoe dan ook, er verschijnt een nieuw IE-venster en u ziet de InPrivate-indicator links van de adresbalk.
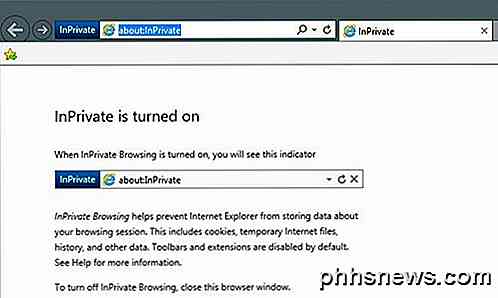
Je krijgt ook een berichtje dat aangeeft wat IE 11 niet zal opslaan in privé-browsersessies. Dit omvat cookies, tijdelijke bestanden, zoekgeschiedenis, etc. Ook zijn werkbalken en extensies uitgeschakeld omdat deze uw geschiedenis soms ook kunnen volgen of registreren.
InPrivate-navigatie in Microsoft Edge
Voor Edge-gebruikers is het één klik minder om in de InPrivate-bladermodus te komen. Klik rechtsbovenaan en klik op het nieuwe optiepictogram met de drie puntjes. Die knop lijkt te veranderen in een nieuw pictogram in elke versie van Windows!
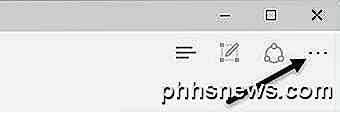
Klik vervolgens op Nieuw InPrivate-venster en u bent klaar om te gaan. Net als bij IE 11, kunt u ook de sneltoets CTRL + SHIFT + P gebruiken.
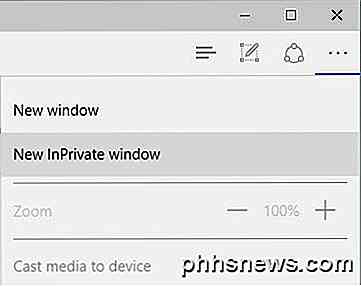
In Edge staat de InPrivate-indicator helemaal bovenaan in het browservenster, in plaats van naast de adresbalk te staan, zoals in IE 11.
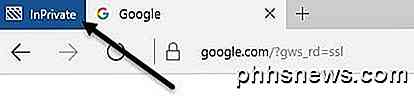
Als je merkt dat je vaak in privémodus surft, wil je misschien mijn bericht over het inschakelen van de privémodus standaard lezen bij het openen van je webbrowser.
Bekijk ook mijn berichten over het gebruik van de privémodus in Google Chrome of Opera en het gebruik van de privémodus in Firefox.
Edge vs IE 11 Pin naar taakbalk
Naast het standaard inschakelen van de privémodus, zoals ik hierboven al vermeldde, kunt u ook een IE 11 InPrivate-sessie nemen en deze vastmaken aan uw taakbalk.
Ter illustratie opent u IE 11 en opent u vervolgens een nieuw venster in de modus InPrivate. Bezoek nu welke pagina u wilt laden wanneer u dit InPrivate-venster opent. In plaats van dat u uw eigen aangepaste snelkoppeling moet maken om een InPrivate-sessie te openen, hoeft u alleen maar het tabblad naar beneden te slepen en naar uw taakbalk te slepen.
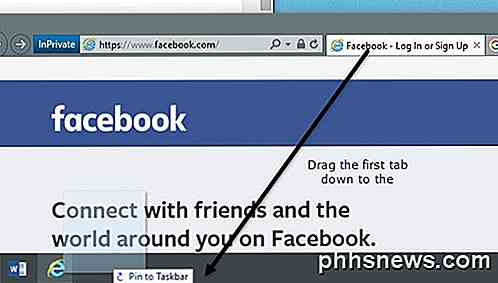
Wat leuk is, is dat het zelfs het fav-pictogram van de site in je taakbalk zal gebruiken. In mijn voorbeeld ging ik naar Facebook in de privémodus en sleepte ik het tabblad naar mijn taakbalk.
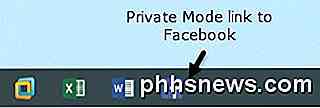
Als ik nu in mijn taakbalk op dat item klik, word ik meteen in privémodus gezet en laadt het die specifieke site op. Helaas is deze functie nog niet beschikbaar in Microsoft Edge. Als u een tabblad naar de taakbalk sleept, gebeurt er niets.
De InPrivate-modus werkt precies hetzelfde in IE 11 en Edge, maar Edge is de standaardbrowser in Windows 10. Als u de optie Pinning to the taskbar handig vindt, kunt u IE 11 voor dat doel gebruiken. Als je vragen hebt, kun je een reactie plaatsen. Genieten!

Wat is het verschil tussen privé- en openbare netwerken in Windows?
Met Windows kunt u elk netwerk waarmee u verbinding maakt, instellen als een "privé" of een "openbaar" netwerk. Wanneer u de eerste keer verbinding maakt met een netwerk, vraagt Windows 10 of uw computer door andere computers wel of niet kan worden gedetecteerd. Met deze optie leert Windows het type netwerk waarmee u verbinding maakt te begrijpen, zodat het de juiste instellingen.

Flash verwijderen en deactiveren in elke webbrowser
Adobe's Flash-invoegtoepassing heeft een groot doelwit erop geschilderd. Een recent lek laat zien dat er een andere Flash Player 0-dag is waarmee aanvallers je computer kunnen beschadigen en dat deze de afgelopen vier jaar te koop is geweest. Flash verdwijnt en iedereen zou het op enig moment in de toekomst moeten verwijderen .



