De nieuwe taakmanager gebruiken in Windows 8 of 10

De taakmanager in Windows 8 en 10 is volledig gereviseerd. Het is gebruiksvriendelijker, gelikter en meer boordevol functies dan ooit. Windows 8 draait misschien allemaal om Metro, maar de Task Manager en Windows Explorer zijn beter dan ooit.
De Task Manager beheert nu opstartprogramma's, toont uw IP-adres en toont overzichtelijke grafieken van resourcegebruik. De nieuwe kleurcodering benadrukt de processen met de meeste systeembronnen, zodat u ze in één oogopslag kunt zien.
Taakbeheer starten
Taakbeheer kan nog steeds op de traditionele manier worden gestart. Druk overal op Ctrl-Alt-Delete en u ziet een koppeling om Taakbeheer te starten.
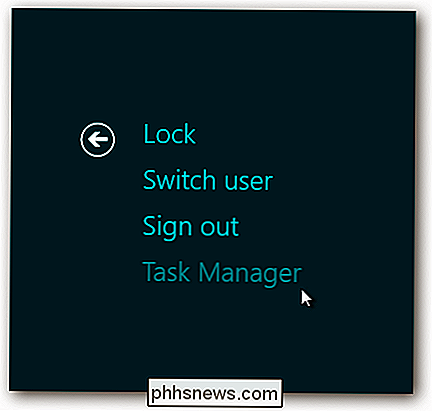
U kunt ook met de rechtermuisknop op de taakbalk klikken en "Taakbeheer" selecteren.
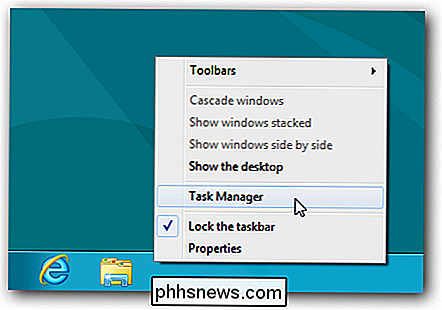
Processen beheren
Takenbeheer Met de standaardinterface kunt u eenvoudig actieve toepassingen bekijken en beëindigen, zonder dat dit in de weg loopt. Het toont zowel Metro-achtige apps als desktop-apps.
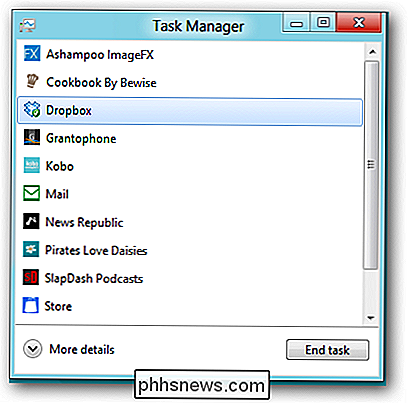
Klik op de knop 'Meer details' en je zult veel meer informatie zien. Statistieken over gebruiksgebruik zijn voorzien van een kleurcodering: hoe donkerder de kleur, hoe meer middelen er worden gebruikt.
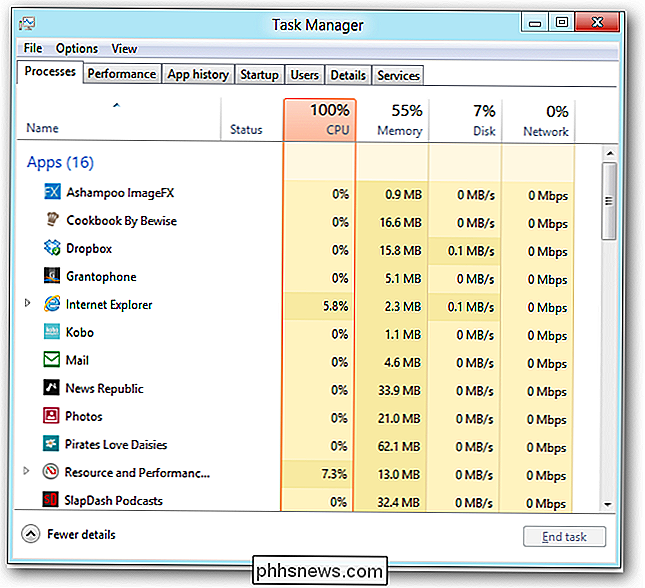
U kunt een app uitbreiden om de vensters ervan te zien, als de app meerdere vensters heeft.
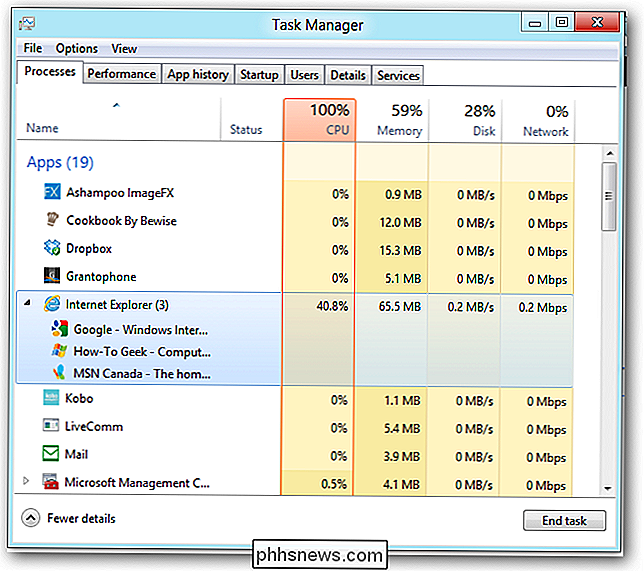
De lijst met processen is verdeeld in drie secties - apps, achtergrondprocessen en Windows-systeemprocessen.
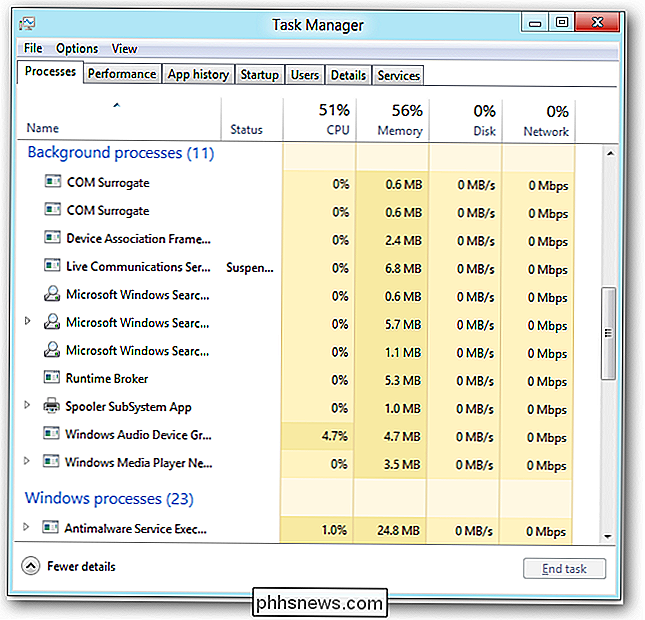
Als u niet zeker weet wat een processen zijn, kunt u er met de rechtermuisknop op klikken en 'Online zoeken' selecteren om ernaar te zoeken in uw standaardzoekmachine.
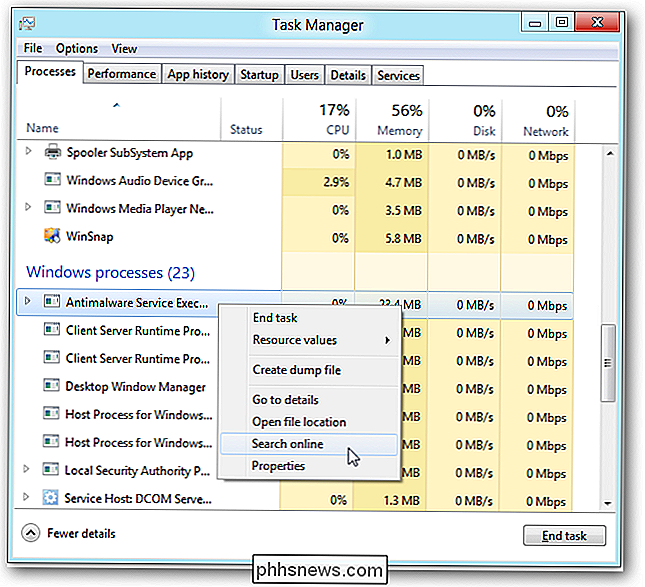
Systeemstatistieken
Het tabblad Prestaties toont gladde grafieken van uw systeeminformatie. U kunt een van de opties aan de rechterkant selecteren om meer informatie te bekijken. De nieuwe interface laat veel meer informatie zien dan de oude Task Manager liet zien.
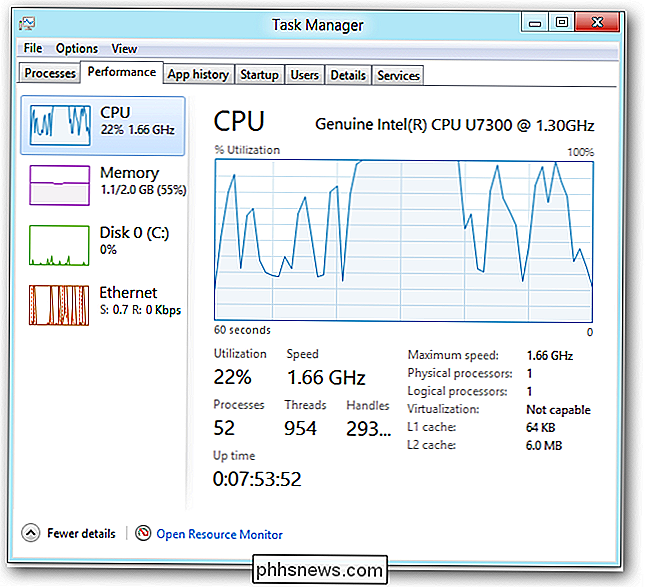
Je kunt het IP-adres van je systeem daadwerkelijk zien zonder door het Configuratiescherm te graven. Hiervoor moest u vaak klikken.
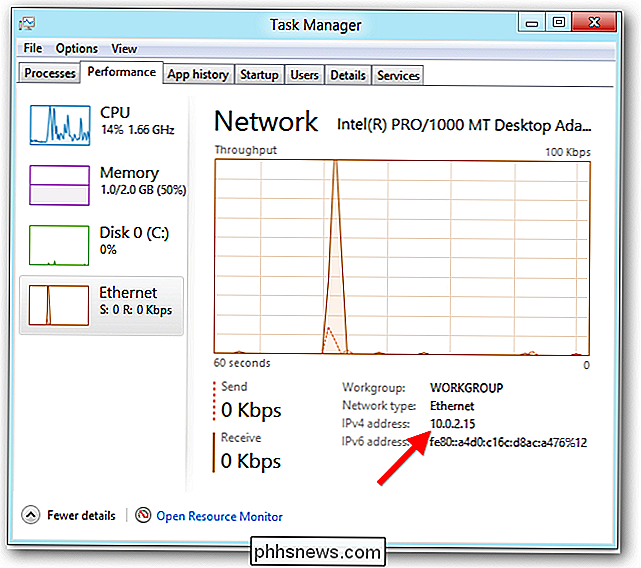
U kunt de Resource Monitor-toepassing nog steeds met één klik openen. Het is niet bijgewerkt in Windows 8, maar het toont nog meer informatie dan Taakbeheer.
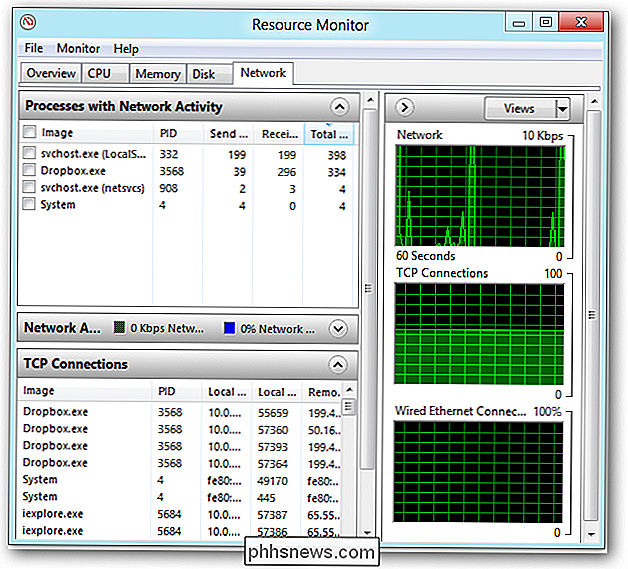
App-geschiedenis
Het tabblad Processen toont alleen het huidige resourcegebruik van elk proces. Op het tabblad 'Appgeschiedenis' ziet u hoeveel CPU-tijd en netwerkbandbreedte elke Metro-app heeft gebruikt, zodat u de resource hogs kunt identificeren.
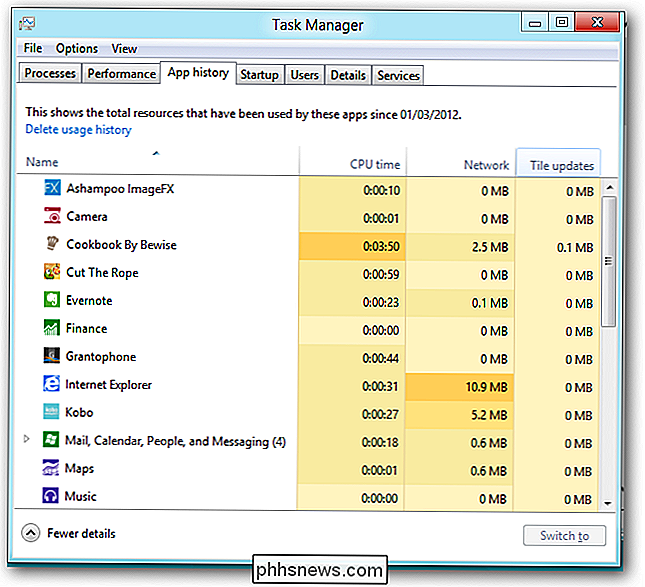
Opstartprogramma's
Op het tabblad Opstarten ziet u de toepassingen die automatisch met uw computer worden gestart. Windows heeft eindelijk een manier om opstartprogramma's eenvoudig uit te schakelen. Windows meet ook hoe lang elke toepassing uw startup vertraagt, zodat u weloverwogen beslissingen kunt nemen.
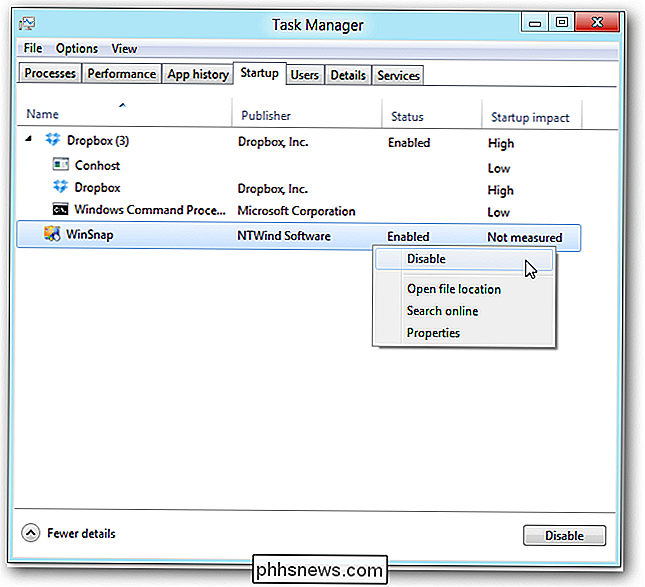
Gebruikers
Op het tabblad Gebruikers wordt het resourcegebruik van uw systeem per gebruikersaccount verdeeld. U kunt de naam van een gebruiker uitbreiden om de processen van die gebruiker te bekijken.
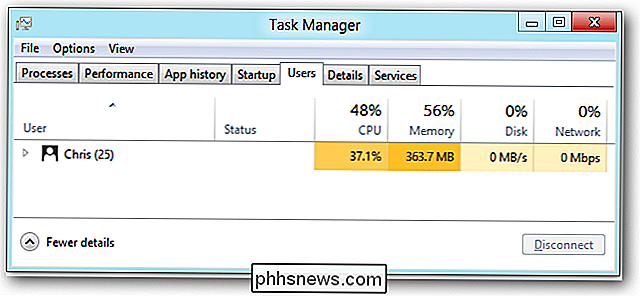
Geavanceerde procesdetails en services
Het tabblad Details is de evolutie van het oude tabblad Processen van eerdere versies van Windows. Het heeft geen mooie interface - hoewel er toepassingspictogrammen zijn toegevoegd. Het toont blootgestelde geavanceerde opties die niet te vinden zijn op andere tabbladen, inclusief procesprioriteit en CPU-affiniteit. (CPU-affiniteit bepaalt op welke CPU een proces wordt uitgevoerd, of uw systeem meerdere CPU's of een CPU met meerdere kernen heeft.)
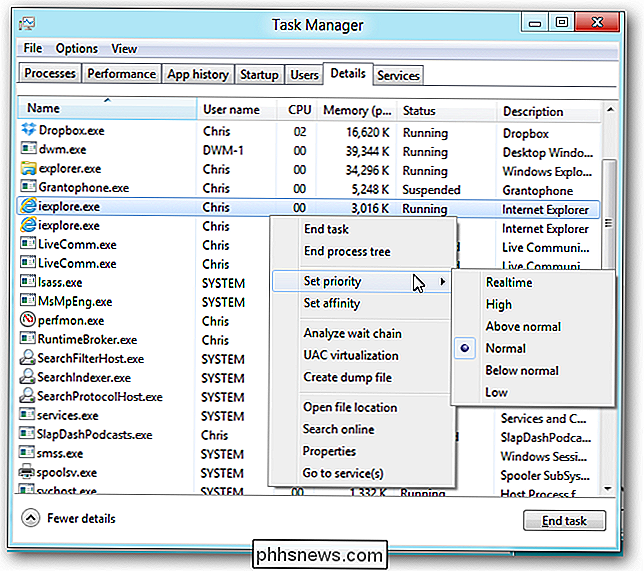
Het tabblad Services is leuker geworden en bevat nu een optie om services snel opnieuw te starten.
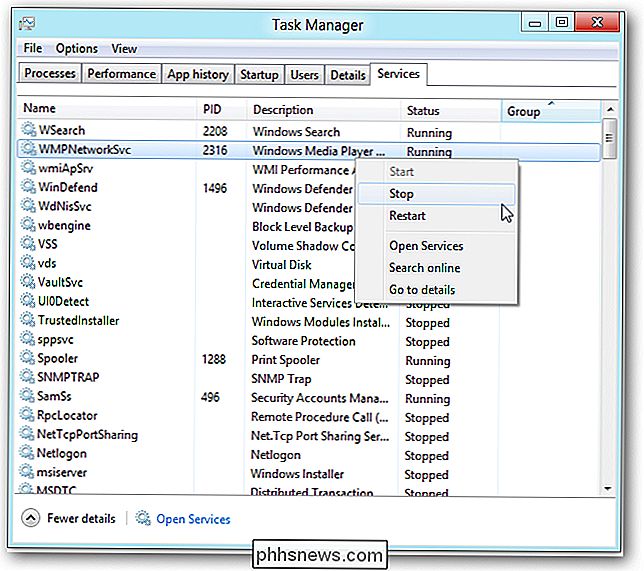
U kunt Klik op de koppeling Open services om de toepassing Services te gebruiken. Deze bevat de geavanceerde opties die u niet kunt vinden in Taakbeheer.
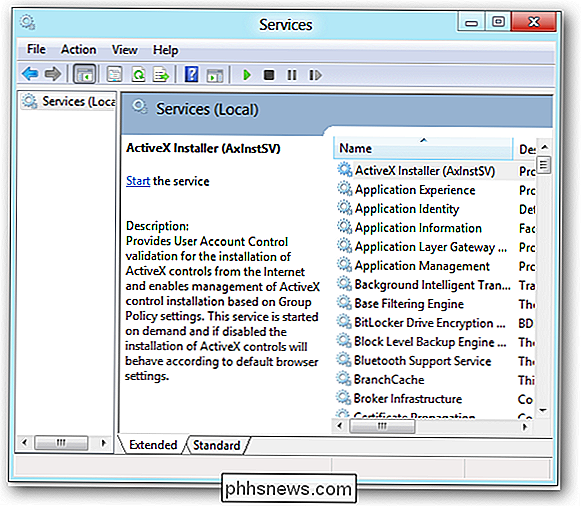
De nieuwe taakmanager is een enorme stap voorwaarts, zowel in functies als in presentatie. Het is bijzonder opwindend dat gemiddelde gebruikers eindelijk een manier hebben om hun automatisch gestarte programma's te beheren.

Uw optische station openen met een sneltoets in Windows
Voor de meeste optische-schijfstations moet u op een knop aan de voorkant van de schijf drukken om deze te openen. Deze knop kan op sommige machines moeilijk te vinden of te bereiken zijn. U kunt echter een sneltoets gebruiken om uw optisch station te openen. Er is een gratis hulpprogramma, Deurbediening genaamd, waarmee u eenvoudig uw optisch station kunt openen met een pictogram in het systeemvak of een sneltoets die u opgeeft.
 van Windows 10 <1099> Windows 10 bevat een "Battery Saver" -modus die is ontworpen om de levensduur van uw laptop of tablet te verlengen. Windows schakelt Battery Saver automatisch in wanneer de batterij van uw pc bijna leeg is, maar u kunt dit regelen en precies kiezen wat Battery Saver doet.">
van Windows 10 <1099> Windows 10 bevat een "Battery Saver" -modus die is ontworpen om de levensduur van uw laptop of tablet te verlengen. Windows schakelt Battery Saver automatisch in wanneer de batterij van uw pc bijna leeg is, maar u kunt dit regelen en precies kiezen wat Battery Saver doet.">
GERELATEERD: Windows beheren 10 Nieuwe "Power Throttling" om de levensduur van de batterij te sparen Battery Saver is vergelijkbaar met Low Power Mode op een iPhone of Battery Saver op Android. Wanneer het wordt geactiveerd (of wanneer u het activeert), brengt het een paar wijzigingen aan in de Windows-instellingen om de levensduur van uw laptop verder te verlengen.



