Hoe kan ik mijn Google Chromecast gebruiken in een hotelkamer?

Als je een beetje bent verslaafd geraakt aan je Chromecast (en we geven je bijna niet de schuld, het is een fantastisch klein apparaatje) Misschien wil je het samen met je meenemen. Als je op weg bent naar het huis van een vriend, zou je geen problemen moeten hebben. Als je op weg bent naar een hotel, zijn er echter veel valkuilen. Lees verder terwijl we u laten zien hoe u de Chromecast in een hotelkamer kunt gebruiken.
Beste How-To Geek,
Ik reis veel voor werk en zou graag mijn Chromecast willen gebruiken wanneer ik aan het werk ben weg. De pay-per-view-films zijn nog steeds net zo afzetterij als twintig jaar geleden en de variëteit is beperkt. Het lijkt echt dwaas om $ 5 of meer te betalen voor een film als ik kan (ervan uitgaande dat ik het ooit krijg om te werken) gebruik gewoon mijn Chromecast en ga gek aan het kijken naar Netflix.
Ik heb het een paar keer meegenomen, maar ik ' ik ben er nooit in geslaagd om het op gang te krijgen. Ik dacht dat jullie een paar ideeën hadden en misschien kunnen helpen om deze show op de weg te krijgen. Hoe kan ik de Chromecast laten werken wanneer ik niet thuis ben en in een hotelkamer waar ik geen controle over het wifi-netwerk heb?
Met vriendelijke groeten,
Chromecast Travelin '
We volledig begrijpen dat u de Chromecast onderweg graag wilt gebruiken. Niet alleen is de Chromecast geweldig en een geweldige manier om media te streamen, als je eenmaal gewend bent hoe handig het is dat de cruddy content op de basiskabel (en de kosten van het betalen voor films in hotels) ondraaglijk wordt.
Voordat we gaan graven in potentiële oplossingen laten we eens kijken wat u nodig hebt om de Chromecast te laten werken en waar de valkuilen liggen. Zodra u goed begrijpt wat de Chromecast soepel moet doen, kunt u de mogelijke oplossingen beter evalueren en zelfs zelf een oplossing bedenken.
De gemakkelijke manier: een Wi-Fi-hotspot instellen met uw laptop
Het verbinden van je Chromecast via het hotel zal lastig zijn of speciale hardware vereisen - blijf lezen als je de rest van de details wilt leren. Maar er is een eenvoudigere oplossing om eenvoudig een wifi-hotspot te maken vanaf uw laptop en in plaats daarvan de Chromecast te verbinden met uw laptop.
Windows 10 heeft een ingebouwde functie met de naam "Mobile Hotspot" die dit in slechts een handomdraai kan doen een paar klikken. Voer de volgende stappen uit:
- Ga naar de Windows-instellingen door op Windows + I op uw toetsenbord te drukken.
- Ga naar Netwerk en internet> Mobiele hotspot.
- Klik op de knop "Bewerken" om de naam en het wachtwoord van uw hotspot te wijzigen en zet de schakelaar op 'Aan' als u klaar bent.
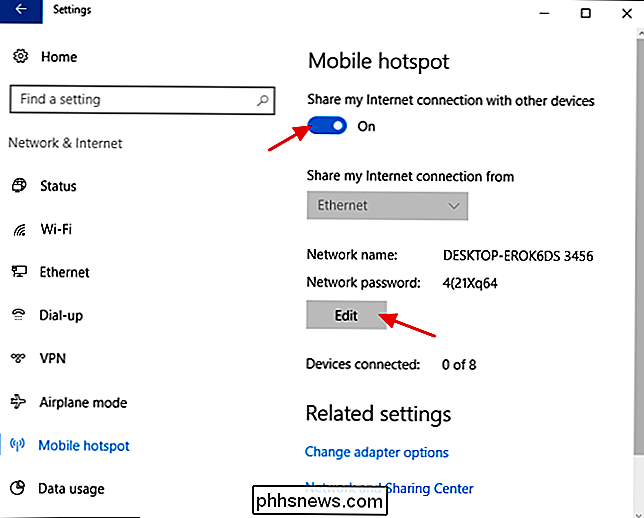
Vanaf daar kunt u uw Chromecast verbinden met de hotspot die door uw laptop wordt uitgezonden.
Dit is een beetje ingewikkelder in Windows 7 en 8, maar u kunt onze volledige handleiding raadplegen voor instructies over elk besturingssysteem.
En als u in een hotel bent dat per apparaat laadt, kan dit al uw apparaten online krijgen voor de prijs van één, wat erg handig is.
Hoe de Chromecast werkt en hoe u thuis werkt Netwerkproblemen
De basisinstellingen van het Chromecast-systeem zijn eenvoudig. Bij de eerste configuratie fungeert de Chromecast zelf als een microhotspot met als uitdrukkelijk doel verbinding te maken met de Chromecast om deze te configureren en hem te vertellen hoe hij verbinding moet maken met een groter en functioneler netwerk. U plugt de inloggegevens in voor het wifi-netwerk dat u wilt gebruiken en maakt verbinding met dat netwerk. Vanaf dat moment, zolang u zich ook in dat netwerk bevindt (en toegang hebt tot de Chromecast via het netwerk), kunt u het besturen.
Wat u zou willen doen, deze opstelling van uw huis naar een hotelkamer verplaatsen , is in feite uitvoerbaar, maar niet door de Chromecast op de traditionele manier in te stellen. Hoewel u de eenvoudige thuisinstallatie wellicht opnieuw kunt maken als u toevallig in een bed en breakfast of een klein niet-ketenhotel met eenvoudige Wi-Fi-configuraties verblijft, valt het eenvoudige installatieproces uiteen in grote hotelketens met beheerd infrastructuren.
Er zijn twee fundamentele problemen die inherent zijn aan het instellen van een Chromecast op een hotel-Wi-Fi-netwerk. Ten eerste kan er op het netwerk AP / clientisolatie zijn opgetreden waarbij elke client in het Wi-Fi-netwerk geïsoleerd is van een andere client. Dit is een goede beveiligingsmaatregel die voorkomt dat andere hotelgasten toegang krijgen tot uw apparaten (als u bijvoorbeeld per abuis netwerk delen voor het Wi-Fi-netwerk hebt ingeschakeld en uw gedeelde mappen wijd open hebt gelaten). Helaas verbreekt AP-isolatie de Chromecast volledig, omdat dit ismoet gebruiken om met andere apparaten in het netwerk te praten (met name met de smartphone, tablet of computer waarmee u hem bestuurt). Er is geen manier om die beperking te omzeilen zonder extra hardware binnen te halen.
Het tweede probleem is het probleem van verificatie-startschermen waarin u zich vrij kunt aanmelden bij de Wi-Fi, maar u moet eerst op een splash-pagina stoppen en accepteren Servicevoorwaarden, sluit je kamernummer in of authenticeer jezelf anders als een geldige gebruiker van het Wi-Fi-systeem. Dit bit is pijnlijk, maar je kunt er in feite met een beetje creativiteit omheen werken.
Laten we eens kijken naar verschillende manieren waarop je de Chromecast online in je hotelkamer kunt krijgen en je kunt de fit kiezen die het beste bij je past budget en geduld.
Een draagbare router implementeren
De meeste moderne hotelkamers hebben Ethernet-aansluitingen. In een tijd waarin iedereen draadloos verbinding maakt en het grootste deel van de beveiligingsinspanningen van een hotel gericht is op het draadloze netwerk, vormen Ethernet-aansluitingen een soort portal naar Narnia, waar de gegevens vrij en snel stromen. In onze ervaring zijn de Ethernet-aansluitingen in hotelkamers op vrijwel elke manier zeer zelden beveiligd en kunt u eenvoudig een apparaat aansluiten en aansluiten.
GERELATEERD: HTG Beoordeelt de HooToo TripMate: een reisaccu en Wi-Fi Wonder
Wat heeft uw voordeel met uw zoektocht om alleen de enige Wi-Fi-Chromecast online te krijgen? Het heeft voordelen voor u omdat u de wifi-kloof op uw eigen voorwaarden kunt overbruggen door een reisrouter te gebruiken. Het enige dat u nodig hebt, is een compacte reisrouter zoals de HooToo Tripmate (een geweldige kleine router die we eerder dit jaar hebben besproken en die vaste cijfers opleverden), een Ethernet-kabel en u bent klaar om te rocken. Sluit gewoon de draagbare router aan op de Ethernet-aansluiting in uw kamer (mogelijk moet u de poort stelen van de kabeldoos of een ander netwerkapparaat in het mediacenter, maar we vertellen het niet), start u de router op en maakt u verbinding met de router met uw smartphone, tablet of computer om de Chromecast te configureren zoals u thuis zou doen. Eigenlijk kunt u zelfs een droge run thuis doen, waarbij u alle instellingen van tevoren hebt gedaan (op deze manier wanneer u sluit de router en de Chromecast aan in het hotel waar ze automatisch met elkaar beginnen te praten.)
Hoewel het zeldzaam is, als het hotel beschikt over een aanmeldings- / verificatiepagina voor Ethernet-gebruikers, kunt u het eenvoudig bezoeken met een van uw apparaten (verbonden met de wifi-router). De router heeft een enkel IP / MAC-adres en toegang tot de server (net als uw eigen router) tot alle aangesloten apparaten. Zodra u akkoord gaat met de voorwaarden van de overeenkomst met één apparaat via het uniforme toegangspunt, laat het beveiligingssysteem alles wat verbonden is met de draagbare wifi-router, inclusief de Chromecast, prima door.
Dit is de techniek die we aanbevelen werkt in vrijwel elke kamer met een Ethernet-aansluiting en, als u de eerste installatie thuis doet, is in wezen gewoon plug and play. Je kunt van geen Chromecast naar Chromecast gaan, toegang is minder dan een minuut. Dit is ook de enige techniek waarmee je het datanetwerk van het hotel kunt gebruiken in het licht van (al te vaak voorkomende) AP-isolatie.
Als je deze methode leuk vindt, maar je bent niet zo happig op geld uitgeven voor een draagbare router, kunt u overwegen de gratis (maar iets ingewikkelder) methoden waarbij uw vast bedrade laptop wordt omgezet in een Wi-Fi-hotspot. Bekijk hier en hier handleidingen over het onderwerp.
Omzeil het splash-scherm door uw MAC-adres te klonen
Stel dat u zich in een hotel bevindt waar AP-isolatie niet is ingeschakeld. Dat is goed, want dit betekent dat uw Chromecast en het apparaat (zoals uw laptop of telefoon) met elkaar kunnen praten. U heeft echter nog steeds een groot probleem als het hotel een verificatiescherm voor verificatie heeft: de Chromecast kan niet navigeren door het verificatieproces.
RELATED:
Hoe (en waarom) u uw MAC-adres op Windows wijzigt , Linux en Mac Hier moet u creatief zijn. Het authenticatieproces is bijna altijd gekoppeld aan het MAC-adres van het apparaat dat zichzelf aan het netwerk koppelt. Tijdens het instellingsproces van de Chromecast wordt het MAC-adres van de Chromecast weergegeven in de benedenhoek van het Wi-Fi-configuratiescherm. Als u wilt dat het netwerk uw Chromecast laat meedoen, kunt u het MAC-adres van de Chromecast vervalsen op uw laptop of draagbare apparaat en het verificatieproces namens de Chromecast voltooien. Lees eerst onze handleiding voor het vervalsen van MAC-adressen hier of zoek een handleiding voor uw specifieke draagbare apparaat. Ten tweede, volg deze stappen.
Sluit de Chromecast aan en voltooi de installatiestappen lang genoeg om het MAC-adres te bekijken (of lees het vanaf de achterkant van de dongle als u superscherpe ogen hebt.)
- Schakel de Chromecast uit.
- Gebruik de juiste tool- of instellingenmenu op uw apparaat om het MAC-adres van uw apparaat naar het MAC-adres van de Chromecast te wijzigen.
- Open een webbrowser en voltooi het authenticatieproces.
- Wijzig het MAC-adres van uw apparaat naar het oorspronkelijke adres. (Mogelijk moet u opnieuw opstarten.)
- Verifieer het apparaat met zijn originele MAC-adres.
- Sluit de Chromecast opnieuw aan.
- Op dit moment bevinden zowel uw apparaten (de Chromecast en het besturingsapparaat) zich op het netwerk. Sommige netwerken verlopen authenticatie (meestal 24 uur), dus u moet dit proces elke dag herhalen. Het is lastig en het werkt alleen als het wifi-netwerk de AP-isolatie heeft uitgeschakeld.
Gebruik je hotspot en sla het hotelnetwerk helemaal over
Als het hotelnetwerk meer gedoe is dan je wilt, kun je overslaan het helemaal door een hotspot-service te gebruiken. Veel mobiele providers bieden een telefoon-als-hotspot of zelfs speciale hotspots (zoals de MiFi) waarmee je je draadloze apparaten kunt verbinden met de hotspot die op zijn beurt gegevens van het mobiele netwerk haalt.
Deze techniek werkt zeker, maar is onze minste favoriet van alle opties om verschillende redenen. Ten eerste, als je internet-gebaseerde streaming doet (in plaats van het streamen van lokale content vanaf je laptop of telefoon), ga je heel snel bandbreedte ophoesten. Tenzij u een van die zeldzame grootvader-in "onbeperkte" AT & T-abonnees bent, betekent dit dat u waarschijnlijk de toewijzing van uw volledige maand met een enkele nacht van Netflix gaat verbranden. Ten tweede, het brengt je overgeleverd aan de kwaliteit van het mobiele netwerk dat (vergeleken met zelfs een zwakke lokale netwerktoegang) onzin is.
De bovenstaande tips en trucs zouden je binnen no time aan de praat moeten krijgen. Voordat we het onderwerp verlaten, hebben we echter een nuttig beetje duidelijk niet-technisch advies: breng een schroevendraaier mee. Veel hotelketens hebben veiligheidsplaatjes vastgeschroefd op de poort- / snoergebieden van hun HDTV-sets, zogenaamd om te voorkomen dat klanten met de kabels rommelen en servicegesprekken noodzakelijk maken. In dergelijke gevallen moet u een kleine ontgrendeling uitvoeren voordat u uw Chromecast naar de HDMI-poort kunt laten springen. Veel succes!

Hoe u kunt zien welke applicaties de batterij van uw Mac leegmaken
Uw Mac houdt op enkele plaatsen de "energie-impact" van elke actieve toepassing bij. Net als op een iPhone of iPad kun je precies zien welke apps het meeste stroom verbruiken en pas je je verbruik daarop aan zodat je niet zonder sap komt te zitten. Toepassingen zijn niet het enige dat de batterij leeg laat, natuurlijk .

Hoe iCloud-foto's synchroniseren uit te schakelen in OS X Foto's
Apple heeft eindelijk de wraps van zijn iPhoto-opvolger: foto's. Het is geweldig tot nu toe, maar we weten niet zeker of iedereen enthousiast zal zijn over zijn iCloud-integratie. Hier leest u hoe u aanpassingen kunt aanbrengen in de iCloud-functies van Foto's, of ze volledig kunt uitschakelen. Er zijn nog lange tijd foto's gemaakt.



