Apple iCloud installeren en gebruiken op Windows-computers

Als u een iPhone hebt maar een Windows-computer gebruikt, krijgt u veel meer compatibiliteit als u iCloud gebruikt. Gelukkig bestaat er een iCloud-client voor Windows, zodat je je foto's kunt synchroniseren en je iCloud-opslag vanaf je pc kunt beheren.
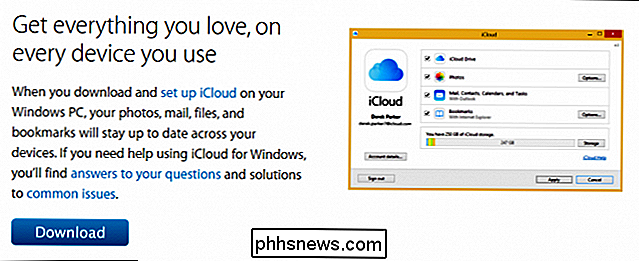
Je kunt de iCloud for Windows-client gebruiken zodat je al je foto's, e-mail, bestanden en andere informatie is niet alleen beschikbaar op uw iPhone, maar ook op uw Windows-computer.
Wanneer u de client downloadt en installeert, moet u eerst akkoord gaan met de licentieovereenkomst.
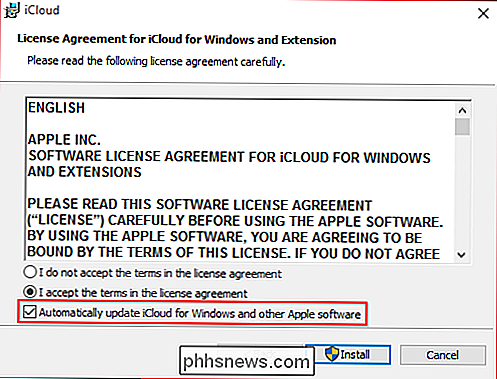
We wijzen u erop dat er een optie is onderaan deze overeenkomst kunt u ervoor kiezen om automatisch te controleren op updates voor iCloud en andere Apple-software.
Na de installatie moet u zich bij iCloud aanmelden met uw Apple ID en wachtwoord.
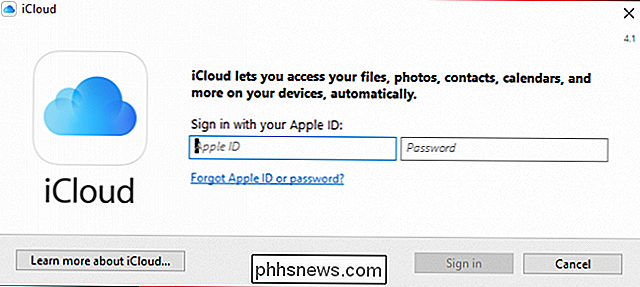
Voordat u verder kunt gaan , moet u uw identiteit verifiëren. Hier gebruiken we ons telefoonnummer en voeren we de code in die we in een sms ontvangen.
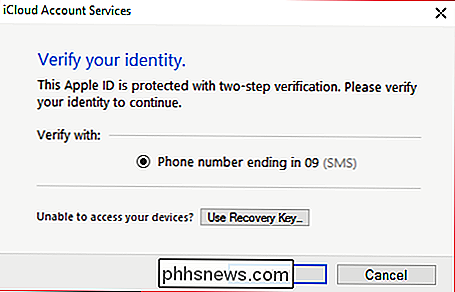
Mogelijk krijg je een bericht dat je iCloud voor Windows moet repareren om met Outlook te kunnen werken. U kunt de fout onmiddellijk herstellen of wachten tot een andere tijd.
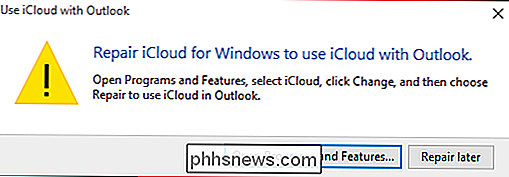
Als u diagnostische en gebruiksgegevens naar Apple wilt verzenden, doet u hier de beslissing.
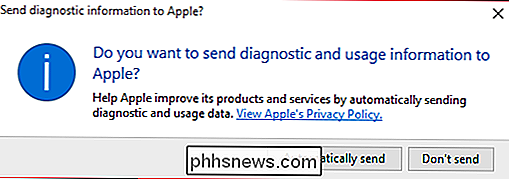
Dit is de belangrijkste interface van iCloud voor Windows. Je kunt je iCloud-schijf en Foto's-synchronisatie in- of uitschakelen door het selectievakje naast elk venster in te schakelen.
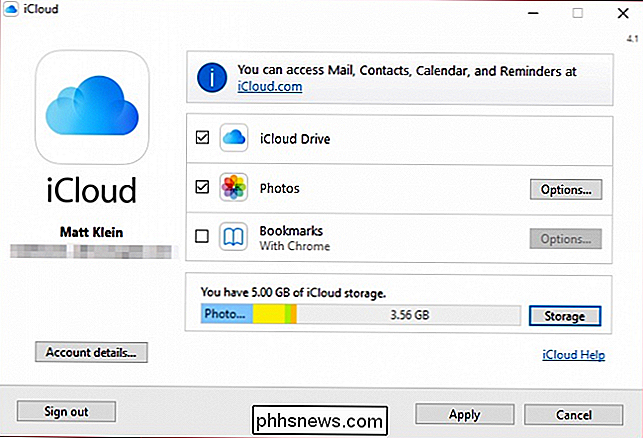
Selecteer 'Opties ...' naast 'Foto's' en je kunt kiezen wat je wilt synchroniseren, evenals waar de locatie van je iCloud-foto's zich op je harde schijf bevindt.
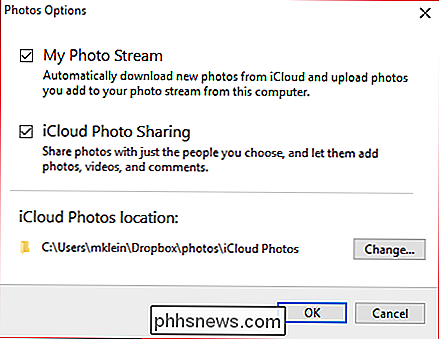
iCloud plaatst een station in Verkenner, waardoor je snel toegang hebt tot je iCloud-foto's.
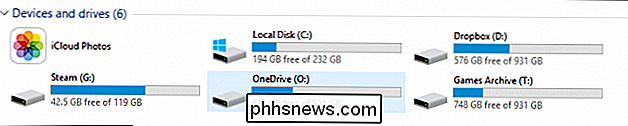
De iCloud voor Windows-client plaatst ook een pictogram in het systeem lade voor eenvoudige toegang tot iCloud.
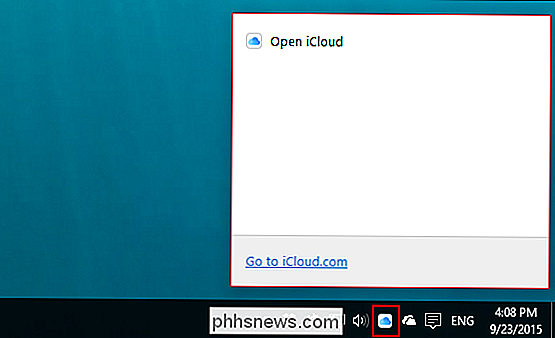
Als u uw bladwijzers voor Internet Explorer, Chrome en Firefox wilt synchroniseren, kunt u ervoor kiezen om dit te doen met de iCloud voor Windows-client.
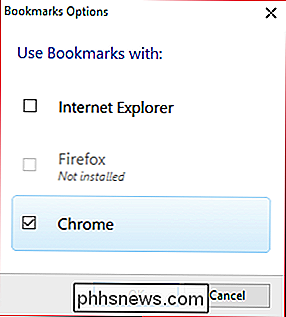
In het geval van Chrome, zult u moet u eerst de extensie iCloud-bladwijzers installeren voor Chrome.
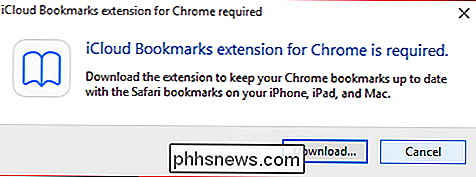
Op het hoofdinterfacescherm kunt u klikken op de knop 'Accountgegevens ...' om uw Apple ID te beheren en ervoor te kiezen of u anonieme diagnostische informatie naar Apple wilt verzenden.
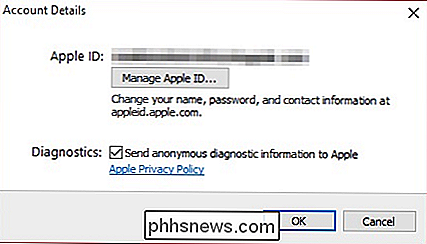
Klik op de knop "Opslag" om uw iCloud-opslag te beheren. Als u bijvoorbeeld op "Fotobibliotheek" klikt, ziet u hoeveel foto's en video's er in iCloud zijn opgeslagen en hoeveel ruimte het in beslag neemt.
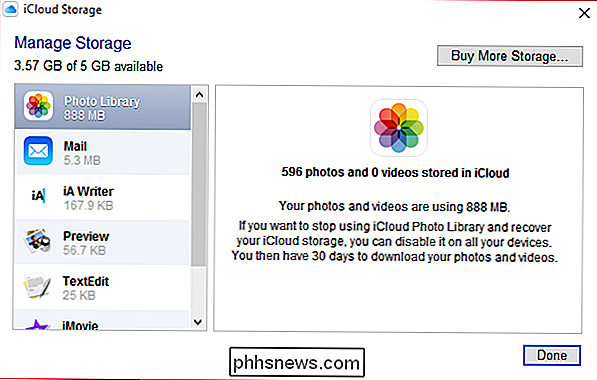
U kunt andere aspecten beheren, zoals de documenten die in Voorvertoning zijn opgeslagen, die u kunt verwijderen om een beetje ruimte vrij te maken.
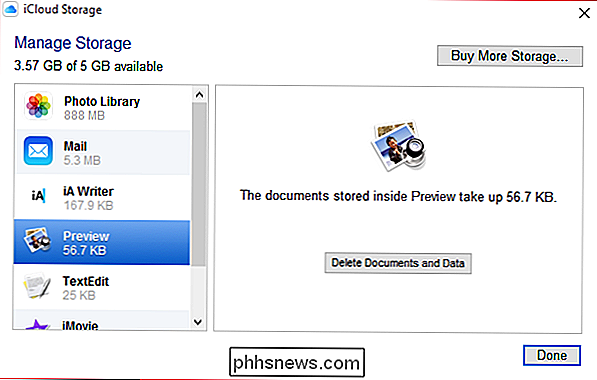
Je hebt ook toegang tot andere aspecten van iCloud, zoals je agenda, contacten, Keynote-presentaties en meer. U vindt al deze links onder de kop 'iCloud' in het menu Start.
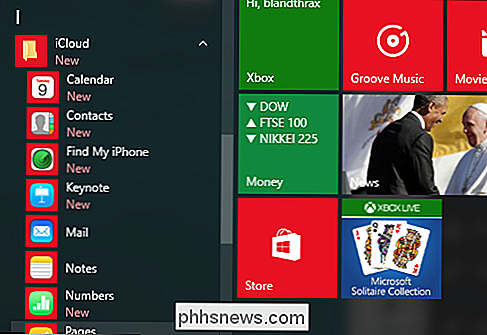
Voordat u toegang hebt tot veel van deze items, moet u zich opnieuw aanmelden vanuit uw browser.
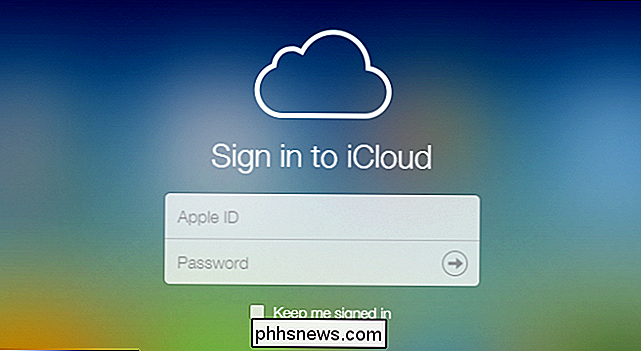
U bent niet meer in staat om iets te openen of te beheren totdat u uw identiteit opnieuw via een sms-bericht verifieert.
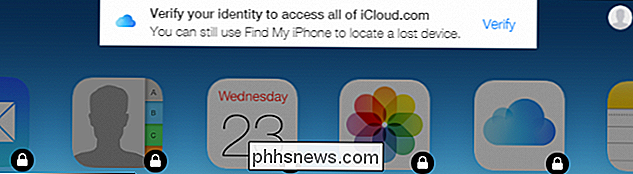
Wanneer u echter uw identiteit hebt geverifieerd, kunt u uw agenda, contacten, e-mail en nog veel meer zien.
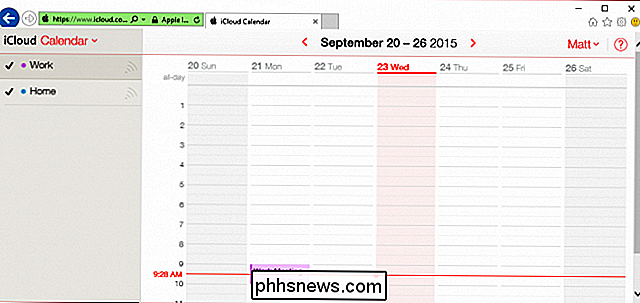
, als je een iPhone met Windows gebruikt, is toegang tot iCloud vanaf je pc een must.
Als je geen iPhone gebruikt, kun je uiteraard andere opslagdiensten zoals Dropbox of OneDrive uitstellen, maar zoals we al zeiden , om echt te profiteren van je iPhone en iCloud, zou je het ook vanaf je pc moeten kunnen openen en beheren.
We hopen dan ook dat dit artikel nuttig voor je was. Als je vragen hebt die je zou willen stellen, of opmerkingen om bij te dragen, laat dan je feedback achter op ons discussieforum.

Een bestand deblokkeren uit Windows '' Publisher Could not Be Verified '' Waarschuwing
Het dialoogvenster Beveiligingswaarschuwing in Windows wordt weergegeven wanneer u een bestand uitvoert of opent dat Microsoft niet herkent als een vertrouwd bestand. Het bestand is geblokkeerd, tenzij u specifiek aan Windows laat weten dat het bestand kan worden uitgevoerd of geopend. Als u een bestand van een vertrouwde bron hebt gedownload en vaak gebruikt, kunt u het bestand deblokkeren zodat u de beveiligingswaarschuwing niet krijgt dialoogvenster telkens wanneer u het uitvoert.

Wat is het verschil tussen BitLocker en EFS (Encrypting File System) op Windows?
Windows 10, 8.1, 8 en 7 bevatten allemaal BitLocker-schijfcodering, maar dat is niet de enige coderingsoplossing die ze aanbod. Windows bevat ook een versleutelingsmethode met de naam het "coderingsbestandssysteem" of EFS. Dit is hoe het verschilt van BitLocker. Dit is alleen beschikbaar in professionele en zakelijke edities van Windows.



