Hoe Picture-in-Picture-modus te gebruiken (of uit te schakelen in Android Oreo

Veel manen geleden terug - zoals misschien twee jaar geleden - introduceerde Google een soort picture-in-picture-modus in de YouTube-app. Het is zo'n coole functie, het bedrijf dacht: waarom zou je dit niet maken wat je overal in Android kunt gebruiken? Dus met Oreo deden ze dat. Het is netjes.
Maar het werkt niet alleen voor YouTube. In feite werkt het nu met een handvol apps direct uit de doos. Dit is het dunne.
Hoe Picture-in-Picture-modus te gebruiken
Als je in YouTube een video bekijkt en op de knop Terug tikt om een andere video te zoeken, wordt de video die momenteel wordt afgespeeld verplaatst naar een kleine vak in de rechterbenedenhoek. Dit is precies hetzelfde concept voor picture-in-picture op Oreo, maar nu in plaats van alleen het kleine videovenster tot een enkele app te beperken, kunt u het overal in het besturingssysteem gebruiken. Zie het als de volgende stap in de lay-out van Android in een gesplitst scherm.
Laten we zeggen dat u NF's nieuwe video bekijkt voor Green Lights, maar u moet ook uw Google Feed controleren. Geen zorgen: met de video die je speelt, tik je gewoon op die startknop. Als magie wordt het een klein venster in de rechter benedenhoek. Je kunt het zelfs oppakken en het rond het scherm slepen naar waar je maar wilt. Je kunt twee dingen tegelijkertijd doen.
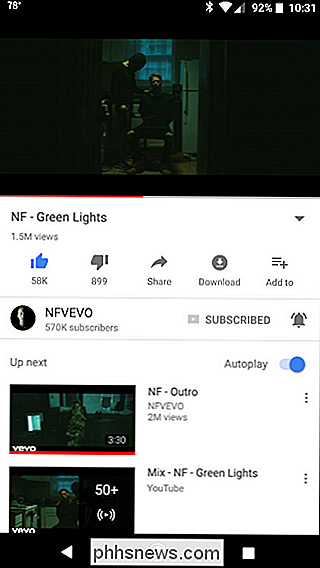
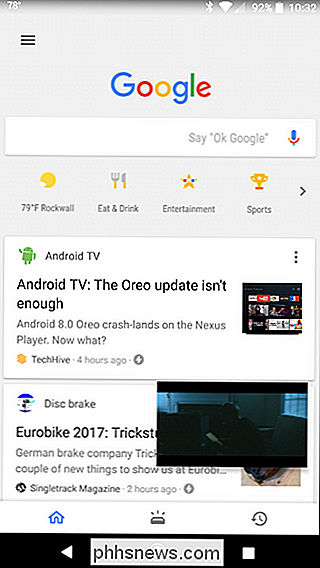
Tik op de video om de video uit te breiden of te sluiten om de bedieningselementen weer te geven. Met de middelste knop wordt het teruggezet in de app (in dit geval YouTube), terwijl het pictogram van de hoofdtelefoon het voorbeeld sluit en de audio op de achtergrond afspeelt (als je je op YouTube Red hebt geabonneerd). Anders zijn de resterende besturingselementen vrij eenvoudig.
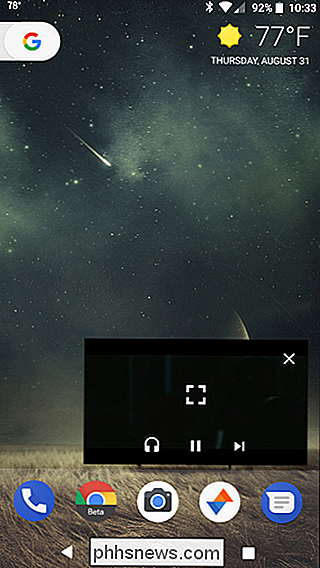
Picture-in-Picture uitschakelen Modus voor specifieke apps
Hoe goed het ook is, ik begrijp waarom sommige mensen de functie mogelijk niet willen, vooral niet in bepaalde apps. Het goede nieuws is dat u de functie per app-basis kunt in- of uitschakelen als dat nodig is. Legit.
Trek eerst het meldingenpaneel omlaag en tik op het tandwielpictogram om in het menu Instellingen te komen.
Tik vanaf hier op Apps & meldingen en vouw vervolgens het menu Geavanceerd uit door erop te tikken.
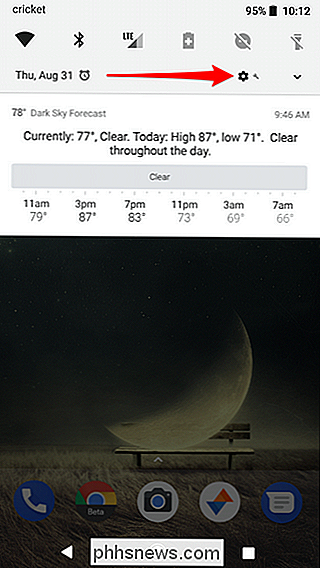
De laatste optie hier is Speciale app-toegang - tap in dat menu.
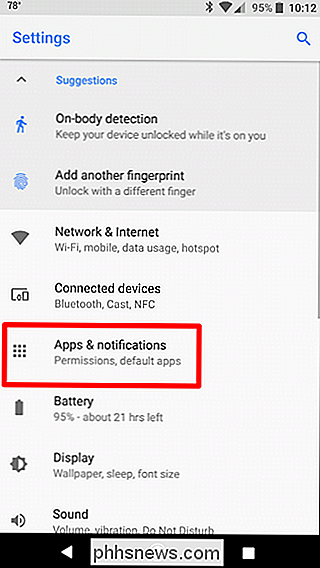
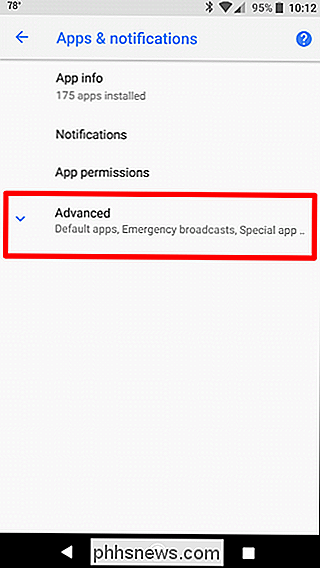
Zoek naar de optie Picture-in-Picture en open deze.
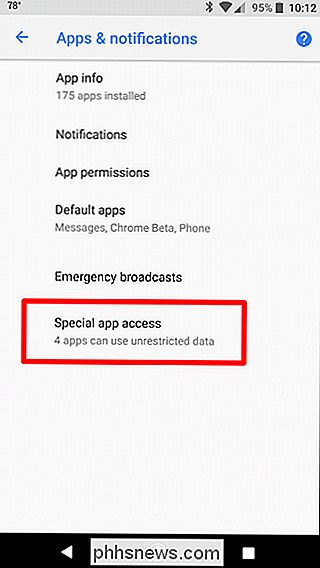
Daar gaat u: alle apps met picture-in-picture worden hier weergegeven . Ze moeten allemaal standaard zijn ingeschakeld, dus als je er één wilt uitschakelen, tik je erop en schuif je de schakelaar uit. Zo eenvoudig.
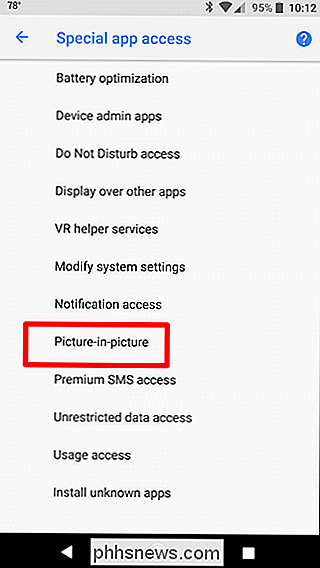

Kleurenfilters op uw iPhone of iPad inschakelen voor Easy-on-the-Eyes lezen
Op een iPhone of iPad kunt u de toegankelijkheidsfunctie "Weergave Accommodaties" gebruiken om de kleuren op uw scherm, verminder de helderheid van witte en heldere kleuren op uw scherm en schakel kleurenfilters in die zijn ontworpen om mensen met kleurenblindheid te helpen. GERELATEERD: Nachtelijke weergave op uw iPhone inschakelen voor eenvoudige nachtuitlezing Dit is iets anders dan de functie Nachtploeg, die blauw licht blokkeert zodat u 's nachts gemakkelijker kunt lezen.

Dubbelzijdig afdrukken stoppen van standaard zijn in macOS
Dubbelzijdig afdrukken is in theorie geweldig, omdat er minder papier wordt gebruikt voor documenten met meerdere pagina's. Het is ook frustrerend wanneer je vergeet om de optie uit te schakelen wanneer je hem niet nodig hebt. macOS maakt dubbelzijdig afdrukken de standaard voor ondersteunde printers.



