De standaard harde schijf wijzigen voor het opslaan van documenten en apps in Windows 10

Telkens wanneer u een nieuw bestand opslaat in Windows 10, wordt het venster Opslaan als standaard gebruikt in uw gebruikersmappen: documenten , Muziek, Afbeeldingen, enzovoort, is geschikt voor het bestandstype. Als u liever geen bestanden op de C: -drive opslaat, kunt u met Windows deze mappen op een andere harde schijf maken om op te treden als uw standaardopslaglocatie.
Als u uw standaardopslaglocatie wijzigt, wordt een nieuwe structuur voor de gebruikersmap op de computer gemaakt. nieuwe schijf en slaat alle nieuwe bestanden daar standaard op. Het verplaatst bestaande bestanden niet. Dus als je echt probeert ruimte te besparen door bestanden op te slaan op een ander station (bijvoorbeeld als je SSD aan de kleine kant staat), kun je beter de daadwerkelijke locatie van je ingebouwde mappen wijzigen. Als u dat doet, zal Windows die mappen en alle bestaande documenten verplaatsen. Apps gebruiken ook de nieuwe locatie, omdat ze zijn ontworpen om die ingebouwde mappen te gebruiken. De meeste mensen zullen waarschijnlijk die methode willen gebruiken.
GERELATEERD: Hoe verplaats je je documenten, muziek en andere mappen ergens anders in Windows
Waarom zou je dan de moeite nemen om de standaardopslagschijf te wijzigen, in plaats daarvan van het verplaatsen van de mappen volledig? U zou er misschien gewoon in geïnteresseerd zijn om het opslaan van dingen op een andere schijf te vergemakkelijken en wilt niet in beweging komen om de "officiële" mappen te verplaatsen. Een ander interessant ding dat je kunt doen is een verwisselbare schijf instellen als je standaard opslaglocatie. Wanneer dat station is aangesloten, biedt Windows aan om nieuwe bestanden op te slaan op het verwisselbare station. Wanneer het niet is aangesloten, wordt Windows opgeslagen op de oorspronkelijke locatie. Als u uw persoonlijke documenten wilt opslaan op een flashstation of een externe harde schijf, zodat u ze kunt meenemen, is het wellicht handig om de standaardopslaglocaties te wijzigen.
Om uw standaard harde schijf te wijzigen, klikt u op Start en kiest u Instellingen (of druk op Windows + I).
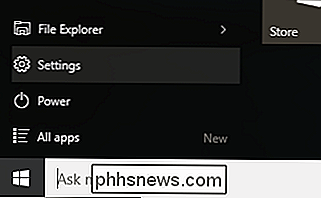
Klik in het venster Instellingen op Systeem.
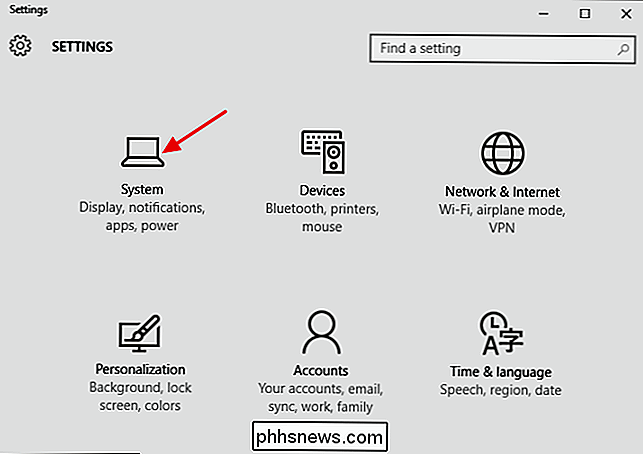
Kies in het venster Systeem het tabblad Opslag aan de linkerkant en schuif vervolgens naar beneden naar het gedeelte "Locaties opslaan" aan de rechterkant. Gebruik de vervolgkeuzemenu's om de opslaglocaties voor elk type bestand te wijzigen (documenten, muziek, afbeeldingen en video's). Als u een verwisselbaar station als uw opslaglocatie kiest en vervolgens dat station van uw computer verwijdert, slaat Windows standaard de bestanden op de oorspronkelijke locatie op uw C-station op totdat u het verwisselbare station opnieuw aansluit.
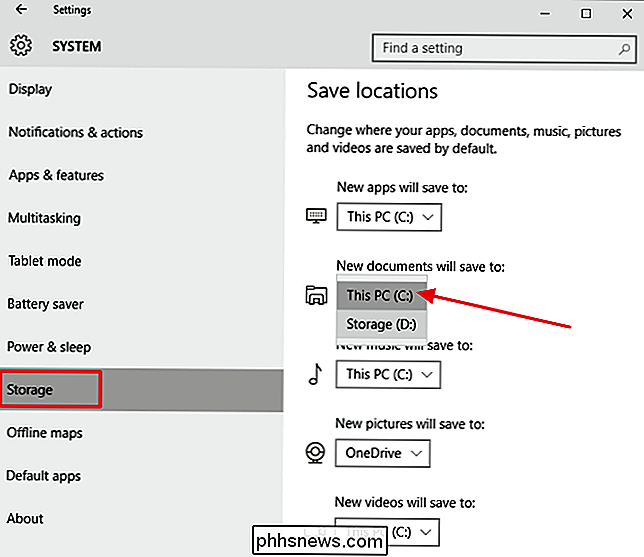
Merk ook op dat u kunt wijzigen de opslaglocatie voor nieuwe apps in dit venster. Deze instelling is van toepassing op nieuwe universele apps die u downloadt vanuit de Microsoft Store. Er worden geen apps verplaatst die u al heeft geïnstalleerd, maar u kunt ze verwijderen en vervolgens opnieuw installeren nadat u de wijziging hebt aangebracht om ze op de nieuwe locatie te laten opslaan.

Windows Media Center installeren op Windows 10
Microsoft heeft Windows Media Center verwijderd van Windows 10 en er is geen officiële manier om het terug te krijgen. Hoewel er geweldige alternatieven zijn zoals Kodi, die live-tv kan afspelen en opnemen, heeft de community Windows Media Center op Windows 10 functioneel gemaakt. Dit is geen officiële truc.

De helderheid van uw pc aanpassen, handmatig en automatisch
U moet waarschijnlijk de schermhelderheid regelmatig wijzigen. Als het buiten licht is, wil je het hoger zetten zodat je het kunt zien. Als je in een donkere kamer bent, wil je dat het dimmen zodat het je ogen geen pijn doet. Door uw schermhelderheid te verlagen, bespaart u energie en verlengt u de levensduur van uw laptop.



