Hoe u zich afmeldt voor gepersonaliseerde advertenties van Google

Advertenties zijn een ongelukkige noodzaak op internet: het is hoe sites als deze kunnen werken. Maar als u gepersonaliseerde advertenties een beetje te eng vindt, kunt u Google (een van de grootste advertentienetwerken van het internet) vertellen dat ze u geen gepersonaliseerde advertenties mogen laten zien.
GERELATEERD: 13 dingen die u kunt doen met de app Google-instellingen op Elk Android-apparaat
Op die manier ziet u in plaats van advertenties te krijgen voor dingen waar u recent naar hebt gezocht (of vergelijkbare items), kunt u volledig niet-gerelateerde, niet-gepersonaliseerde advertenties zien die niet zijn gebaseerd op uw zoek- en browsergeschiedenis. Op deze manier kun je de sites waar je van houdt nog steeds ondersteunen zonder het gevoel te hebben dat Google elke beweging bestookt.
Als je een Android-gebruiker bent, zijn er in feite twee stappen om je af te melden: één in je Google-account (dit is de belangrijkste opt-out-methode) en één op uw Android-apparaat, waarmee apps worden geïnstrueerd om uw advertentie-ervaring niet te personaliseren. Als u geen Android-gebruiker bent, volstaat één stap.
We behandelen beide hier, te beginnen met de eerste.
Stap één (iedereen): opt-out binnen uw Google-account
Voor omwille van de eenvoud, ga ik me concentreren op hoe dit in je browser te doen, hoewel de instelling ook op sommige Android-telefoons bestaat. Open uw browser en ga naar de pagina 'Mijn account' van Google wanneer u bent aangemeld. Als het even geleden is dat u bent ingelogd, moet u mogelijk uw wachtwoord hier invoeren.
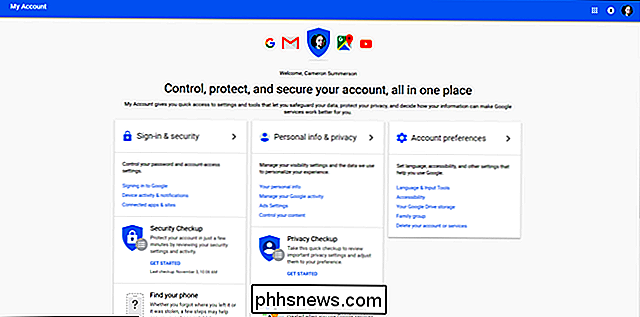
Op deze pagina zoekt u een wachtwoord instelling in het bijzonder: advertentie-instellingen. Je vindt het in het middelste gedeelte - moet de derde optie vanaf de bovenkant zijn. Klik erop.
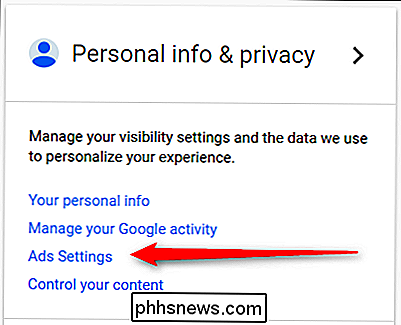
Hierdoor wordt de pagina Advertentie-instellingen voor uw account geopend, maar er is nog een borduurring om hierheen te springen. Klik op 'Advertentie-instellingen beheren' om in het echte vlees en de aardappelen te komen.
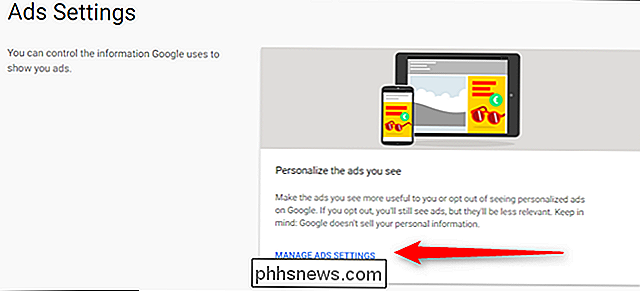
Deze pagina is vrij eenvoudig . Lees de pagina door voor meer informatie over waar u voor kiest. Dit zou u een goed idee moeten geven van wat er verandert als u zich afmeldt. Als je vastbesloten bent om een niet-gepersonaliseerde advertentie-ervaring te beleven, klik je op dat kleine knopje aan de rechterkant. U kunt ook het selectievakje uitschakelen waarmee Google de advertentiegegevens kan opslaan.
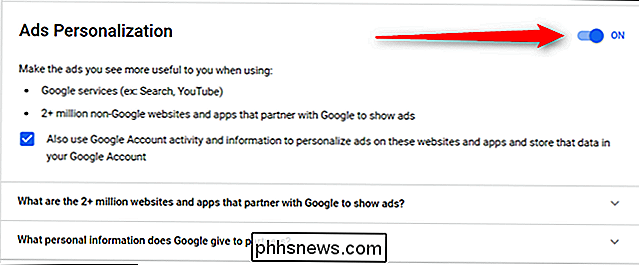
Er verschijnt nog een pop-up om u precies te laten weten wat er gaat gebeuren en als u akkoord gaat, tikt u op " Schakel uit. "Boom, persoonlijke instellingen zijn uitgeschakeld.
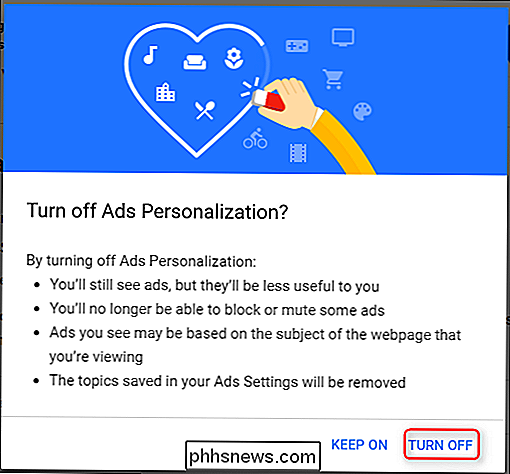
Nadat u Personalisatie van advertenties hebt uitgeschakeld, verschijnt er een pop-up met enkele opties om Google Contributor te bekijken en andere advertenties met AdChoices te beheren. Klik gewoon op 'Got it'.
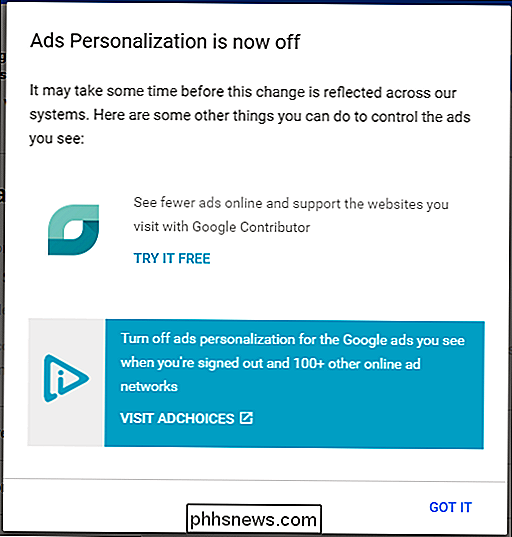
Er is nog iets dat u waarschijnlijk hier wilt doen: installeer de DoubleClick-opt-out-extensie. Dit is eigenlijk een add-on voor Chrome (het is ook beschikbaar voor IE en Firefox) dat u permanent afmeldt voor de DoubleClick-cookie die Google gebruikt voor advertenties. In feite zorgt dit ervoor dat u de "opt-out" -status behoudt, zelfs na het wissen van de geschiedenis en cookies.
Om de extensie te downloaden, klikt u op deze link of gaat u naar de onderkant van de pagina Personalisatie van advertenties en klikt u op de "DoubleClick-opt-out" extensie "link. Na de installatie is het actief: u hoeft niets te doen.
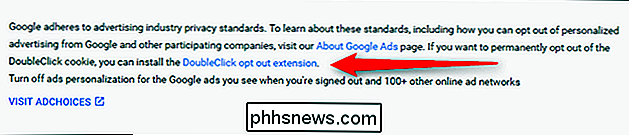
Als u liever gepersonaliseerde advertentie-instellingen opgeeft, maar betere controle wilt over wat u ziet, kunt u dat doen in het gedeelte 'Uw onderwerpen'. hieronder waar je je volledig afmeldt voor advertenties. Houd er rekening mee dat deze instellingen voor u zijn aangepast aan uw zoekgeschiedenis, dus uw opties zullen er waarschijnlijk heel anders uitzien dan de mijne.
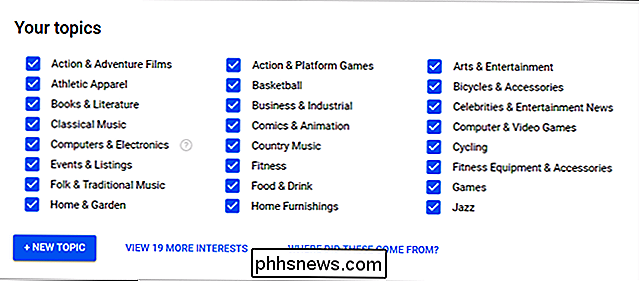
Als u een Android-gebruiker bent en u liever niet achter een computer staat om uw instellingen aan te passen , je kunt hetzelfde vinden in Instellingen> Google> Persoonlijke info en privacy> Advertentie-instellingen. Dit is eigenlijk gewoon een snelle link naar de pagina Advertentie-instellingen onder Mijn account op internet, dus dezelfde resultaten moeten hier worden weergegeven zoals hierboven is aangegeven, volg dus gewoon de bovenstaande instructies.
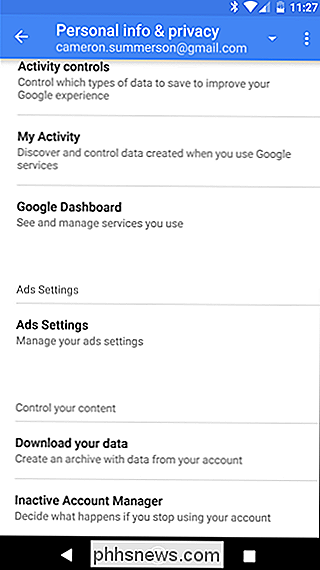
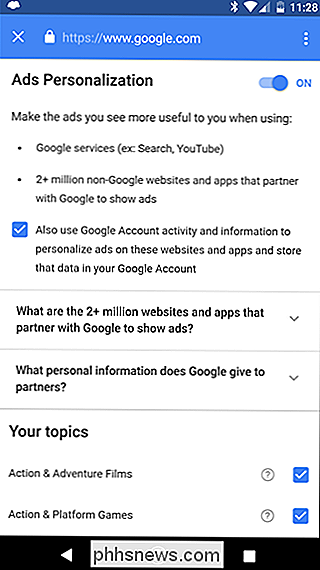
Stap twee (alleen voor Android-gebruikers) ): Afmelden voor gepersonaliseerde app-advertenties
Als u Android gebruikt, moet er nog een tweak worden gemaakt - gelukkig is deze snel en eenvoudig.
Ga eerst naar het menu Instellingen-trek het meldingenpaneel naar beneden en tik op het tandwielpictogram om daar te komen.

Scroll naar beneden tot je het item "Google" ziet in het gedeelte Persoonlijk. Tik hierop.
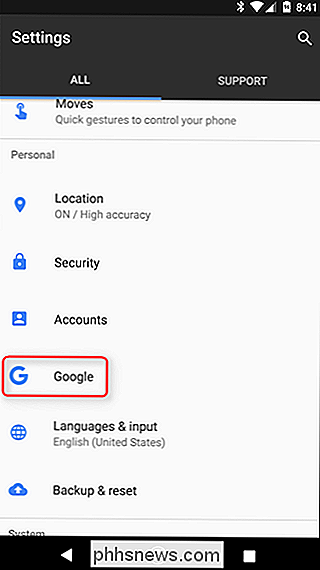
Zoek van hier naar het item 'Advertenties' dat wordt weergegeven onder het subvenster Services.
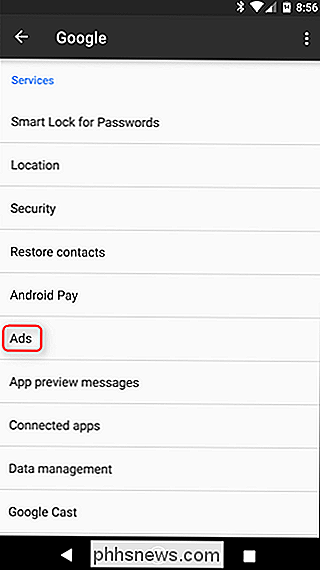
Er zijn een aantal opties, maar u wilt op de schakelaar naast 'Afmelden voor gepersonaliseerde advertenties' klikken. Kortom, we zijn standaard allemaal aangemeld en u moet dit doen om u af te melden.
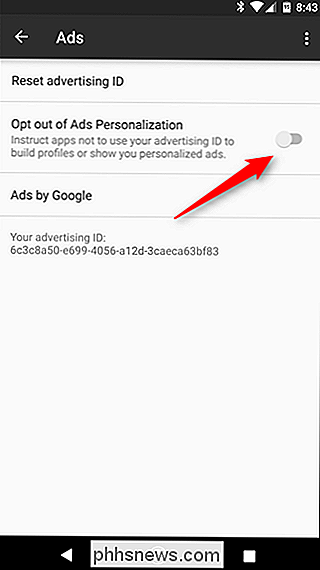
Dat is het - in plaats van gepersonaliseerde advertenties in apps te zien, ziet u generieke posities of iets dat gerelateerd is aan de app zelf.
Hoewel dit niet zal voorkomen dat u AdSense-advertenties te zien krijgt, zorgt het ervoor dat die advertenties niet worden weergegeven als 'kijken' wat u doet. Dit is voldoende gemoedsrust voor sommige gebruikers en biedt extra privacygevoeligheid, wat belangrijk is.

Artikelen verzenden naar uw Kindle voor later lezen met Tinderizer, Instapaper of Pocket
Het is zo gemakkelijk om interessante dingen te vinden om online te lezen, maar het is lastig om de tijd te vinden om ze te lezen . Gelukkig is het een fluitje van een cent om al die geweldige artikelen naar je Kindle te sturen, zodat je ze op een geschikt moment kunt lezen. Er zijn talloze tools die een soort send-to-Kindle-functionaliteit bieden, maar ze zijn niet allemaal hetzelfde gemaakt .

AirDrop uitschakelen op uw iPhone (zodat u geen ongevraagde foto's krijgt)
AirDrop is een zeer handige manier om lokale bestanden over te dragen tussen iOS-apparaten, maar als u het niet goed gebruikt geconfigureerd, het is een beetje een privacyrisico. Laten we het op de juiste manier configureren, zodat u geen vreemde foto's van vreemde mensen krijgt - zelfs als u AirDrop niet gebruikt, is het eenvoudig om het verkeerd in te stellen, dus volg het toch om ervoor te zorgen dat u de optimale instellingen hebt.



