Aangepaste of gewijzigde tijdstempels voor bestanden en mappen wijzigen

Of u uw recente activiteit nu op een computer wilt verbergen of dat u bestandsdatums moet synchroniseren, met BulkFileChanger is de beste manier om pas de aanmaak-, toegangs- of wijzigingsdatums en -tijden van bestanden of mappen aan.
Wat is BulkFileChanger?
BulkFileChanger (BFC) is een andere geweldige toevoeging aan uw softwarebronnencollectie geproduceerd door NirSoft; een van de weinige freeware-producenten die we vertrouwen. Ze staan bekend om het maken van bloatware en crapware-vrije producten, in tegenstelling tot veel andere softwarebedrijven.
BFC is gemaakt om u te helpen bij het samenstellen van bestandslijsten uit meerdere mappen en vervolgens hun creatie, wijziging en laatst gebruikte tijden te bewerken. U kunt ook de bestandskenmerken aanpassen (Alleen lezen, Verborgen en Systeem). Het kan ook naadloos worden geïntegreerd met Windows, zodat u bestanden kunt kopiëren, plakken en verplaatsen.
BFC is een op zichzelf staande toepassing, wat betekent dat er geen extra bestanden of installatie vereist zijn. Als u de "Bestandsdatum-wisselaar" van NirSoft hebt gebruikt, zult u blij zijn te weten dat dit een vervanging is met veel meer functionaliteit.
Het hulpprogramma downloaden
Begin met het navigeren naar de Bulk File Changer-downloadpagina van NirSoft. Blader omlaag naar de onderkant van de pagina en download het zipbestand dat zich tussen de sectie "Feedback" en "Taal" bevindt. Afhankelijk van uw systeem moet u kiezen tussen de 32-bits of 64-bits versie van het hulpprogramma.

Nadat u zip-map hebt gedownload, maakt u een map op het bureaublad met de naam BFC (of waar u het ook wilt plaatsen) en pak vervolgens de inhoud van het zipbestand uit in de map.
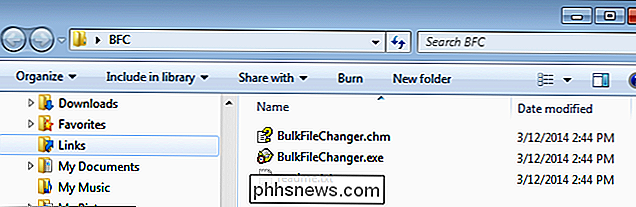
Bestanden openen en toevoegen aan BFC
Omdat BFC een zelfstandige toepassing is, is er geen installatie vereist. Het enige wat u hoeft te doen is de map openen waar de uitgepakte bestanden zich bevinden en dubbelklik op het bestand "BulkFileChanger.exe". Nu bent u klaar om bestanden aan de applicatie toe te voegen. Er zijn eigenlijk verschillende methoden die u kunt gebruiken.
- Kopiëren en plakken
U kunt naar de bestanden of mappen op uw computer navigeren en deze vervolgens kopiëren en in het BFC-venster plakken. - Slepen en neerzetten
Een alternatief voor kopiëren en plakken is om eenvoudig de bestanden te selecteren die u wilt bewerken en deze vanuit Verkenner naar het BFC-venster te slepen. - "Bestanden toevoegen"
Door op het vervolgkeuzemenu "Bestand" te klikken krijgt u verschillende opties, waaronder de "Add Files optie. U kunt ook op F2 klikken om bestanden toe te voegen via het venster "Open bestand". - "Toevoegen door jokerteken" Deze optie is toegankelijk door op F3 te drukken of door het vervolgkeuzemenu "Bestand" te gebruiken. Hiermee kunt u een jokerteken, pad en submap definiëren. Als u bijvoorbeeld alle afbeeldingen in uw downloadmap zoekt, kunt u zoiets als dit invoeren:
C: Users Owner Downloads *. Jpg
Nadat u uw bestanden hebt geselecteerd om toe te voegen BFC, je ziet ze verschijnen zoals in de afbeelding hieronder. U zult zien dat we 8 afbeeldingen en 2 filmbestanden hebben toegevoegd.
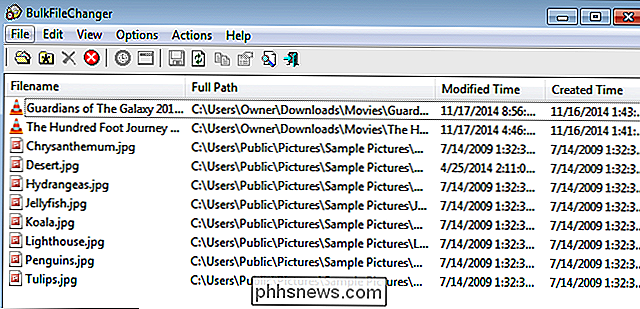
Als u naar rechts schuift, ziet u diepgaande informatie over elk bestand. Als u alle informatie over de bestanden wilt zien, kunt u ook met de rechtermuisknop op een bestand klikken en op 'Eigenschappen' klikken.
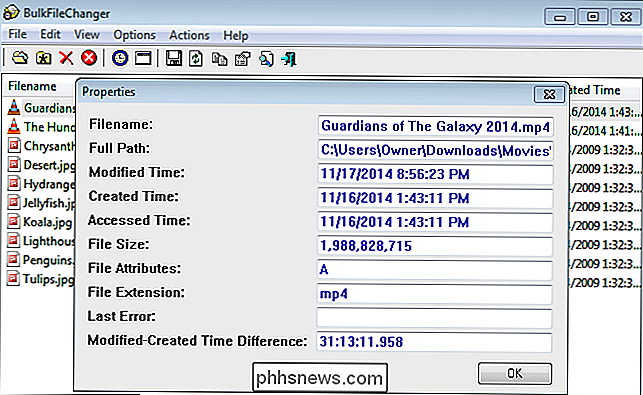
Als u per ongeluk bestanden toevoegt waarvan u zich wilt ontdoen, kunt u eenvoudig het bestand selecteren en druk op de knop Verwijderen of u kunt opnieuw beginnen en alle bestanden verwijderen door op "Ctrl + L" te drukken.
Bestanden bewerken
Wanneer u uw lijst met te bewerken bestanden hebt samengesteld, kunt u afzonderlijke bestanden selecteren (één -klik), groepen bestanden (Ctrl + MouseClick of klik en sleep), of alle bestanden (Ctrl + A). Voor dit voorbeeld zullen we alle bestanden bewerken. Je bewerkingsopties zijn te vinden onder het vervolgkeuzemenu 'Acties'.
Je kunt de datum en tijd van het bestand wijzigen, evenals alle bestandskenmerken door op F6 te drukken om het optievenster te openen. U kunt de details tot op de seconde bewerken en u kunt de bestandstijden aanpassen door tijd toe te voegen of af te trekken. U kunt ook bestandskenmerken bewerken die zich in de onderste helft van het venster bevinden.
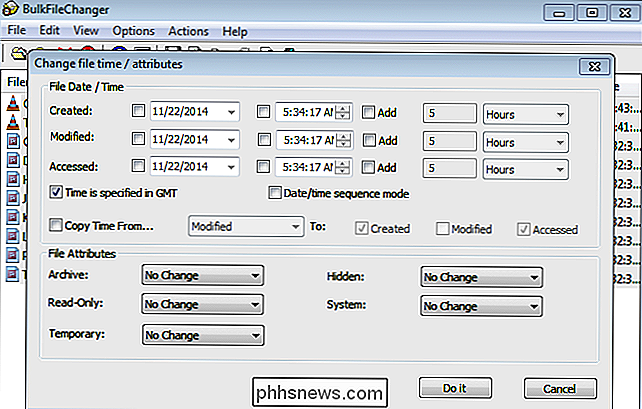
Voor dit voorbeeld wijzigen we de datum van de aanmaakdatum tot middernacht van 1 januari 2014. We zullen ook specificeren dat het bestand voor het laatst is geopend op Halloween, maar is gewijzigd op 1 augustus. We zullen de eigenschappen van de bestanden wijzigen om ze te laten lezen -enkel en alleen. Vergelijk de onderstaande afbeelding met de bovenstaande afbeelding om te zien hoe de wijzigingen zijn geïmplementeerd.
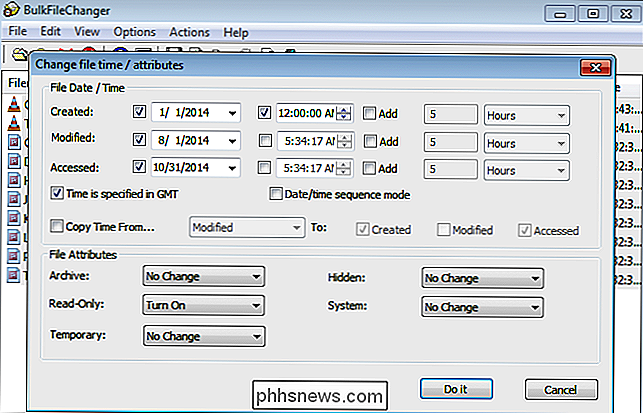
Implementeer eventuele wijzigingen door op "Do It" te klikken. Dat is zo ongeveer alles wat u moet weten. Veel plezier met het aanpassen van uw bestandsdatums indien nodig.
Image Credit: Douglas County History Research Center op Flickr

Hoe u uw Amazon-echo kunt stoppen tijdens het luisteren In
De crux van Amazon's persoonlijke stemassistent Alexa en de bijbehorende hardware van de Amazon Echo is dat zij er altijd luistert en klaar staat om te helpen, maar dat heeft ze niet wil niet zeggen dat je altijd wilt dat Alexa luistert en klaar is. Waarom wil ik dit doen? GERELATEERD: Hoe je je Amazon-echo-ervaring kunt verbeteren door hem naar je stem te trainen Waarom schakel het microfoonsysteem op uw Echo uit?

Wat je moet weten voordat je een drone vliegt (om geen problemen te ondervinden)
Drones zijn ontzettend leuk. Ze kunnen zelfs de meest afgematte persoon het innerlijke kind naar voren brengen, maar ze kunnen ook mensen in grote moeilijkheden brengen. Hier zijn enkele dingen die elke nieuwe drone-bezitter moet weten voordat hij de lucht in gaat. Traditionele vliegtuigen met een R / C-model zijn een beproefde hobby die geduld en toewijding vereist.



