Een printer met een gedeeld netwerk instellen in Windows 7, 8 of 10

In de loop der jaren is Windows veel beter geworden over hoe het netwerkprinters omgaat. Maar als u een printer via het netwerk wilt delen, moet u misschien nog een beetje legwerk doen om alles goed te kunnen gebruiken. Hier leest u hoe het allemaal werkt.
Het instellen van een printer op uw netwerk bestaat uit twee stappen. De eerste stap is om de printer op het netwerk aan te sluiten en er zijn drie manieren om dat te doen:
- Sluit de printer rechtstreeks aan op het netwerk . Dit is de gemakkelijkste manier om een netwerkprinter in te stellen. Het vereist niet dat een andere pc wordt ingeschakeld om af te drukken (zoals de onderstaande methoden doen), en u hoeft niet het gedoe van het instellen van delen door te nemen. En aangezien de meeste printers die de laatste paar jaar zijn gemaakt, over ingebouwde netwerken beschikken, is de kans groot dat uw printer deze optie ondersteunt.
- Sluit de printer aan op een van uw pc's en deel deze met het netwerk via Homegroup . Als het rechtstreeks verbinden van een printer met het netwerk geen optie is, kunt u deze op een pc op het netwerk aansluiten en delen met Windows Homegroup. Het is eenvoudig in te stellen en is optimaal voor netwerken die voornamelijk uit Windows-computers bestaan. Deze methode vereist echter dat de computer waarop deze is aangesloten, actief is zodat u de printer kunt gebruiken.
- Sluit de printer aan op een van uw pc's en deel deze zonder Homegroep . Dit is ideaal als uw netwerk over andere computers met verschillende besturingssystemen beschikt, als u meer controle wilt hebben over het delen van bestanden en printers, of als Thuisgroep gewoon niet goed werkt. Net als de thuisgroepmethode vereist dit dat de computer waarop het is aangesloten, actief is zodat u de printer kunt gebruiken. <> De tweede stap, nadat u uw printer hebt aangesloten, verbindt andere pc's met het netwerk printer ... die sterk afhankelijk is van hoe je hem hebt aangesloten. Nog in de war? Maak je geen zorgen. We gaan dit allemaal bespreken.
Stap één: sluit uw printer aan op het netwerk
Laten we het eerst hebben over het aansluiten van die printer op uw netwerk. Zoals we hierboven vermeldden, hebt u hier drie opties. U kunt het rechtstreeks op het netwerk aansluiten, u kunt het op een pc aansluiten en delen via een thuisgroep, of u kunt het op een pc aansluiten en delen zonder Homegroup te gebruiken.
Sluit uw printer rechtstreeks op het netwerk aan
De meeste printers hebben tegenwoordig ingebouwde netwerken. Sommige zijn uitgerust met Wi-Fi, sommige met Ethernet, en veel hebben beide opties beschikbaar. Helaas kunnen we u geen nauwkeurige instructies geven om dit voor elkaar te krijgen, want hoe u het doet, hangt af van het type printer dat u gebruikt. Als uw printer een LCD-scherm heeft, is de kans groot dat u de netwerkinstellingen ergens in het gedeelte Instellingen of Hulpmiddelen van de menu's kunt vinden. Als uw printer geen weergave heeft, zult u waarschijnlijk moeten vertrouwen op een aantal fysieke knoppen om aan te geven of het zijn Wi-Fi- of Ethernet-netwerkadapter moet gebruiken. Sommige printers hebben zelfs een speciale knop voor eenvoudig verbinden waarmee u de Wi-Fi kunt instellen.
Als u problemen ondervindt bij het instellen van een printer die rechtstreeks op het netwerk is aangesloten, moet de fabrikant instructies hebben om dit te laten gebeuren. Raadpleeg de handleiding bij uw printer of de website van de fabrikant voor informatie over het aansluiten.
Een printer delen die is aangesloten op een pc via een thuisgroep
Een printer delen met Homegroup is supereenvoudig. Allereerst moet u er natuurlijk voor zorgen dat de printer is aangesloten op een van de pc's in het netwerk en correct is ingesteld. Als die pc kan afdrukken naar de printer, kun je meteen beginnen.
Begin met het opstarten van de app van het configuratiescherm van Homegroup. Klik op Start, typ 'thuisgroep' en klik vervolgens op de selectie of druk op Enter.
Wat u vervolgens doet, is afhankelijk van wat u ziet in het venster Thuisgroep. Als de pc waarmee de printer is verbonden al deel uitmaakt van een thuisgroep, ziet u iets als het volgende scherm. Als het laat zien dat u al printers deelt, bent u klaar. U kunt doorgaan naar stap twee, waar u andere pc's op het netwerk verbindt. Als u nog geen printers deelt, klikt u op de link 'Wijzigen wat u deelt met de thuisgroep'.
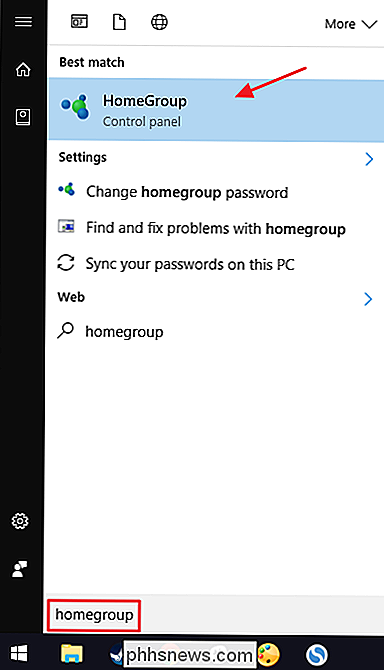
Kies de optie "Gedeeld" in het vervolgkeuzemenu "Printers en apparaten". Klik op Volgende en dan kunt u de thuisgroepopties sluiten en doorgaan naar stap twee.
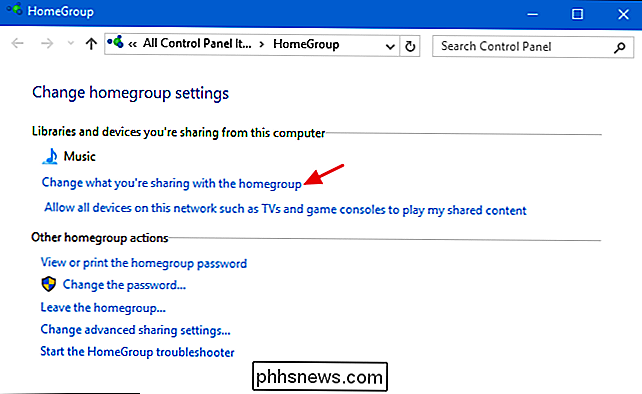
Als er al een thuisgroep is gemaakt voor andere pc's in het netwerk, maar de pc waarmee uw printer is verbonden, is geen lid , zal het hoofdscherm bij het opstarten van de app voor het Configuratiescherm van het Homegroup er ongeveer zo uitzien als hieronder. Klik op de knop 'Nu deelnemen' en klik vervolgens op 'Volgende' in het volgende scherm dat u iets meer vertelt over thuisgroepen.
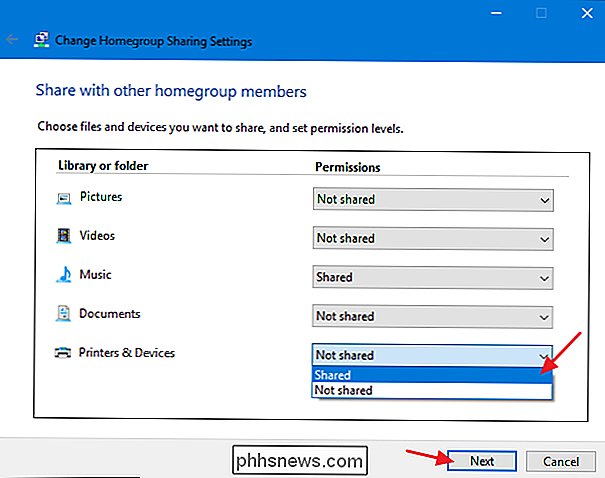
Stel uw opties voor delen in en zorg ervoor dat 'Printers en apparaten' is ingesteld op 'Gedeeld' en Klik vervolgens op "Volgende".
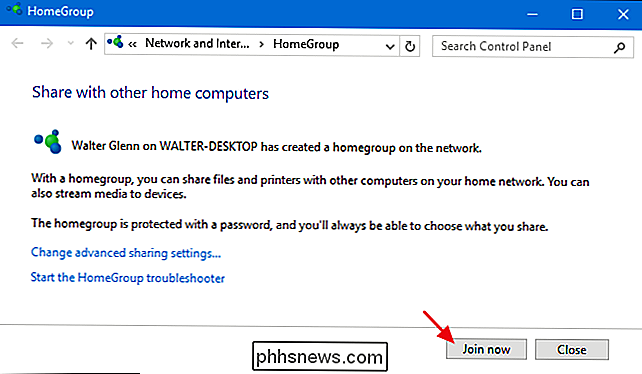
Typ het wachtwoord voor de thuisgroep en klik vervolgens op "Volgende". Als u het wachtwoord niet weet, gaat u naar een van de andere pc's op het netwerk die al lid is van de thuisgroep, start de app Homegroup-configuratiescherm en u kunt deze daarboven bekijken.
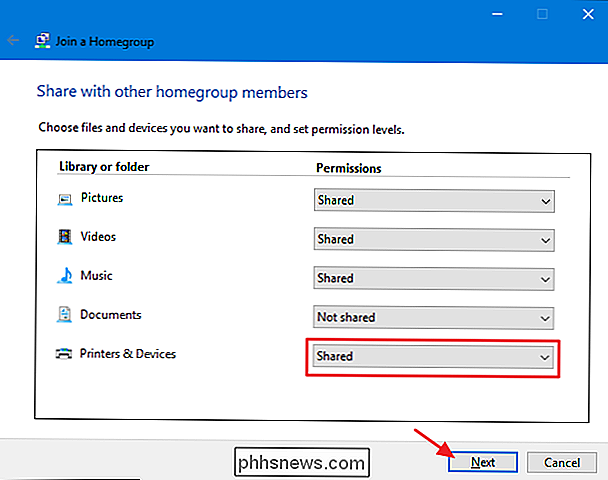
Als u verbinding maakt vanaf een andere pc waarop u bent ingelogd met hetzelfde Microsoft-account als de pc die al lid is van de thuisgroep, Windows 8 en 10 vraagt niet om uw wachtwoord. In plaats daarvan zal Windows u automatisch autoriseren.
Klik in het laatste scherm op de knop "Finish" en dan kunt u doorgaan naar stap twee en uw andere pc's ophalen op het netwerk dat is aangesloten op de printer.
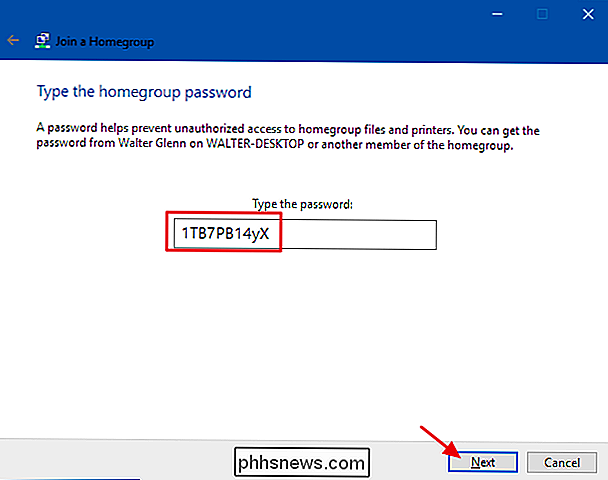
En tot slot: Als er helemaal geen thuisgroep in uw netwerk is, ziet u iets als het volgende scherm wanneer u het configuratiescherm van de Homegroup opent. Als u een nieuwe thuisgroep wilt maken, klikt u op de knop 'Een thuisgroep maken'.
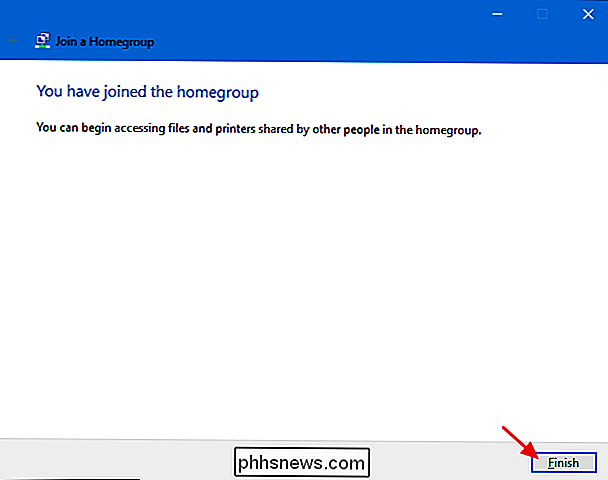
Het volgende scherm vertelt u iets over Homegroups. Ga je gang en klik op "Volgende".
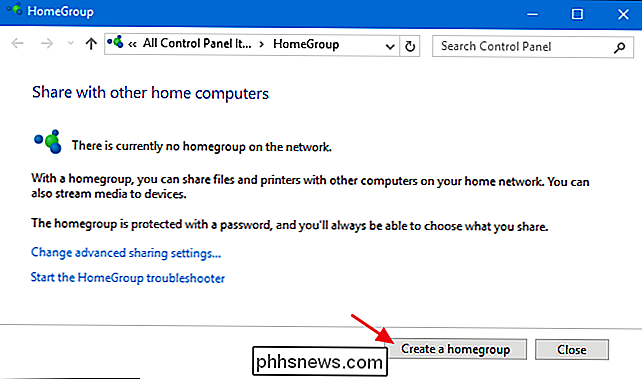
Kies welke bibliotheken en mappen je wilt delen met het netwerk vanaf de pc waarop je zit. Zorg ervoor dat u de optie "Gedeeld" selecteert voor "Printers en apparaten". Klik op "Volgende" wanneer u klaar bent met het maken van uw selecties.
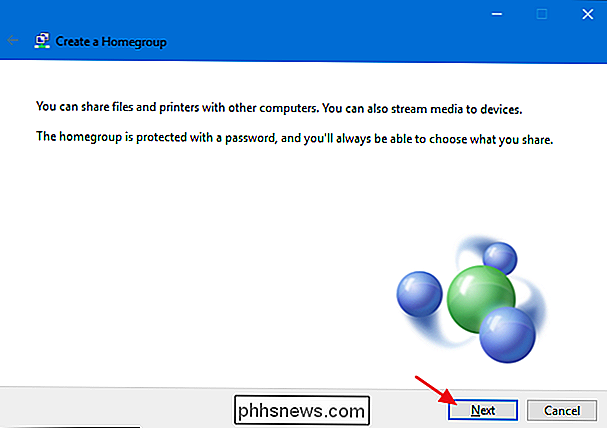
Het laatste scherm toont het wachtwoord dat u nodig hebt voor andere pc's in uw netwerk om verbinding te maken met de thuisgroep. Schrijf het op en klik vervolgens op de knop "Voltooien".
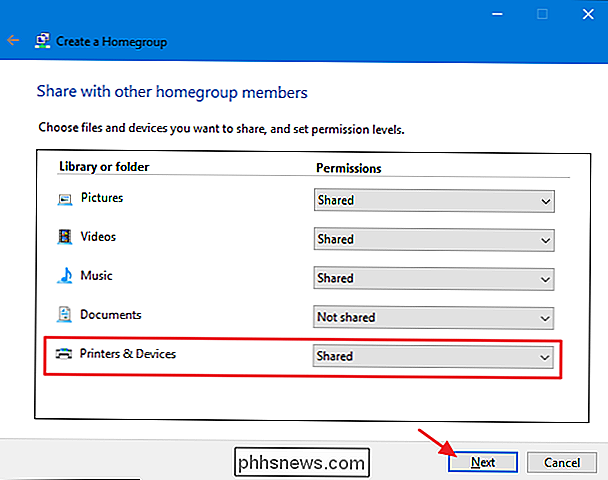
Nu u uw Homegroup hebt ingesteld en uw pc zijn printers ermee deelt, kunt u naar stap twee gaan en die andere pc's in het netwerk krijgen verbonden met de printer.
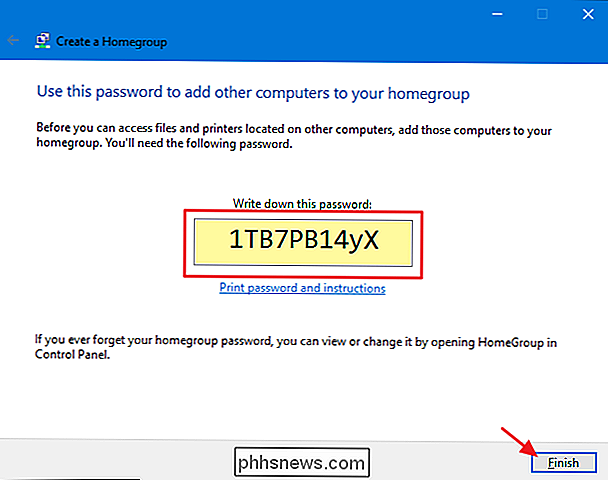
Een printer delen die is aangesloten op een pc zonder een thuisgroep te gebruiken
Als u computers of mobiele apparaten op uw netwerk hebt waarop een ander besturingssysteem dan Windows 7, 8 of 10 draait, of u Wilt u de thuisgroep om wat voor reden dan ook niet gebruiken? U kunt altijd de hulpprogramma's voor delen gebruiken die altijd deel uitmaakten van Windows om een printer met het netwerk te delen. Nogmaals, uw eerste stap is om ervoor te zorgen dat de printer is aangesloten op een pc en dat u ernaar kunt afdrukken.
Klik op Start, typ "apparaten en printers" en druk op Enter of klik op het resultaat.
Rechts- klik op de printer die u wilt delen met het netwerk en selecteer vervolgens "Printereigenschappen".

Het venster "Printereigenschappen" toont u allerlei dingen die u over de printer kunt configureren. Klik voor nu op het tabblad "Delen".
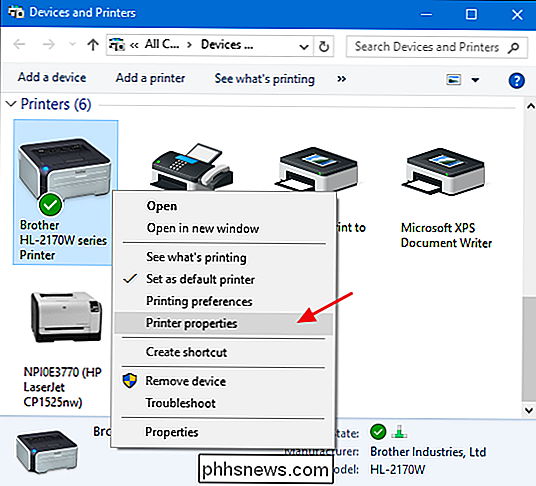
RELATED:
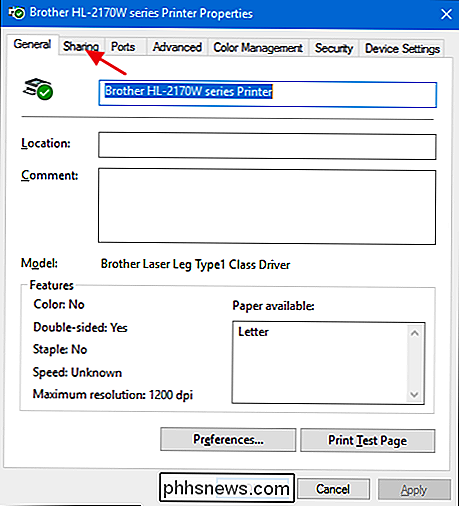
Uw instellingen voor het delen van netwerk aanpassen U wordt erop gewezen dat de printer niet beschikbaar is wanneer uw computer slaapt of wordt uitgeschakeld. Als u wachtwoordbeveiligd delen gebruikt, wordt u erop gewezen dat alleen gebruikers in uw netwerk met een gebruikersnaam en wachtwoord voor deze computer erop kunnen afdrukken. Credentials zijn een eenmalig iets dat u moet invoeren wanneer u de eerste keer verbinding maakt met een andere pc met de gedeelde printer; je hoeft het niet elke keer te doen als je print. Als u wilt, kunt u delen beschikbaar maken voor gasten zodat wachtwoorden niet nodig zijn, maar die instelling is ook van toepassing op alle bestanden die u hebt gedeeld. We raden u aan eerst uw instellingen voor netwerk delen door te lezen voordat u die beslissing neemt.
Schakel de optie "Deze printer delen" in en geef desgewenst een vriendelijkere naam op zodat anderen in het netwerk meer kunnen eenvoudig de printer te identificeren.
De andere optie die u hier kunt instellen, is of u afdruktaken op clientcomputers wilt weergeven. Als deze instelling is ingeschakeld, worden alle documenten die worden afgedrukt, weergegeven op de computers waarop mensen aan het afdrukken zijn. Wanneer deze instelling is uitgeschakeld, worden de documenten weergegeven op de computer waaraan de printer is gekoppeld. Als het een pc is die door iemand actief wordt gebruikt, raden we aan deze instelling in te schakelen, zodat de systeemprestaties niet worden beïnvloed wanneer iets wordt afgedrukt.
Wanneer u klaar bent met het instellen van dingen, klikt u op 'OK'.
Nu u de printer hebt gedeeld, kunnen andere pc's in uw netwerk hiermee verbinding maken. U bent dus klaar om door te gaan naar stap twee.
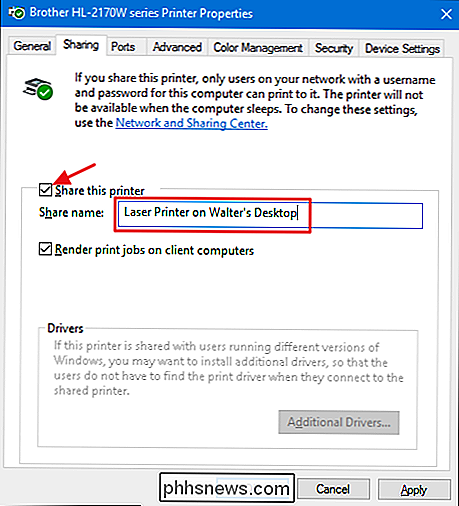
Stap twee: maak verbinding met uw printer vanaf elke pc op het netwerk
Nu heeft u uw printer verbonden met het netwerk via een van de bovenstaande methoden , het is tijd om uw aandacht te richten op het tweede deel van het proces: andere pc's op het netwerk aansluiten op die printer. Hoe je dat doet, hangt er echt van af of je Homegroup gebruikt of niet.
Maak verbinding met een printer die wordt gedeeld door een pc met een thuisgroep
Dit is waarschijnlijk de gemakkelijkste stap in deze hele tutorial. Als u de printer op een pc hebt aangesloten en die pc de printer deelt als onderdeel van een thuisgroep, hoeft u alleen maar te zorgen dat andere pc's in het netwerk ook lid zijn van de thuisgroep. U kunt hetzelfde proces gebruiken als bij stap één om ze te laten deelnemen. Wanneer pc's deel uitmaken van dezelfde thuisgroep, maakt Windows automatisch verbinding met printers die worden gedeeld vanaf andere pc's. Ze verschijnen automatisch in uw venster Apparaten en printers en elke pc in de thuisgroep kan naar hen afdrukken. Supereenvoudig.
Verbinding maken met een printer zonder de thuisgroep
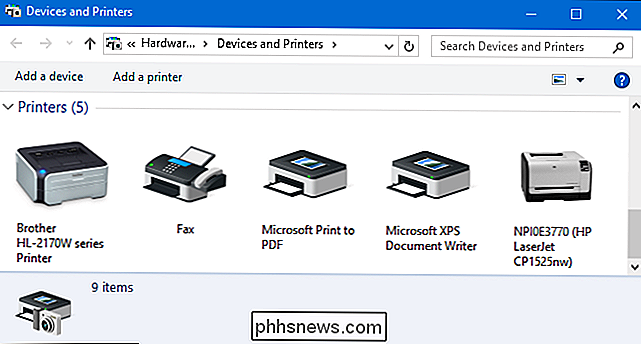
te gebruiken Als uw printer rechtstreeks op een netwerk is aangesloten of wordt gedeeld vanaf een pc zonder Homegroup te gebruiken, moet u wat meer werk doen om verbinding te maken van andere pc's op het netwerk. Het is echter nog steeds vrij eenvoudig. Klik op Start, typ "apparaten en printers" en druk op Enter of klik op het resultaat.
Het venster Apparaten en printers toont een verzameling apparaten op uw pc. Klik op de koppeling "Een printer toevoegen" om aan de slag te gaan met het toevoegen van uw netwerkprinter.

Windows zal een snelle scan van uw netwerk uitvoeren naar detecteerbare apparaten die nog niet op uw pc zijn geïnstalleerd en deze weergeven in het venster "Een apparaat toevoegen" . De kans is groot dat je je printer in de lijst ziet staan, of deze direct op het netwerk is aangesloten of vanaf een andere pc is gedeeld. Als u de printer ziet waarnaar u op zoek bent, is uw taak zo eenvoudig geworden. Klik op de printer die u wilt installeren. Windows verzorgt de installatie, download indien nodig stuurprogramma's en vraagt u om een naam op te geven voor de printer. Dat is alles wat u hoeft te doen.
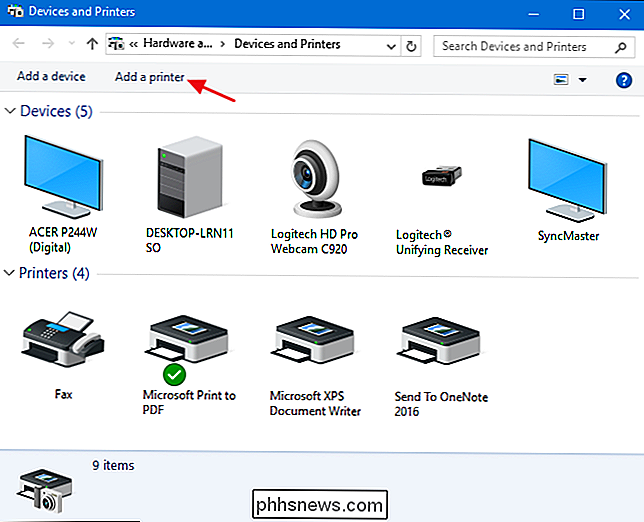
Als u de printer die u wilt installeren niet ziet en u weet zeker dat u deze correct op het netwerk hebt aangesloten, klikt u op 'De printer die ik wil is niet' vermeld "link. In het volgende venster ziet u verschillende opties om u te helpen het volgende te vinden:
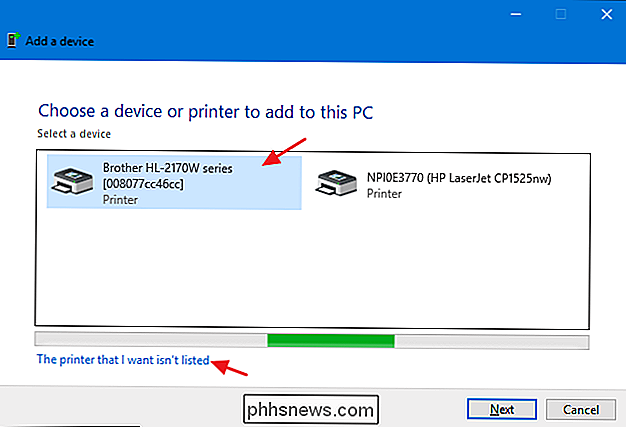
Mijn printer is iets ouder
- . Als u deze optie selecteert, voert Windows een grondiger scan van uw netwerk uit op zoek naar de printer. In onze ervaring, echter, vindt het zelden iets dat het niet al tijdens zijn eerste scan vond. Het is een eenvoudig genoeg om te proberen, maar het kan enkele minuten duren. Selecteer een gedeelde printer op naam
- . Als de netwerkcomputer wordt gedeeld vanaf een andere pc, is dit de beste optie om deze te vinden. Als u de exacte netwerknaam van de computer en printer kent, kunt u deze hier typen. Of u kunt op de knop "Bladeren" klikken om door de pc's op uw netwerk te kijken die delen hebben ingeschakeld en kijken of u de printer op die manier kunt vinden. Voeg een printer toe met een TCP / IP-adres of hostnaam
- . Als uw printer rechtstreeks op het netwerk is aangesloten en u weet zijn IP-adres, is dit waarschijnlijk de eenvoudigste en zekerste optie. De meeste netwerkprinters hebben een functie waarmee u hun IP-adres kunt bepalen. Als uw printer een LCD-scherm heeft, kunt u mogelijk het IP-adres vinden door door de printerinstellingen te bladeren. Voor printers zonder een display, kunt u meestal een aantal opeenvolgende drukknoppen op de knoppen uitvoeren die de instellingen voor u zullen afdrukken. Als al het andere niet lukt, kunt u altijd een IP-scanapp zoals Wireless Network Watcher gebruiken om apparaten in uw netwerk te vinden. Bekijk het laatste gedeelte van deze handleiding voor meer informatie over hoe u dat doet. Voeg een door Bluetooth, draadloos of netwerk ontdekbare printer toe
- . Als u voor deze optie kiest, zoekt Windows naar dat soort apparaten. Nogmaals, we hebben het zelden een apparaat zien oppikken dat het niet vond tijdens de eerste scan. Maar het is nog steeds het proberen waard. Voeg een lokale printer of netwerkprinter toe met handmatige instellingen
- . Deze optie kan u helpen een printer toe te voegen als niets anders werkt. Het is meestal bedoeld voor het configureren van een lokale printer door exacte poortinformatie op te geven, maar er is met name een instelling die kan helpen met netwerkprinters als u het model kent. Wanneer u wordt gevraagd om een poort op te geven, kunt u een Windows Self Discovery-optie kiezen, die aan de onderkant van de beschikbare poorten wordt weergegeven als "WSD" gevolgd door een reeks cijfers en letters. Wanneer u dat kiest, zal Windows u vragen om een model op te geven zodat het stuurprogramma's kan installeren. Wanneer u klaar bent, zal Windows het netwerk voor die printer controleren. Het is een longshot, maar het is het proberen waard als al het andere faalt. Je zult zien dat al deze opties vrij eenvoudig zijn en over korte wizards beschikken om je door het proces te leiden. Aangezien TCP / IP de zekerste manier is om een printer te laten toevoegen, gaan we hiermee door als ons voorbeeld. Selecteer "Een printer toevoegen via een TCP / IP-adres of hostnaam" en klik vervolgens op "Volgende".
Typ het IP-adres voor de printer in het vak "Hostnaam of IP-adres". Zorg ervoor dat het selectievakje "Selecteer de printer en selecteer automatisch het stuurprogramma om te gebruiken" is geselecteerd en klik vervolgens op "Volgende".
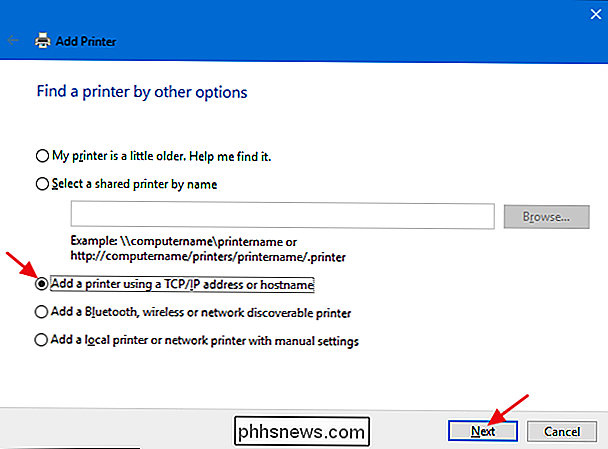
Typ een nieuwe naam voor de printer als de standaardnaam niet geschikt voor u is en klik vervolgens op "Volgende. "
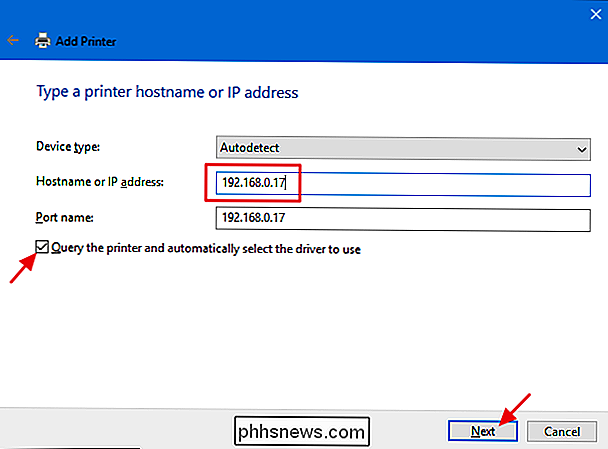
Kies of u de nieuwe printer als standaard wilt instellen, druk een testpagina af als u zeker wilt weten dat alles werkt en klik vervolgens op" Voltooien "als u klaar bent.
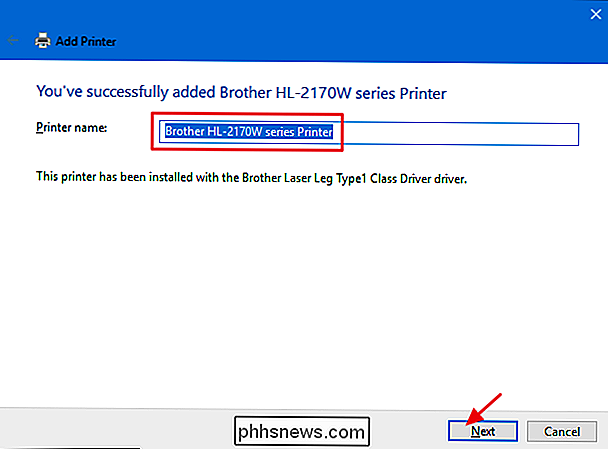
Hopelijk hoeft u nooit meer lastig te vallen met de meeste van deze dingen. Als uw netwerkprinter correct is aangesloten op het netwerk, is de kans groot dat Windows het van u oppakt en direct voor u installeert. En als uw netwerk voornamelijk uit Windows-machines bestaat en u Homegroup gebruikt voor het delen van bestanden en printers, zou het ook grotendeels automatisch moeten gebeuren. Als dat niet het geval is, of als u een ingewikkelder installatie hebt, weet u tenminste dat u enkele opties hebt.
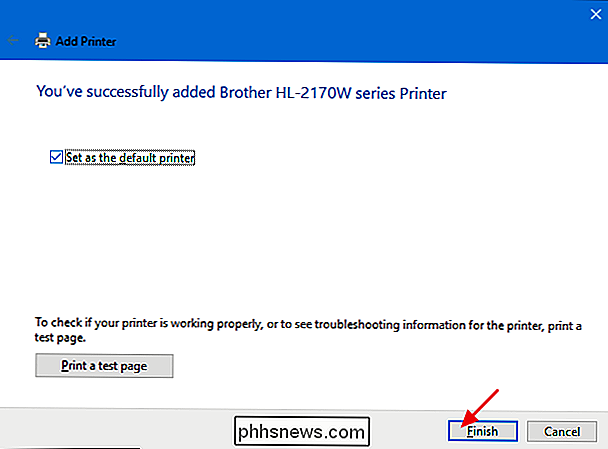

Wat is een histogram en hoe kan ik dit gebruiken om mijn foto's te verbeteren?
Wat is er met die rare grafiek met alle pieken en dalen? Je hebt het gezien wanneer je Photoshop opent of een Camera Raw-bestand gaat bewerken. Maar wat is dat rare ding, een histogram genoemd, en wat betekent het? Het histogram is een van de belangrijkste en krachtigste hulpmiddelen voor de digitale imagemaker.

Hoe u uw 'Ok Google'-geschiedenis
"Ok Google" is een geweldig hulpmiddel dat velen van ons misschien al als vanzelfsprekend beschouwen, maar wist u dat Google het opslaat al je zoekopdrachten? Of, dat u naar uw zoekgeschiedenis kunt gaan, ernaar kunt luisteren en ze kunt verwijderen? Het is geen geheim dat veel mensen Google en zijn services gebruiken voor een breed scala aan dingen, en daarbij is Google in staat om om een duizelingwekkende hoeveelheid informatie van en over ons te verzamelen.



