Een rij converteren naar een kolom in een Microsoft Word-tabel

U hebt een tabel in Word gemaakt en bent begonnen met het invoeren van uw gegevens. Dan realiseert u zich dat de tabel moet worden getransponeerd, wat betekent dat de rijen kolommen moeten zijn en omgekeerd. In plaats van de tabel opnieuw te maken en de gegevens handmatig opnieuw in te voeren, is er een eenvoudigere manier om dit te doen.
GERELATEERD: Een rij converteren naar een kolom in Excel op de gemakkelijke manier
Word heeft geen ingebouwde - om een tabel om te zetten. U kunt echter rijen en kolommen transponeren in Excel, dus we gebruiken een combinatie van Word en Excel om onze Word-tabel om te zetten.
Open om te beginnen het Word-document met de tabel die u wilt transponeren, selecteer die tabel, en druk op Ctrl + C op je toetsenbord om het te kopiëren.
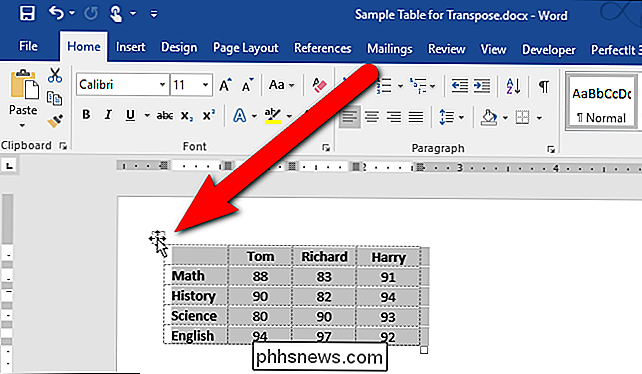
Open Excel en plaats de cursor in een lege cel op het werkblad. Druk op Ctrl + V om de tabel bij de cursor te plakken. De geplakte cellen worden automatisch geselecteerd. Transponeer nu de rijen en kolommen met behulp van Excel's Transpose-functie zoals hier beschreven.
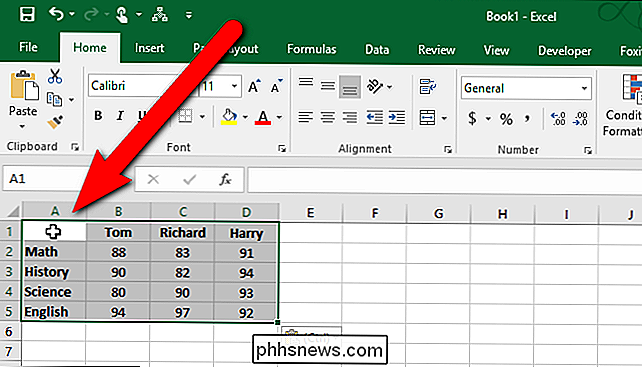
Nadat u de rijen en kolommen hebt getransponeerd, worden de cellen automatisch opnieuw geselecteerd. Druk op Ctrl + C om de geselecteerde cellen te kopiëren.
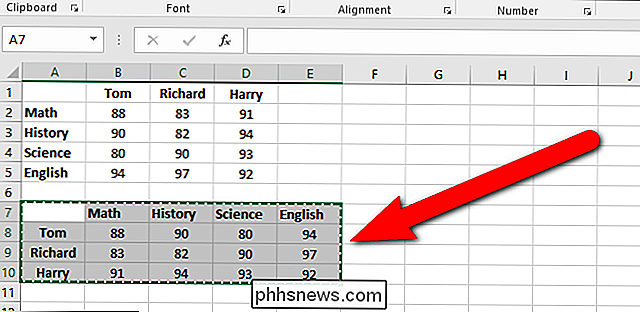
Ga terug naar uw Word-document, plaats de cursor waar u de tabel wilt hebben en druk op Ctrl + V om de getransponeerde tabel te plakken. De rijen zijn nu kolommen en de kolommen zijn rijen.
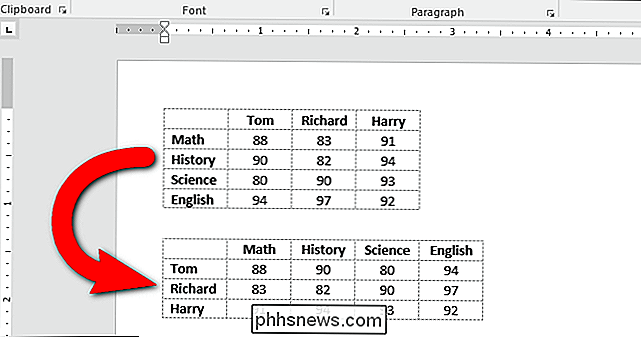
U vindt mogelijk dat uw tekst niet is uitgelijnd of opgemaakt zoals u dat wilt. In onze getransponeerde tabel zijn bijvoorbeeld de rijkoppen gecentreerd en zijn de kolomkoppen links uitgelijnd nadat we de tabel hebben getransponeerd. Dat komt omdat de opmaak van de oorspronkelijke rij- en kolomkoppen behouden bleef. Het opnieuw formatteren van de getransponeerde tabel is echter eenvoudiger dan het opnieuw typen van al uw gegevens.

Een video opslaan in Plex voor later
Plex Media Center heeft een handige (maar vaak over het hoofd gezien) functie waardoor het doodeenvoudig is om een video op internet te bewaren voor later kijken vanuit het comfort van je bank. Laten we kijken naar hoe je eenvoudig video's kunt verzenden naar je wachtrij Later bekijken. GERELATEERD: Plex instellen (en je films op elk apparaat bekijken) Als je zoiets als wij bent, kom je over heel veel interessante videoclips gedurende de hele week, maar niet op geschikte tijden om ze te bekijken.

Genereer een verificatiecode voor Apple Two Factor Authentication
Ik heb onlangs een artikel geschreven over het inschakelen van de nieuwe tweefactorauthenticatiefunctie van Apple voor een iCloud-account, waardoor uw account veel veiliger wordt. Zelfs als u authenticatie in twee stappen had ingeschakeld, is tweeledige verificatie nog beter beveiligd.Normaal gesproken verschijnt er een bericht op uw vertrouwde apparaten wanneer u zich aanmeldt bij iCloud op een nieuw apparaat zoals uw iPhone of iPad en vraagt u of u de aanmelding wilt toestaan. Al



