Een familielid toevoegen aan uw Microsoft-account
Naarmate mijn dochter ouder wordt en de computer vaker gaat gebruiken, leek het me een goed idee om een nieuw account voor haar te maken, zodat ik de functies voor ouderlijk toezicht in Windows 10 kan gebruiken om haar activiteiten bij te houden.
Ik had eerder geschreven over een programma van derden met functies voor ouderlijk toezicht, maar ik heb ontdekt dat Windows 10 vrij goed werkt en gemakkelijker te gebruiken is omdat het ingebouwd is. Voordat je echter ouderlijk toezicht kunt gebruiken, moet je eerst beginnen om een nieuw gezinslid-account voor uw kind te maken.
In dit artikel zal ik u door de stappen leiden voor het maken van een nieuw Microsoft-gezinslid-account. U moet ervoor zorgen dat u al een Microsoft-account hebt en dat u bent aangemeld bij Windows met dat Microsoft-account. Als u een lokaal account gebruikt om u bij Windows aan te melden, kunt u helaas geen gebruik maken van de gezinsbeschermingsfuncties.
Maak een Microsoft Family Member Account aan
U kunt op twee manieren een gezinslid toevoegen aan uw account: via het dialoogvenster Instellingen in Windows of via de Microsoft-website. Omdat de meeste opties online zijn, ga ik door de methode van de website.
Ga om te beginnen naar de Family-pagina nadat u zich hebt aangemeld bij uw Microsoft-account. Als je nog niemand hebt toegevoegd, zie je een bericht over aanmelden om een gezinslid toe te voegen.

Nadat u bent ingelogd, wordt u gevraagd of u een kind of een volwassene aan uw account toevoegt.
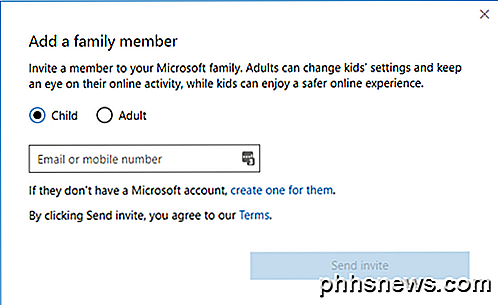
Als u al een subaccount bij Microsoft hebt ingesteld, voert u gewoon hun e-mailadres in om de uitnodiging te verzenden. Als u nog geen account hebt ingesteld, klikt u op de link Een voor hen maken . U wordt gevraagd om de e-mail en het wachtwoord voor het onderliggende account in te voeren.
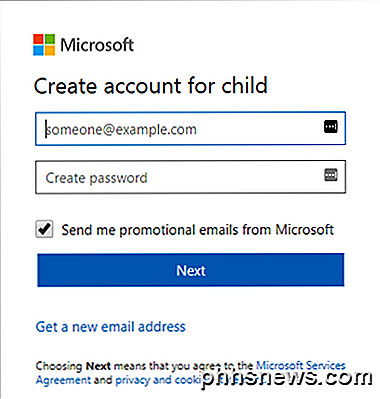
Als uw kind nog geen e-mailadres heeft, kunt u klikken op Een nieuw e-mailadres ophalen onderaan. Hiermee wordt automatisch een @ outlook.com e-mailadres gemaakt. Als u het Microsoft-account wilt maken met een ander e-mailadres, zoals @ gmail.com, moet u dat account eerst maken en vervolgens de procedure opnieuw starten.
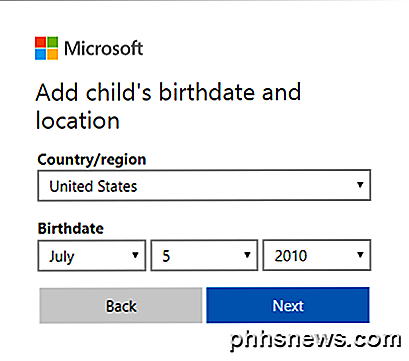
Nadat u een e-mailadres en een wachtwoord hebt ingevoerd, wordt u gevraagd om de voor- en achternaam van het kind en vervolgens hun geboortedatum in te voeren.
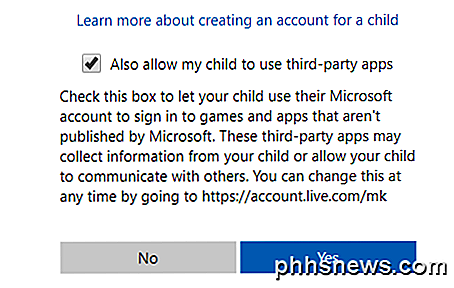
Op het volgende scherm moet je akkoord gaan met een aantal voorwaarden, omdat je toegang geeft tot een minderjarige. Je hebt ook de mogelijkheid om je kind toe te staan om apps van derden te gebruiken of niet. Klik op Ja om door te gaan.
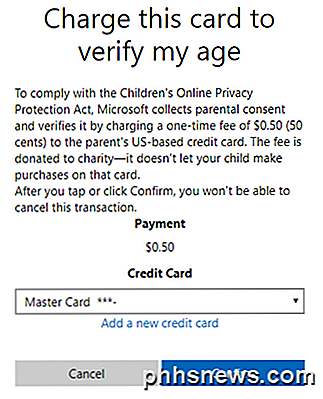
Als u wilt bewijzen dat u een volwassene bent die het onderliggende account maakt, moet u uw creditcardinformatie opgeven zodat u $ .50 in rekening kunt brengen. Klik op Bevestigen om de betaling te accepteren.
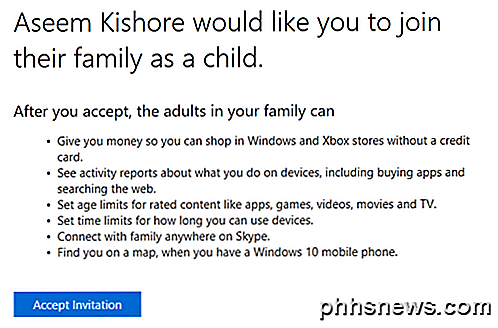
Zodra u dat hebt gedaan, wordt een e-mailuitnodiging verzonden naar het e-mailadres van het kind. Je kunt het zelf openen of laat je kind het openen en op de knop Uitnodiging accepteren klikken. Ze zullen worden gevraagd om in te loggen op hun Microsoft-account en vervolgens worden ze officieel toegevoegd.
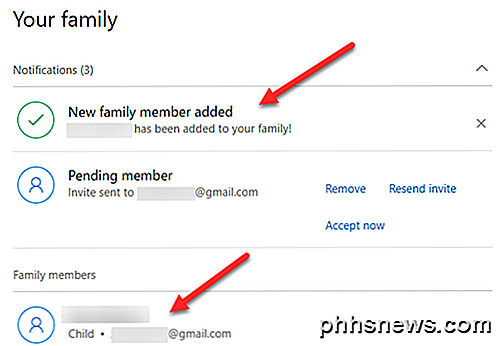
Als u zich aan uw kant aanmeldt bij uw volwassen Microsoft-account en naar de gezinspagina gaat, ziet u nu dat er een nieuw gezinslid is toegevoegd. Er staat ook In afwachting van lid totdat de uitnodiging is geaccepteerd.
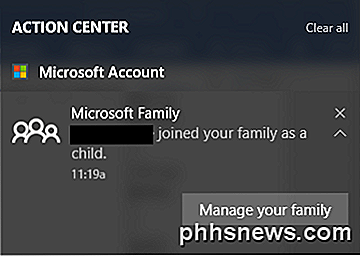
U krijgt ook een melding in het actiecentrum op uw Windows 10-computer, waarin staat dat uw kind is toegevoegd als gezinslid. Dat is het zo'n beetje! Nu moet je er gewoon voor zorgen dat je kind in Windows inlogt met zijn nieuwe account, zodat je de instellingen voor ouderlijk toezicht kunt gebruiken. In mijn volgende bericht zal ik bespreken hoe de verschillende bedieningselementen kunnen worden ingesteld en hoe de activiteit kan worden gecontroleerd. Genieten!

Wat te doen wanneer uw iPhone of iPad onvoldoende ruimte heeft
Ruimte tekort komt en uw iPhone zal u informeren dat uw opslag bijna vol is. U kunt geen nieuwe apps installeren, foto's maken, mediabestanden synchroniseren, updates van het besturingssysteem installeren of iets anders doen dat ruimte nodig heeft, totdat u er wat van maakt. Apps, mediabestanden en andere gegevens verwijderen die u niet nodig hebt t gebruik om ruimte vrij te maken.

Koppelen van een Android-smartphone of -tablet aan uw pc
Gewoonlijk verbinden mensen hun laptops aan hun Android-telefoons via de gegevensverbinding van de telefoon om overal online te gaan. Maar misschien wilt u ook "reverse tether", waarbij u de internetverbinding van uw pc deelt met een Android-telefoon of -tablet. Er zijn verschillende manieren om dit te doen.



