Bladeren en spelen Terabytes aan retro-games vanuit je bank met Kodi

Ooit gewenst dat je kon bladeren in een enorme verzameling retrovideospellen, vanuit je luie stoel en iets kunt spelen zonder op te staan ? Als u een thuisbioscoop-pc hebt met zowel Kodi als RetroArch geïnstalleerd, kan deze droomopstelling voor u zijn.
GERELATEERD: RetroArch instellen, de ultieme alles-in-één Retro Games-emulator
Als onderdeel van zijn missie om de digitale cultuur te presen - teren, heeft The Internet Archive een enorme verzameling retrovideogames, die je zelfs online kunt spelen. Maar gamen op je computer is niet helemaal hetzelfde als zittend op een bank en spelen op je tv.
Een gratis Kodi-add-on geeft je echter een prachtige interface om door een enorme verzameling ROM's te bladeren, in totaal ongeveer 2TB . Je kunt over de games lezen, screenshots bekijken en zelfs hun retro tv-commercials bekijken. En wanneer je klaar bent, kun je de spellen starten en direct vanuit je luie stoel spelen.
Geïnteresseerd? Hier is alles om alles in te stellen.
Stap één: Installeer de Internet Archive ROM Launcher
Voordat we iets kunnen doen, moeten we de invoegtoepassing Internet Archive ROM Launcher installeren. Als je al weet hoe je Kodi-add-ons moet installeren, zal dit niet moeilijk voor je zijn, maar hier is een snel overzicht voor het geval dat.
Download eerst de repository van Zach Morris, die als een ZIP-bestand komt. Ga vervolgens naar het instellingenscherm van Kodi en selecteer de subsectie "Add-ons".
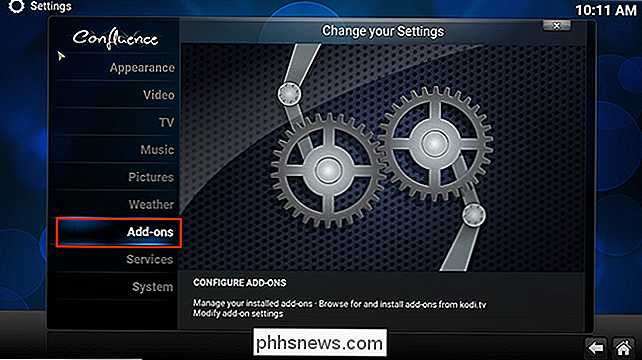
Kies vervolgens "Installeren vanuit zip-bestand".
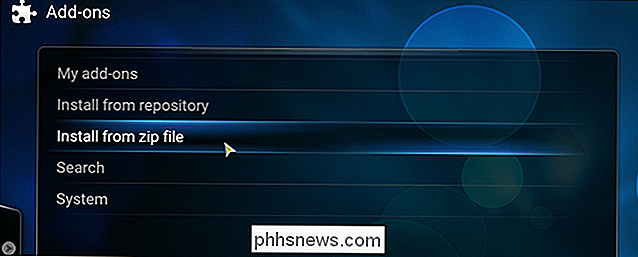
Je moet door je bestandssysteem bladeren en het gedownloade ZIP-bestand vinden voor. In Windows zou dit in C: Users YourUsername Downloads moeten staan, maar dit kan verschillen afhankelijk van de instellingen van uw browser.
Ga naar het gedeelte Add-ons van de instellingen nadat u het ZIP-bestand hebt toegevoegd, en deze keer ga naar Installeren vanuit repository> Zach Morris-add-ons> Video-add-ons. Hier vindt u Internet Archive ROM Launcher. Ga je gang en installeer het.
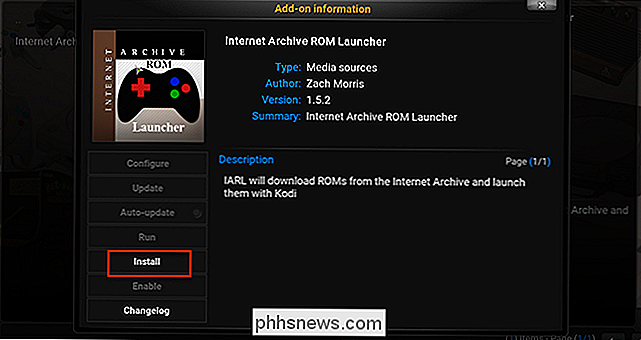
Een pop-up laat je weten wanneer de download is voltooid. Ga daarna terug naar het hoofdscherm van Kodi en ga naar Video Add-ons.
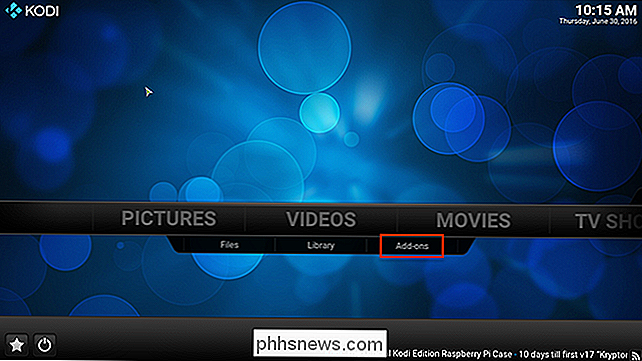
Hier vind je de Internet Archive ROM Launcher.
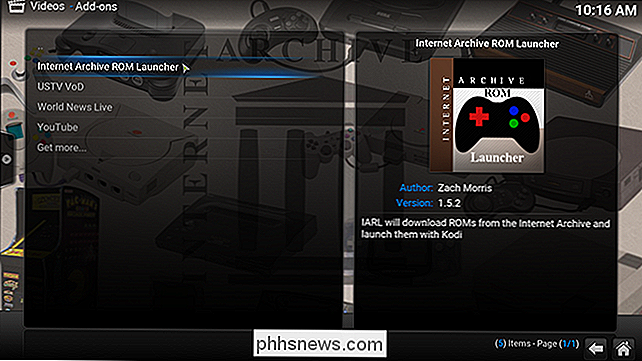
Ik ben er zeker van dat je klaar bent om een aantal games te spelen, maar helaas hebben we Heb eerst een beetje werk te doen.
Stap twee: Configureer Internet Archive ROM Launcher
Selecteer de nieuwe add-on en open het menu. Als u het toetsenbord gebruikt, drukt u op "C". Als u de muis gebruikt, klikt u met de rechtermuisknop op het pictogram. U ziet zoiets als dit:
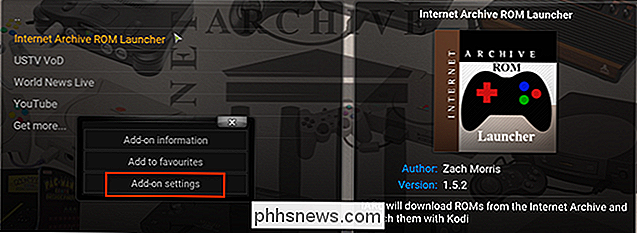
Selecteer 'Add-on-instellingen' en u duikt eerst in een aantal configuraties. Je kunt deze later bekijken, maar voor nu willen we deze add-on gebruiken om een aantal games uit te voeren. Ga naar het tabblad "Externe Launchers".
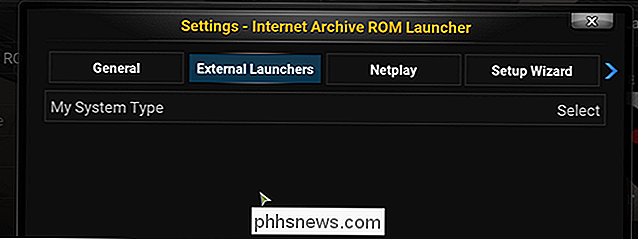
De enige optie hier laat je kiezen welk soort systeem je hebt. Selecteer "Extern".
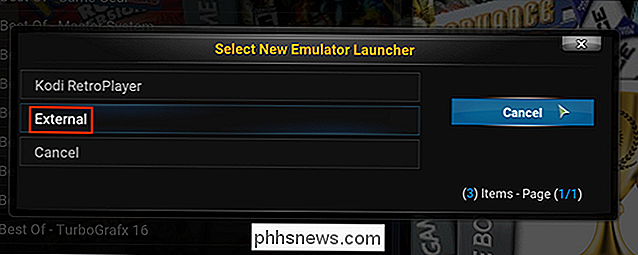
Wijs vervolgens aan welk besturingssysteem u gebruikt. Voor de toepassing van dit artikel gaan we uit van een op Windows gebaseerd systeem, hoewel de stappen vergelijkbaar moeten zijn op andere besturingssystemen.
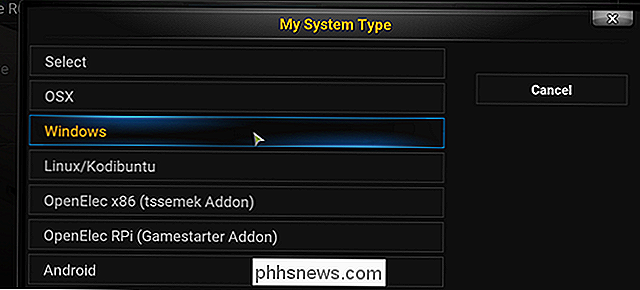
Met dat alles gesorteerd, kunt u nu de invoegtoepassing vertellen waar uw RetroArch-uitvoerbaar bestand is. Selecteer "RetroArch-app-locatie", blader vervolgens naar uw RetroArch-map en selecteer retroarch.exe.
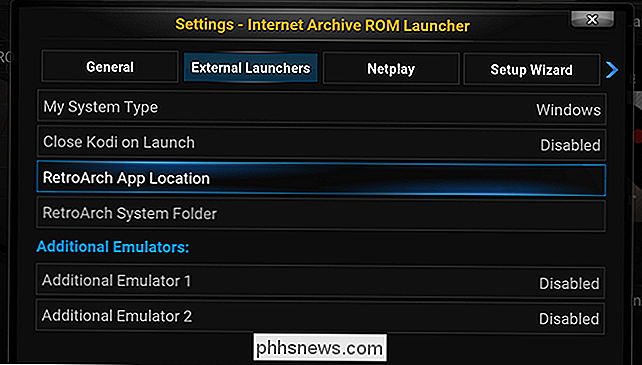
Klik hiertoe op "OK" om al uw instellingen op te slaan. Ga vervolgens opnieuw naar het instellingenscherm en ga naar het tabblad "Setup Wizard". Kies 'Stel mij in voor'.
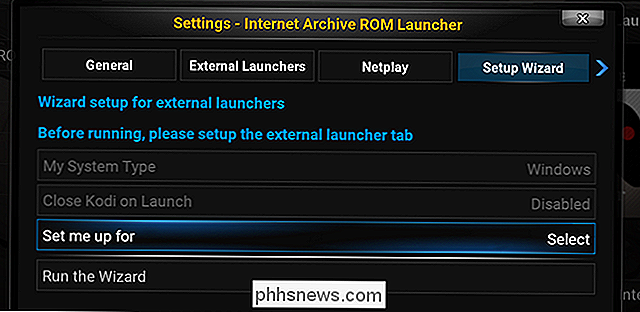
U wordt gevraagd wat voor soort systeem u wilt gebruiken. "Gebalanceerd" is een goede optie voor de meeste systemen, maar als de resultaten u niet bevallen, kunt u de dingen altijd later opnieuw configureren.
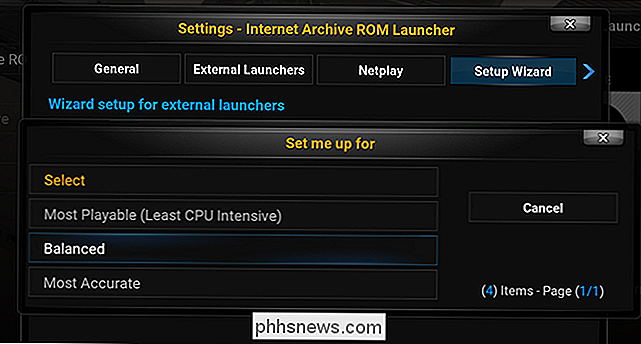
Stap drie: Individuele lijsten configureren
Nu, wanneer u de invoegtoepassing opent, kunt u Ik zal een verzameling systemen zien. Om de spellen te kunnen spelen, moet je elk van deze systemen instellen met een geschikte emulator. Om deze laatste stap te voltooien, opent u het menu voor een bepaald systeem. De eerste drie opties beginnen allemaal met "Update" en we moeten ze allemaal uitvoeren.
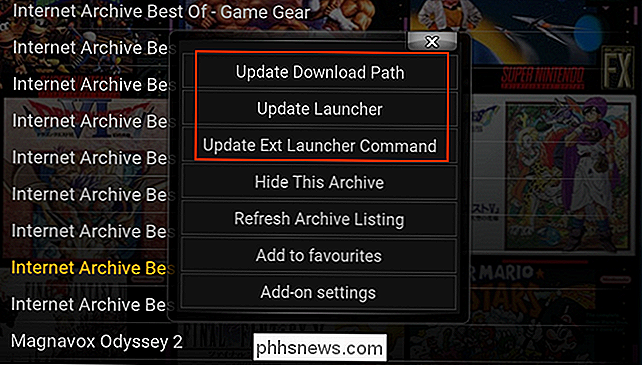
Deze drie stappen zijn, in volgorde:
- Downloadpad bijwerken . Kies een aangepaste map als je later de ROM's wilt pakken, of blijf bij de standaard als het je niet uitmaakt.
- Update Launcher . Kies de optie External, die we eerder hebben ingesteld om RetroArch te zijn.
- Update Ext Launcher Command . Voor deze optie moet je een RetroArch-kern uit de lijst kiezen om een bepaalde ROM-set te starten. Start indien nodig RetroArch en bevestig welke kernen je hebt geïnstalleerd voor elk systeem - Kodi's lijst zal alle kern bevatten, niet alleen degene die je hebt.
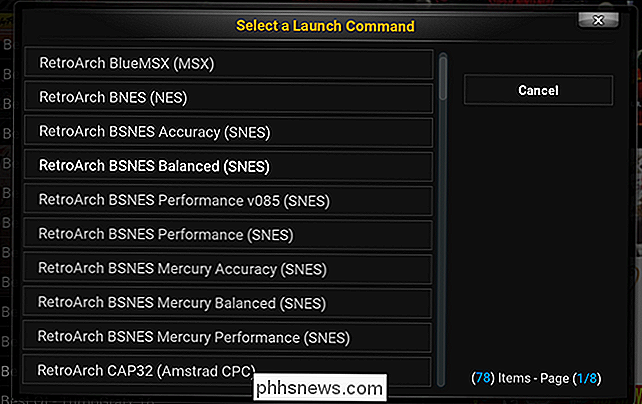
Sla geen van deze stappen over, anders worden je games niet gestart. U moet alle stappen voor elk systeem herhalen. Het is een beetje vervelend, ja, maar de resultaten zijn het waard.
Stap vier: speel enkele spellen
Nu je alles hebt ingesteld, is het eindelijk tijd om wat games te spelen. Kies een systeem dat je hebt geconfigureerd en begin met browsen. U ziet een lijst met alle games die het internetarchief voor een bepaald platform heeft. Als dit te overwhemt is, zijn er ook tal van "Best Of" -lijsten die worden aangeboden, waardoor je een mooi toegangspunt hebt voor een bepaald systeem. (Je zult deze lijsten moeten configureren alsof ze een afzonderlijk systeem zijn, dus herhaal stap drie hierboven indien nodig).
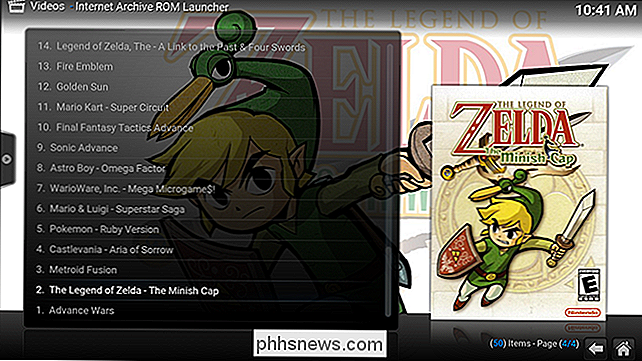
De lijsten overal in de albumhoes, hetzelfde als elke andere Kodi-plug-in. Kies een game en je krijgt meer informatie te zien.
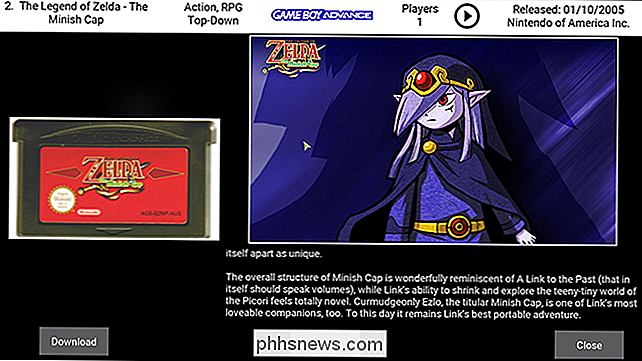
Zoals je kunt zien, is er een afbeelding van de cartridge, samen met een draaiende verzameling fanart voor het betreffende spel. Het bovenste paneel geeft je informatie over het spel en bevat ook een omcirkeld "speel" driehoekje waarop je kunt klikken om een tv-spot voor de titel te bekijken. Met de knoppen onderaan kunt u "Downloaden" of "Starten". Klik op 'Launch' en, als je alles goed hebt geconfigureerd, ben je zo aan het spelen.
Andere dingen die je kunt configureren
Bekijk de instellingen van de add-on voor meer opties. Als u bijvoorbeeld niet wilt dat er zoveel systemen op het hoofdscherm verschijnen, kunt u het menu voor een bepaald systeem oproepen en 'Dit item verbergen' selecteren. Als je merkt dat je te ver gaat en al die items wilt terughalen, is er een optie om dingen terug te brengen in de instellingen.
Standaard wordt slechts één ROM bewaard in de lokale cache. Als je meer wilt, kan dat ook in de instellingen worden gewijzigd. En als je systeem problemen heeft met het uitvoeren van games terwijl Kodi op de achtergrond draait, is er een optie om Kodi te sluiten na het starten van een game.
Als je nog meer wilt leren, kun je de officiële add-on-wiki bekijken via op GitHub of de add-on-thread op de officiële Kodi-forums. Anders dan dat, geniet van je spelsessies.

Een specifieke nummerrij toevoegen aan het Google-toetsenbord in Android
Standaard wordt op het Google-toetsenbord geen rij met getallen boven aan het hoofdtoetsenbord weergegeven. Als u veel tijd besteedt aan het typen van getallen, kunt u op eenvoudige wijze een speciale rij met getallen boven aan het toetsenbord toevoegen. Zonder de daarvoor bestemde rij met getallen, moet u de knop "?

Software om automatisch apparaatstuurprogramma's voor pc's te back-uppen of te updaten
Een apparaatstuurprogramma is een stukje software waarmee het besturingssysteem (Windows XP, Windows 7, enzovoort) wordt verteld hoe met een stuk hardware moet worden gecommuniceerd. Windows 7 kan bijvoorbeeld op verschillende hardware worden geïnstalleerd, afhankelijk van het feit of de computer is gemaakt door HP, Dell, Sony, enzovoort, zodat Windows, om met al die verschillende hardware te werken, een stukje software van de fabrikant nodig heeft die het OS vertelt hoe te communiceren met het apparaat.



