De functie Herinneringen gebruiken in Google Agenda

We houden allemaal van onze agenda's. Ze helpen ons georganiseerd te blijven, plannen te maken voor belangrijke aankomende evenementen en te coördineren met vrienden en familie over de beste tijd om af te spreken voor die volgende barbecue in het park. Maar wist u dat Google's agenda nu een nieuw, uniek herinneringssysteem bevat dat u kunt gebruiken om er zeker van te zijn dat niets onopgemerkt door de scheuren glipt?
Deze functie is toegevoegd aan zowel de iOS- als Android Google Agenda-apps deze maand een gemakkelijke en snelle manier om er zeker van te zijn dat je het brood in de supermarkt niet vergeet en vergeet niet om je vader een oproep te geven de volgende keer dat Vaderdag rondrent. Bekijk onze handleiding voor informatie over hoe u deze innovatieve en opwindende aanvulling op de Google-reeks met apps kunt benutten.
Een herinnering instellen
In dit voorbeeld laten we de functie Herinneringen in iOS zien Alle instructies worden echter ook overgedragen naar het Android-platform op een bijna 1: 1-basis.
GERELATEERD: Hoe u uw Google-agenda kunt synchroniseren met Outlook
Om te beginnen, moet u al beschikken over de Google Agenda-app op je telefoon geïnstalleerd. Helaas is de Herinneringsfunctie voorlopig alleen beschikbaar in de mobiele app en als je een Herinnering van je pc of Mac wilt instellen, moet deze eerst op de app worden ingesteld, waarna je deze kunt bekijken op de desktop-app, hoewel deze alleen verschijnt als een kleine rode balk tussen uw andere normale agenda-items.
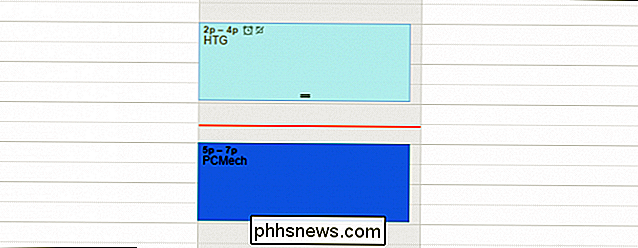
Om een herinnering te maken, begint u met het invoeren van de Google Agenda-app. Eenmaal hier ziet u een klein rood "+" pictogram in de rechter benedenhoek.
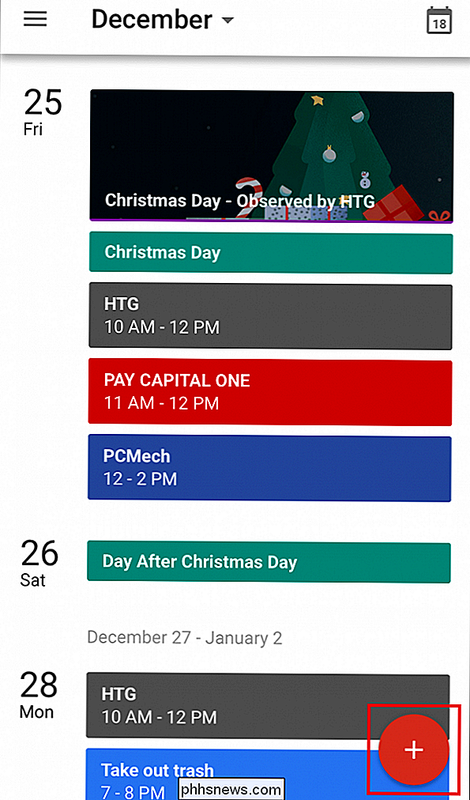
Tik hierop en u zult een kleine set tekst zien verschijnen, eentje met de vraag of u een nieuwe wilt maken agenda-app en de andere om te vragen of u een nieuwe herinnering wilt maken.
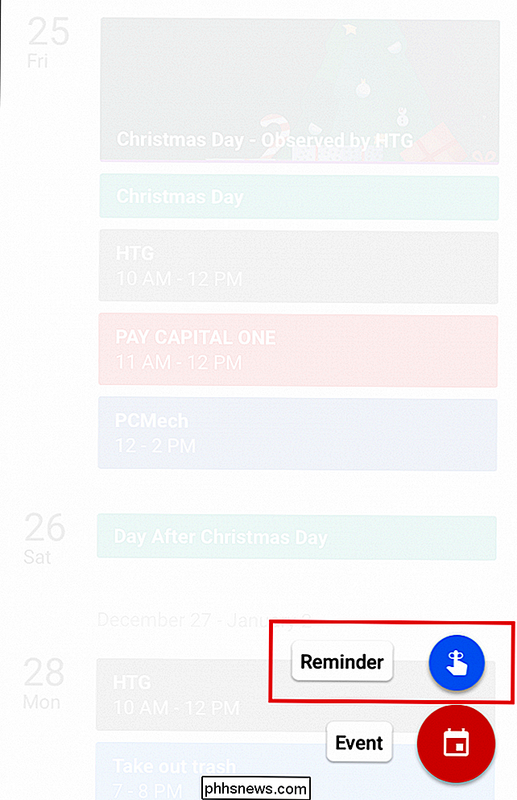
Kies de optie "Herinnering" en u komt dan in het volgende scherm:
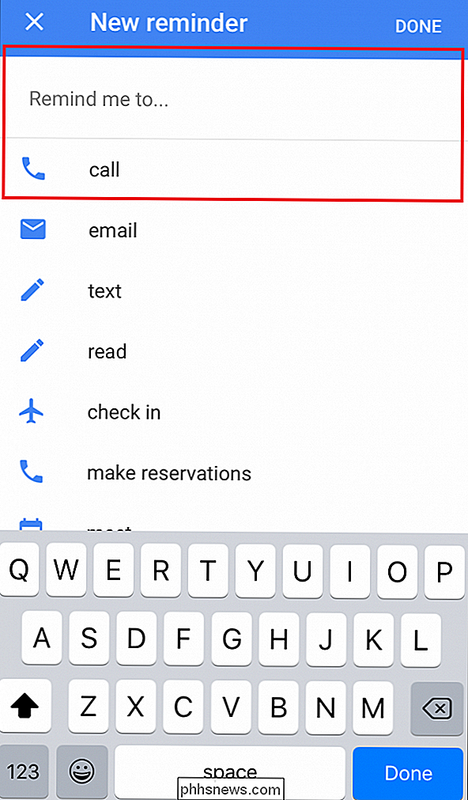
Vanaf hier ziet u een aantal suggesties voor verschillende herinneringen die u snel kunt tikken om uw eigen instellingen in te stellen of te beginnen.
Net als elk ander Google-product heeft het bedrijf geprobeerd het nog eenvoudiger te maken met een functie voor automatisch aanvullen, die zal proberen te raden de herinnering die u probeert in te stellen voordat deze volledig is ingevoerd (dwz - een reservering maken "voor het diner op zaterdag"). Vanaf deze pagina kun je ook bewerken hoe vaak de herinnering wordt herhaald, of het nu één keer per uur, dag, week of maand is.
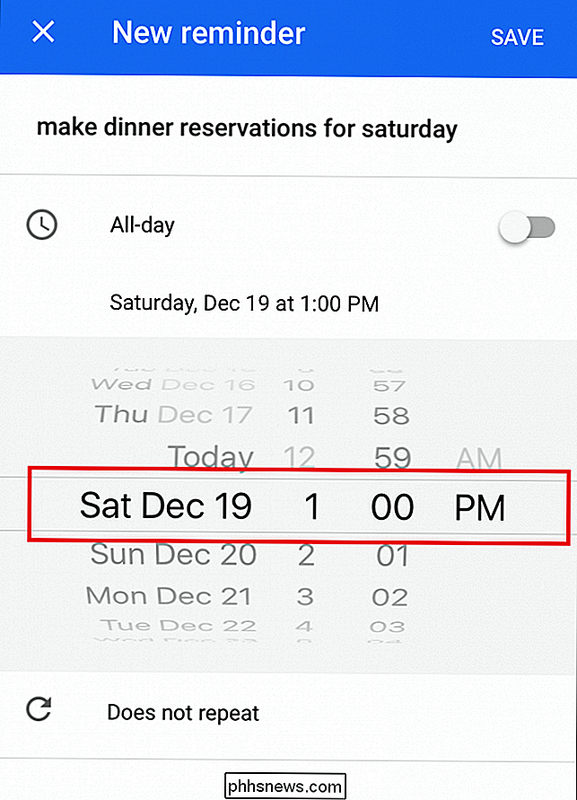
Nadat je de herinnering hebt ingevoerd die je wilt uitvoeren, selecteer je gewoon een tijd, en je bent klaar! Wanneer de klok slaat, verzendt uw telefoon een melding die u herinnert aan wat u in de eerste plaats had ingesteld.
Uw herinneringen beheren
RELATED: Uw Google-agenda gebruiken in Windows 10 Agenda-app
Als u een herinnering wilt bewerken die al is ingesteld, kunt u dit doen door uit te zoomen naar uw volledige kalender en te tikken op de herinnering die u wilt wijzigen. Hier tikt u in de linkerbovenhoek op het kleine pictogram met een potlood, waarna u naar hetzelfde scherm gaat als waar u oorspronkelijk de herinnering voor hebt gemaakt, en u kunt de details dienovereenkomstig aanpassen.
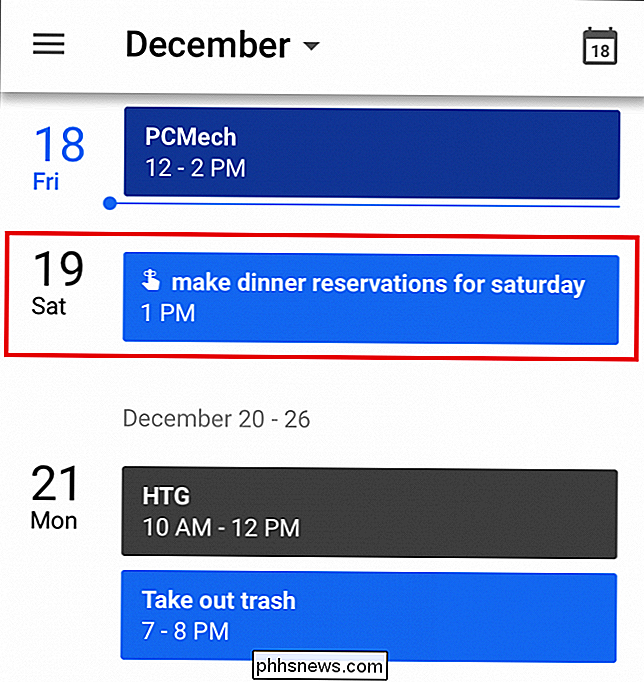
U kunt ook zet Herinneringen aan of uit als je wilt dat ze niet in je agenda verschijnen, voor het geval de functie te opdringerig of vervelend wordt tijdens je dagelijkse bezigheden.
Mensen zijn gebrekkig, en we vergeten het allemaal wel eens. Zelfs de grootste geesten van elke generatie moesten nog steeds af en toe iets opschrijven of een snaar om hun vinger leggen, maar dankzij de vooruitgang zoals Herinneringen in Google Agenda kunnen nu elk jubileumdiner en elke boodschappenlijst snel en gemakkelijk worden gekoppeld aan een melding die je pingt zodra je erover hoeft te weten en geen minuut later.
Image Credits: Google Blog

Hoe u uw Sonos Player opnieuw kunt instellen
Het instellen van uw Sonos-speler is heel eenvoudig, maar wat als u uw eerder gebruikte apparaten aan een ander familielid of een vriend wilt geven? Als u een Sonos-apparaat wilt registreren op een nieuw e-mailadres, moet u het fabrieksmatig opnieuw instellen. GERELATEERD: Een nieuwe Sonos-luidspreker instellen Het opnieuw instellen van uw apparaat is niet bedoeld om te handelen als een probleemoplossingstechniek, omdat het alles erop zal wissen, inclusief gedeelde mappen, afspeellijsten, muziekbronnen en meer.

Hoe de taal van het toetsenbord in Windows te veranderen
Bent u op zoek naar een manier om de toetsenbordtaal in Windows te wijzigen? Er zijn situaties waarbij u dit moet doen, bijvoorbeeld wanneer u een gebruikte computer koopt en het toetsenbord is ingesteld op een andere taal of als u iets in een vreemde taal moet typen in plaats van Engels.U kunt de toetsenbordtaal eenvoudig wijzigen van Frans naar Engels, VS naar VK, enz


