Windows 7 All-in-once bijwerken met Microsoft Convenience Rollup

Wanneer u Windows 7 op een nieuw systeem installeert, moet u traditioneel een jarenlange update van updates en voortdurend downloaden rebooten. Niet meer: Microsoft biedt nu een "Windows 7 SP1 Convenience Rollup" die in wezen functioneert als Windows 7 Service Pack 2. Met één enkele download kunt u de honderden updates tegelijk installeren. Maar er is een addertje onder het gras.
Dit updatepakket, dat updates combineert die helemaal teruggaan tot februari 2011, wordt niet beschikbaar gemaakt in Windows Update. Als u een Windows 7-systeem helemaal opnieuw wilt installeren, moet u ervoor zorgen dat u het downloadt en installeert. Als u dit niet doet, downloadt en installeert Windows Update de updates één voor één - de langzamere, saaiere manier.
Hier leest u hoe u de gebruiksconfiguratie kunt downloaden en installeren, zodat u dit niet op de moeilijke manier hoeft te doen.
Stap één: Installeer Service Pack 1, als u dit nog niet hebt
GERELATEERD: Windows 10, 8.1 en 7 ISO's downloaden Wettelijk
Windows 33 Service Pack 1 Gemak Rollup vereist dat Service Pack 1 al is geïnstalleerd. Als u Windows 7 helemaal opnieuw installeert, kunt u dit binnen twee dagen ophalen:
- Installeren vanaf een schijf of ISO met Service Pack 1 : Microsoft biedt Windows 7 ISO-images om te downloaden. Deze ISO-afbeeldingen hebben Service Pack 1 geïntegreerd, dus u hebt Service Pack 1 al geïnstalleerd nadat u ze hebt geïnstalleerd.
- Download en installeer SP1 Afzonderlijk : als u hebt geïnstalleerd vanaf een oudere Windows 7-schijf zonder geïntegreerde SP1 , moet u Service Pack 1 naderhand installeren. Start Windows Update, controleer op updates en installeer de update "Service Pack voor Microsoft Windows (KB976932)" om deze te installeren. U kunt Service Pack 1 ook rechtstreeks downloaden van Microsoft en installeren zonder Windows Update te hoeven gebruiken.
Als u niet zeker weet of Windows 7 Service Pack 1 is geïnstalleerd, opent u het menu Start, typt u 'winver' in de zoekopdracht in het vak en druk op Enter. Als er "Service Pack 1" in het venster staat, hebt u Service Pack 1. Als dit niet het geval is, moet u Service Pack 1 installeren.
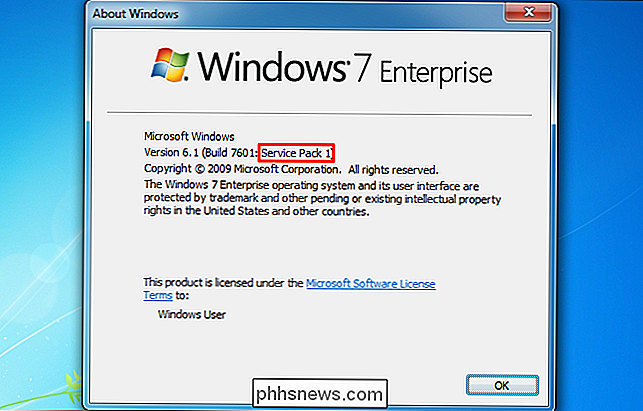
Stap twee: Ontdek of u een 32-bits of een 64-bits versie van Windows 7
Als u niet zeker weet of u een 32-bits of een 64-bits versie van Windows 7 gebruikt, moet u dat snel weten.
Klik op de knop "Start Klik op de knop, klik met de rechtermuisknop op "Computer" in het menu Start en selecteer "Eigenschappen". U ziet deze informatie rechts van "Systeemtype" onder de systeemheader.
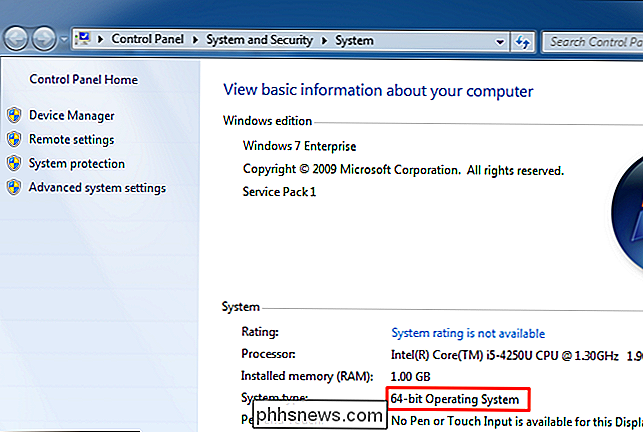
Stap drie: Download en installeer de April 2015 "Servicestapel" Update
U kunt het gebruiksgemak niet eenvoudig installeren na het installeren van Service Pack 1. U moet eerst de onderhoudsupstapelupdate van april 2015 eerst installeren. Vraag ons niet waarom; vraag Microsoft.
Ga naar de downloadpagina van de Servicing Stack Update van april 2015 en scrol omlaag naar de downloadlinks. Klik op de juiste koppeling om de update te downloaden voor een x86 (32-bits) of x64 (64-bits versie) van Windows 7.
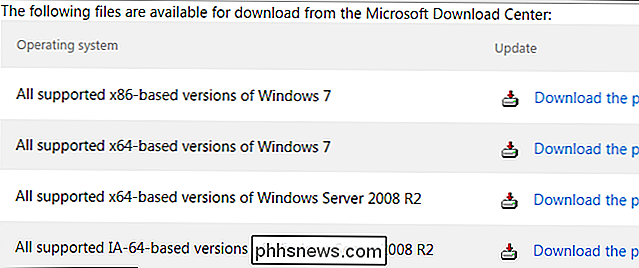
Klik op de koppeling "Download" op de volgende pagina om het bestand te downloaden en dubbelklik vervolgens op - klik op het gedownloade updatebestand om het te installeren.
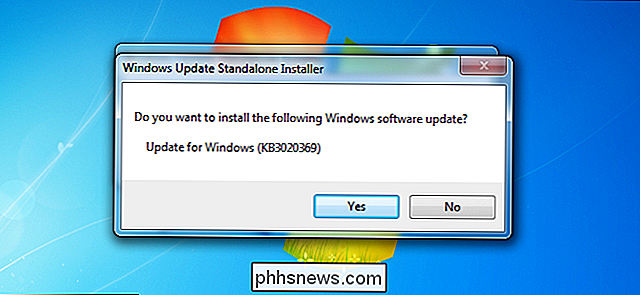
Stap vier: Download en installeer de Windows 7 SP1 Convenience-rol
Update : u kunt het gebruiksgemak snel downloaden via de onderstaande directe downloadkoppelingen. Microsoft kan ze op elk moment wijzigen, dus stuur ons een bericht als deze links dood lijken. Als de directe downloadkoppelingen werken, kunt u het downloaden van de update overslaan van de Microsoft Update Catalog-website. Download de juiste update en voer deze uit om deze te installeren.
- Download de 64-bits versie.
- Download de 32-bits versie.
Als de directe downloadkoppelingen niet werken of als u alleen wilt downloaden de update op de officiële manier, moet u het Windows 7 SP1 Convenience-overzicht downloaden van de Update-cataloguswebsite van Microsoft.
Helaas vereist deze website ActiveX, wat betekent dat het alleen in Internet Explorer werkt: u kunt Google niet gebruiken Chrome, Mozilla Firefox of zelfs Microsoft Edge op een Windows 10-pc.
Na het openen van de site in Internet Explorer, klikt u op de gele informatiebalk en selecteert u "Deze invoegtoepassing installeren voor alle gebruikers op deze computer." U moet akkoord gaan met een pop-upvenster Gebruikersaccountbeheer nadat u het ActiveX-besturingselement hebt geïnstalleerd.
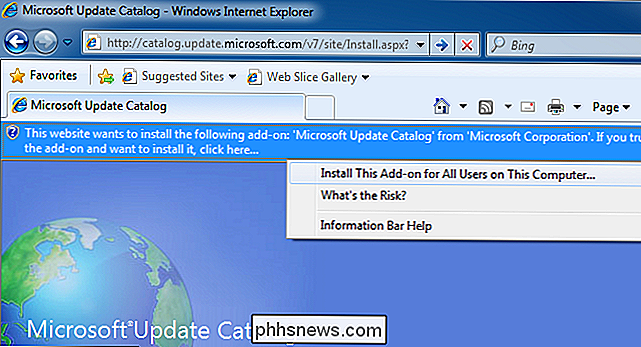
U ziet verschillende updatepakketten beschikbaar om te downloaden:
- Update voor Windows 7 (KB3125574) : download dit als u een 32-bits versie van Windows 7 gebruikt.
- Update voor Windows Server 2008 R2 x64-versie (KB3125574) : download dit als u een 64-bits versie van Windows Server 2008 R2 gebruikt.
- Update voor Windows 7 voor x64-systemen (KB3125574) : download deze als u een 64-bits versie van Windows 7 gebruikt.
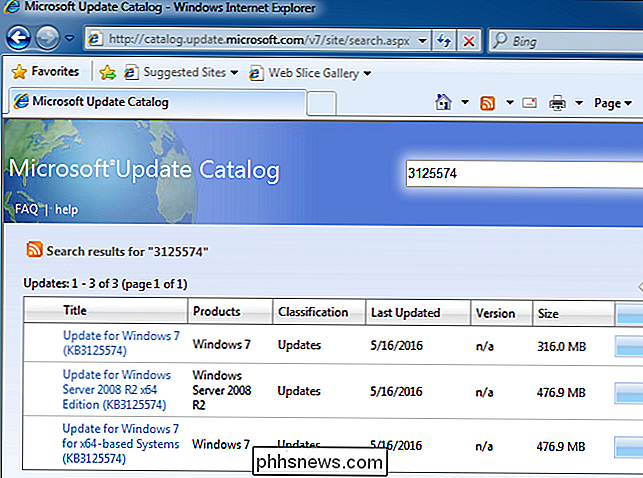
Als u de juiste update voor uw systeem wilt downloaden, klikt u op de knop Toevoegen rechts op de pagina.
Als u meer wilt downloaden dan één update, bijvoorbeeld als u zowel 32-bits als 64-bits Windows 7-systemen bijwerkt en offline exemplaren van de patch wilt, kunt u op de knop 'Toevoegen' klikken voor meer dan één update om ze in één keer te downloaden.
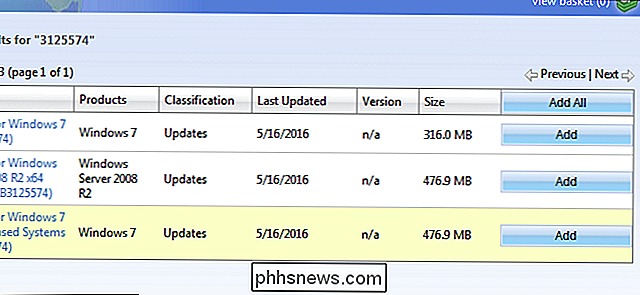
Klik daarna op de link "Mand weergeven" in de rechterbovenhoek van de pagina.
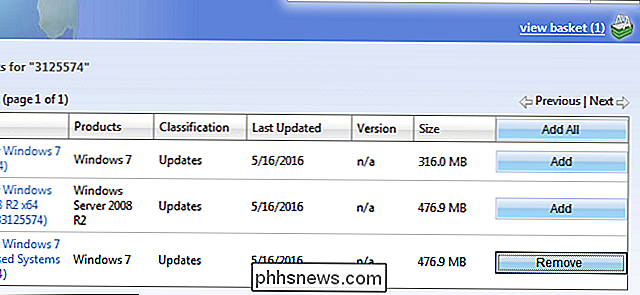
Klik hier op de knop "Download" om de update te downloaden - of updates - u " ve geselecteerd.
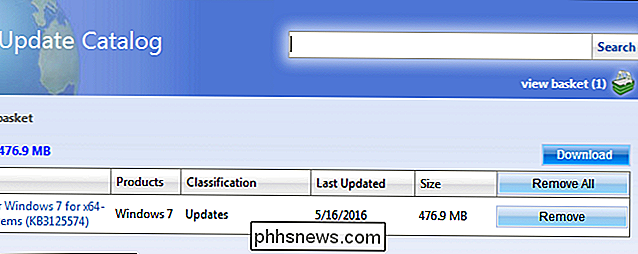
U moet een downloadlocatie selecteren voor de update. U kunt bijvoorbeeld uw map Downloads of Bureaublad selecteren.
Klik op de knop "Bladeren", selecteer een map en klik vervolgens op "Doorgaan".
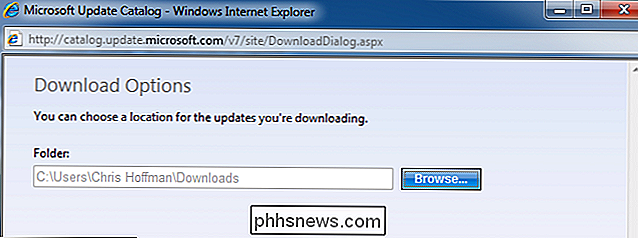
De update begint te downloaden, dus wacht totdat dit het geval is. Afhankelijk van de update die u hebt geselecteerd, is de download in totaal tussen 300 MB en 500 MB.
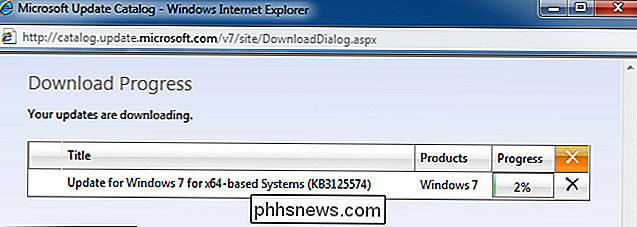
Wanneer de download is gedownload, kunt u de map openen waarin u de update hebt gedownload en erop dubbelklikken om deze uit te voeren en uw Windows 7-systeem bij te werken.
U kunt dit updatebestand ook kopiëren naar een USB-station of netwerklocatie en het uitvoeren op extra Windows 7-pc's, snel bijwerken zolang Service Pack 1 al is geïnstalleerd.
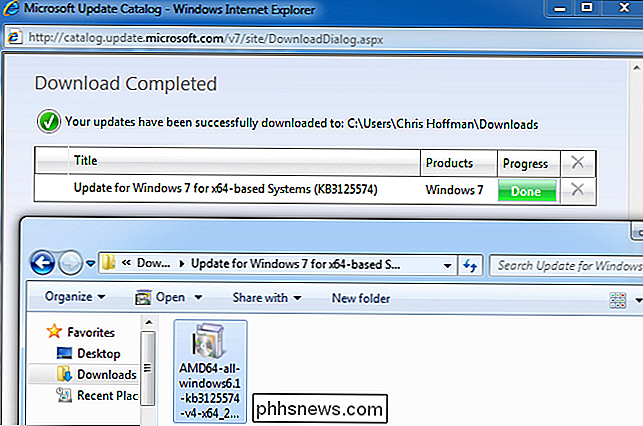
Dit updatepakket installeert alleen alle updates uitgebracht na Service Pack 1 en vóór 16 mei 2016. Toekomstige updates worden niet toegevoegd. Als u dit pakket na die datum downloadt, moet u het gebruiksgemak installeren en vervolgens Windows Update starten om alle updates te installeren die na dit pakket zijn uitgebracht.
Microsoft zal in de toekomst één grote update één keer per maand aanbieden met bug- en stabiliteitsoplossingen. Het biedt ook, zoals gebruikelijk, kleinere updates voor beveiligingsproblemen. Dit zou moeten resulteren in minder updates om te installeren nadat u het grote Convenience-pakket hebt geïnstalleerd.

Internet zoeken via het Startmenu in Windows 7
De nieuwe zoekfunctie in Windows 7 is aanzienlijk verbeterd voor het navigeren op uw pc. Maar hoe netjes zou het zijn om op internet te zoeken vanuit het startmenu? Hier laten we u zien hoe u dit moet doen. Deze methode gebruikt de Groepsbeleid-editor die niet beschikbaar is in de startversies van Windows 7.

Hoe maak je foto's met burst-modus op een iOS-apparaat
We weten zeker dat je hebt geprobeerd om dat perfecte moment vast te leggen met je camera en je bent gewoon een beetje te laat of te vroeg en je mist het. Als je een iPhone of iPad bezit, kun je de burst-modus gebruiken en nooit meer die perfecte foto missen. Een van de grootste problemen met digitale camera's, of eigenlijk elke camera, is dat ze vaak bij uitstek geschikt zijn voor het maken van foto's of portretten.



