Hoe u uw Plex Mediabibliotheek met vrienden kunt delen

U hebt veel energie geïnvesteerd in het verzamelen en beheren van zoveel geweldige films en tv-programma's in uw Plex Media Server, zou het niet zo zijn geweldig als je al die content met je vrienden zou kunnen delen? Met een paar kleine tweaks, kunt u - we zullen u laten zien hoe.
Waarom u dit zou willen doen
Als u ons bent, hebt u waarschijnlijk veel tijd besteed aan het opbouwen van uw media centrum en zorgvuldig samenstellen van films en shows waar je echt van houdt, compleet met zorgvuldig uitgekozen fanart om erbij te horen. Het is zonde om dergelijke content niet met je vrienden te delen wanneer Plex Media Server het zo gemakkelijk maakt.
Met heel weinig moeite kun je je Plex Media Server configureren om content te delen met je vrienden (en je vrienden) kunnen op hun beurt hun inhoud met u delen via dezelfde zelfstudie). Nu in plaats van gesprekken als "Oh man, heb je XYZ laten zien? Het is de beste sci-fi die ik in tijden heb gezien ... "en vervolgens uitleggen op welk kanaal het moet worden bekeken en wanneer, kun je tegen je vriend zeggen dat hij de nieuwe show op je mediaserver moet bekijken en je moet vertellen wat hij vindt.
Voordat we ingaan op de zelfstudie, is er echter één situatie waarbij het delen van uw Plex Media Server een slechte match is: als u thuis zit met een ruwe, laagdrempelige verbinding. Als je al genoeg tijd hebt om je eigen Plex Media Center te gebruiken terwijl je weg bent van huis vanwege een trage uploadverbinding, dan zal het delen van dezelfde verbinding met een of meer vrienden alleen maar leiden tot frustratie. Behalve dat het delen van uw persoonlijke bibliotheek een leuke manier is om uw favoriete media met vrienden te delen.
Laten we eens kijken naar wat u nodig hebt om aan de slag te gaan en enkele minder belangrijke overwegingen.
Wat u nodig hebt om uw bibliotheek te delen
GERELATEERD: Plex instellen (en je films op elk apparaat bekijken)
Om deze tutorial te volgen, heb je maar een paar dingen nodig. Eerst en vooral moet u een Plex Media Server operationeel hebben. Hoewel we kunnen aannemen dat, als u dit artikel hebt gevonden, u een server in gebruik hebt, moeten sommige lezers mogelijk eerst onze handleiding voor het instellen van Plex volgen en lezen. Ten tweede moet u ervoor zorgen dat uw Plex Media Server toegankelijk buiten uw thuisnetwerk. Hoewel het vrijwel onmogelijk is om Plex zo in te stellen dat u er geen toegang toe hebt binnen uw thuisnetwerk, moet u soms een beetje problemen oplossen om ervoor te zorgen dat u toegang hebt als u niet thuis bent. Als externe toegang voor u niet werkt, werkt dit zeker niet voor uw vrienden.
Tot slot heeft elke vriend waarmee u uw mediacentrum deelt een gratis Plex-account nodig. Merk op dat ze
geen eigen Plex Media Server nodig hebben. Als ze hun eigen Plex Media Server hebben en kunnen omdraaien en hun server met u delen, is dat geweldig. Als ze geen Plex Media Server hebben, geen big deal: hun primaire bibliotheken zullen eenvoudigweg standaard de bibliotheken zijn die je met ze deelt. Ze kunnen zich hier aanmelden voor hun gratis account. Uw bibliotheek delen
Als u de vereisten aanvinkt die buiten de server zijn ingesteld, toegankelijk is van buiten uw thuisnetwerk en uw vriend een Plex-account heeft, is de rest erg eenvoudig. Om aan de slag te gaan logt u in op uw Plex-account en zoekt u naar het profielpictogram in de rechterbovenhoek. Klik erop en selecteer 'Gebruikers'.
Selecteer 'Vrienden' aan de linkerkant van het menu dat verschijnt.
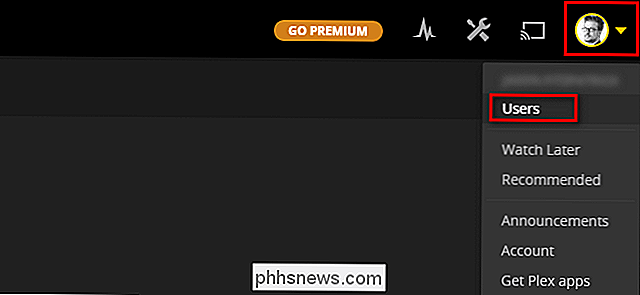
In het menu 'Vrienden', waarin u vriendschapsverzoeken en -uitnodigingen beheert terwijl u blijf het systeem gebruiken, u ziet een vermelding in de navigatiebalk rechtsboven "Vriend uitnodigen". Klik hier nu op.
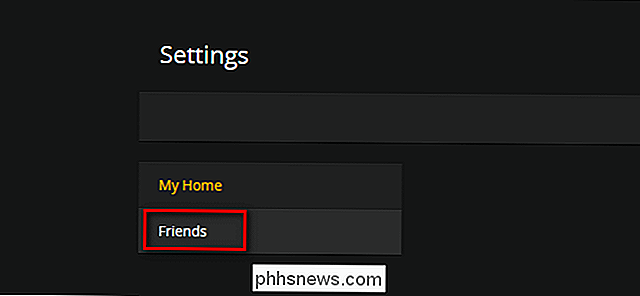
Voer in het uitnodigingsvenster dat verschijnt, het e-mailadres in dat uw vriend heeft gebruikt om zich voor Plex te registreren. Als ze zich nog niet hebben geregistreerd voor Plex, kun je het naar hun primaire e-mailadres sturen (ze zullen worden gevraagd om een Plex-account te maken wanneer ze je uitnodiging via e-mail accepteren). Klik op "Volgende" zodra u de e-mail hebt ingevoerd.
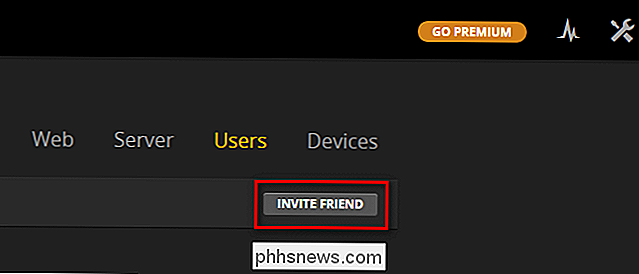
In het volgende scherm toont de uitnodigingswizard uw beschikbare Plex-mediaservers. Voor elke server kunt u selecteren of u al uw bibliotheken of sommige wilt delen. Als u "Alle bibliotheken" in het gedeelte "Delen" uitschakelt, kunt u afzonderlijk selecteren welke bibliotheken worden gedeeld. Tenzij je een dringende reden hebt om een bibliotheek niet te delen, is het het eenvoudigst om ze allemaal gedeeld te laten. Mogelijk ziet u het tabblad 'Beperkingen' onder uw servers. De enige beperking die beschikbaar is voor gratis gebruikers is het delen / niet delen van de "kanalen" -functie. Standaard is deze share uitgeschakeld en we raden u aan deze als zodanig te laten staan; als zowel jij als je vriend abonneren op hetzelfde kanaal, zoals bijvoorbeeld het BBC wereldnieuwskanaal, zullen jouw instellingen voor het kanaal die van hen overschrijven. Alle andere beperkingsinstellingen (zoals het beperken van inhoud op basis van beoordelingen) zijn beperkt tot gebruikers met Plex Premium-accounts.
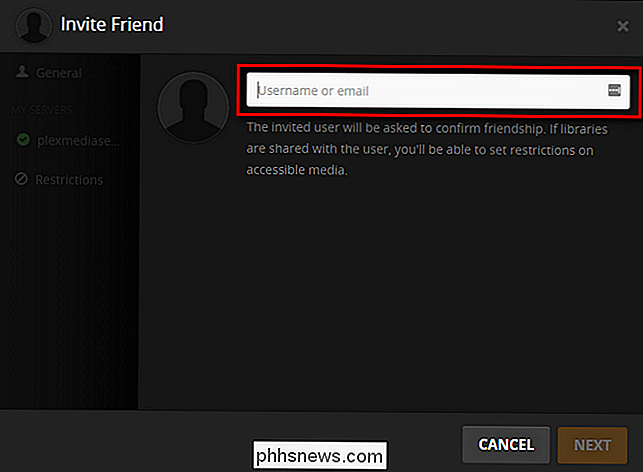
Als je eenmaal hebt geselecteerd welke bibliotheken je wilt delen, klik je op "Uitnodigen".
Op dit moment stuurt het centrale Plex-systeem een e-mail naar het account van je vriend. Ze moeten die e-mail openen en op de uitnodigingslink klikken om uw uitnodiging te bevestigen.
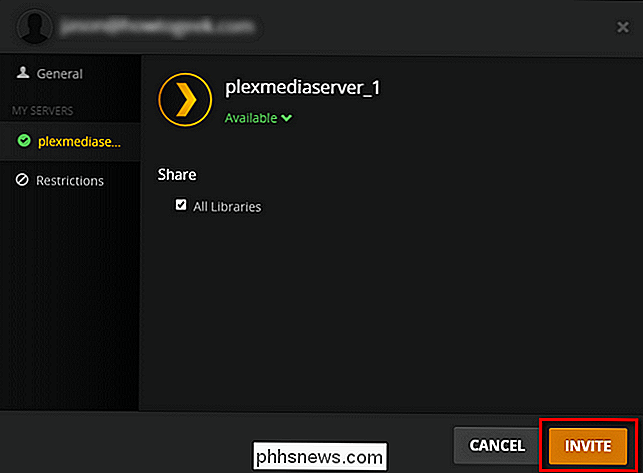
Toegang tot een gedeelde bibliotheek
Wanneer iemand een bibliotheek met u deelt, ontvangt u zowel een e-mailmelding als een melding binnen uw Plex dashboard. Laten we twee scenario's bekijken, een waarin de Plex-bibliotheek met u de enige bibliotheek is en een waarin de Plex-bibliotheek met u gedeeld wordt, naast uw eigen bibliotheek.
Voor deze zelfstudie hebben we onze Plex Media Server gedeeld met onze vriend, "J" die geen eigen Plex-bibliotheek heeft. Zo ziet onze uitnodiging eruit in het dashboard van J.
Om de aanvraag te accepteren, moet je eerst op het profielpictogram rechtsboven klikken, net zoals we deden toen we de uitnodiging vanuit ons account stuurden. Klik op het profielpictogram en selecteer vervolgens "Gebruikers". Het subscript "1" op beide pictogrammen geeft aan dat de uitnodiging al is aangekomen.
Klik op het tabblad "Vrienden" in het menu aan de linkerkant en klik vervolgens op het groene vinkje naast de uitnodiging om het te accepteren.
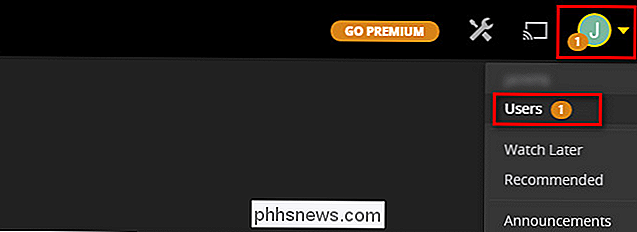
Eenmaal de uitnodiging wordt geaccepteerd, als u terugkeert naar het hoofdscherm van Plex ziet u dat de bibliotheek van J in onze bibliotheek is terechtgekomen en zijn leeg dashboard is gevuld met media van onze server.
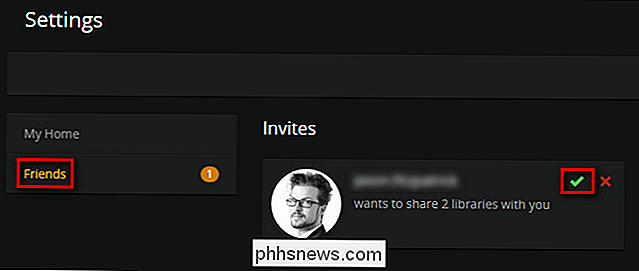
Op dit moment heeft onze vriend J volledige kijkrechten aan alle bibliotheken die we met hem hebben gedeeld, en kan gemakkelijk kijken wat hij wil. Het Plex-systeem houdt bij wat hij heeft bekeken, houdt bij waar hij was gebleven tijdens het kijken en geeft hem alle andere voordelen die we van Plex Media Server krijgen.
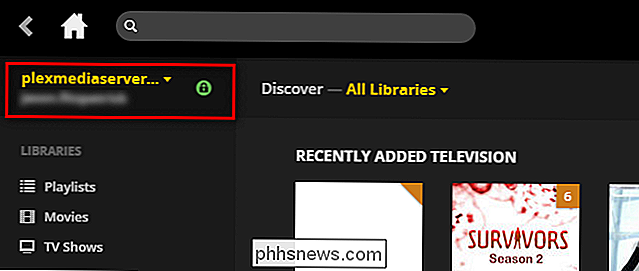
Hoe zit het wanneer iemand een Plex Media Server met u deelt, echter, en je hebt al media van jezelf? U schakelt eenvoudigweg tussen de server waartoe u toegang wilt hebben met een schakelaar. Terwijl u bent aangemeld bij uw Plex Media Server-configuratiescherm of met een Plex Media Server-app (zoals Plex voor iOS), klikt u op het serverkeuzemenu, hieronder weergegeven en zich in de linkerbovenhoek van het webbedieningspaneel en kiest u uit de andere beschikbare servers.
In de bovenstaande schermafbeelding ziet u onze server (niet zo creatief de standaard "plexmediaserver_1" genoemd) en de "uitvinding" van onze vriend. Om de gedeelde inhoud te bekijken, schakelen we eenvoudig tussen de twee servers met een klik.
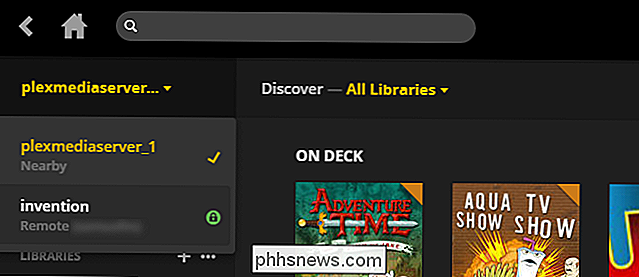
Hoewel schakelen tussen de twee servers geweldig is als u in de stemming bent voor doelloos browsen, is het zelfs geen noodzakelijke stap. De Plex-zoekfunctie scant zowel uw eigen bibliotheek als alle bibliotheken die met u zijn gedeeld. Als we bijvoorbeeld naar de term 'oorlog' zoeken, kunt u zien dat het eerste zoekresultaat zich op onze server bevindt, maar de volgende drie resultaten bevinden zich op de server van onze vriend:
Pool de hulpbronnen van een paar vrienden met verschillende smaken en grote bibliotheken, en plotseling heb je een mooie selectie van titels in een breed scala van genres.
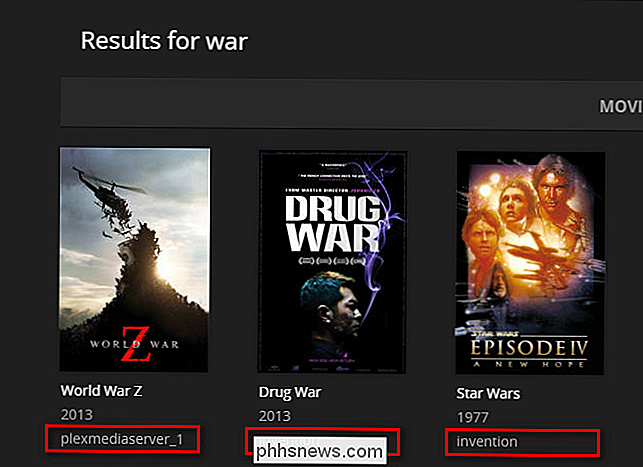
Het kost niet veel moeite om een Plex-deel te krijgen, maar als je dat eenmaal doet, je kunt niet alleen je favoriete films en shows delen met je vrienden, maar op hun beurt ook van hun favorieten genieten.

Hoe start je een Linux Live USB-station op je Mac
Denk je dat je gewoon een standaard Linux live USB-drive in je Mac kunt pluggen en erop kunt opstarten? Denk nog eens na. Je zult je uiterste best moeten doen om een live Linux USB-drive te maken die op een Mac zal opstarten. Dit kan best lastig zijn, maar we hebben een grafisch hulpprogramma gevonden dat dit gemakkelijk maakt.

Lege ruimtes toevoegen aan het Dock van uw macOS om uw apps beter te organiseren
Als u uw Mac al een tijdje gebruikt, hebt u waarschijnlijk heel wat snelkoppelingen in uw Dock verzameld, die het moeilijk vinden om dingen te vinden. Het toevoegen van een spatie of twee is een geweldige manier om apps in groepen te organiseren. Een lege ruimte in het Dock is precies dat: niets. Wanneer u erop klikt, zal het niet doen of iets starten.



