Ultieme gids voor het herstellen van een beschadigd of corrupt Word-bestand
Moet u een beschadigd Word-document repareren of repareren? Soms geeft u bij het openen van een Word-document een foutmelding dat het document niet kan worden gelezen omdat het beschadigd is of omdat er een ander probleem is met het bestand. Word-documenten kunnen op verschillende manieren beschadigd raken, maar meestal is het gewoon een probleem met de headers in het bestand en kunnen de gegevens het grootste deel van de tijd worden hersteld.
Hier is een typisch foutbericht dat mogelijk wordt weergegeven als Word een document niet kan openen.
" Word kon dit document niet lezen. Het kan corrupt zijn "

Word toont standaard twee manieren om een beschadigd document te openen: Open en repareer het bestand of open het met de tekstherstelconversie . Naast deze twee opties zijn er nog andere trucs die u in Word kunt proberen om een beschadigd bestand te openen. Je moet zeker al deze opties proberen voordat je verder gaat met hulpmiddelen van derden, enz.
Voor testdoeleinden heb ik met opzet een Word-document beschadigd en vervolgens geprobeerd het te repareren met behulp van alle verschillende hulpprogramma's en methoden die hieronder worden vermeld. Ik zal de resultaten voor elke hersteloptie aangeven.
Helaas zijn er niet veel gratis manieren om een Word-document te herstellen, zoals u waarschijnlijk kunt zien wanneer u een Google-zoekopdracht uitvoert. Ik zal ervoor zorgen dat ik alle gratis opties vermeld die ik kon vinden voordat ik betaalde software vermeldde.
Ingebouwde herstelopties
Beide hierboven genoemde ingebouwde herstelopties zijn toegankelijk via het dialoogvenster Bestand openen. Klik op Bestand en vervolgens op Openen en klik vervolgens een keer op het bestand dat u wilt herstellen. Dubbelklik er niet op, anders probeert Windows het normaal te openen en krijgt u een foutmelding.
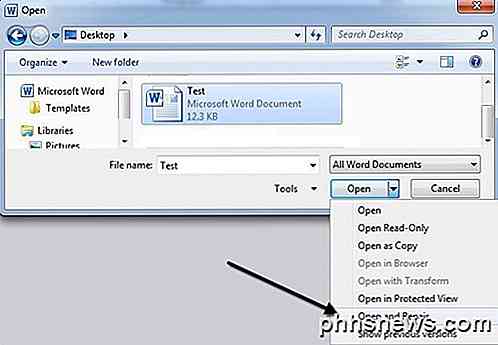
Klik nu in plaats van op de knop Openen te klikken op de zwarte pijl aan de rechterkant van de knop. Je ziet een hoop extra opties, waaronder Open en Repair . Word probeert het corrupte document te herstellen en als u geluk heeft, kunt u het bestand bekijken.
In mijn eenvoudige test kon Word mijn bestand volledig herstellen, hoewel het slechts ongeveer twee pagina's onbewerkte tekst bevatte. Probeer deze optie altijd eerst, omdat het behoorlijk goed werkt en geen extra software vereist.
De tweede ingebouwde functie is de herstel-omzetter, die ook toegankelijk is via het dialoogvenster Openen. In de vervolgkeuzelijst met de tekst All Word Documents, ga je gang en kies je Tekst uit elk bestand herstellen .
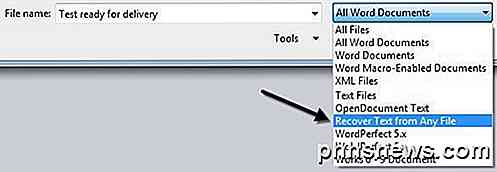
Word probeert elke gewenste tekst uit het bestand te herstellen. In mijn testcase is het mislukt en alleen een bericht geretourneerd waarin staat dat het bestand corrupt lijkt te zijn. Afhankelijk van het type beschadiging waaraan uw bestand heeft geleden, kunnen uw resultaten variëren.
Als geen van deze twee methoden werkt, kunt u proberen het corrupte document in een ander Word-document in te voegen. Open hiervoor een nieuw bestand en klik vervolgens op het tabblad Invoegen .
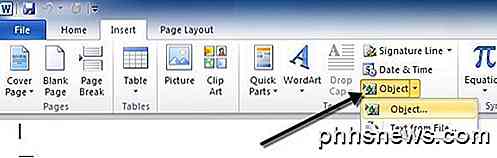
Klik op Object en klik vervolgens opnieuw op Object in de vervolgkeuzelijst. Klik op het tabblad Maken van bestand en klik vervolgens op de knop Bladeren . Kies uw corrupte Word-bestand en kijk of het de inhoud in het nieuwe document kan invoegen.
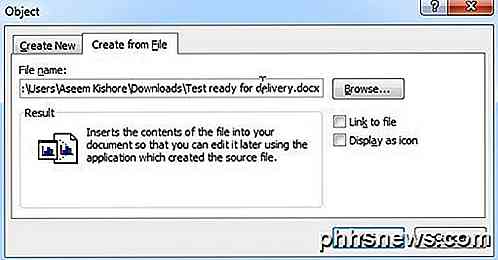
In mijn test kon Word het document niet invoegen in het huidige bestand. In plaats daarvan kreeg ik een vreemde foutmelding dat het programma dat werd gebruikt om het bestand aan te maken Word was, maar dat Word niet op mijn systeem was geïnstalleerd! Nogmaals, uw resultaten zullen variëren, dus probeer het eens, maar verwacht niet veel.
Open bestand via link
Deze methode is een beetje ingewikkeld, maar het kan voor u werken, afhankelijk van het soort schade dat uw document heeft opgelopen. Kortom, we maken een document, typen er tekst in, kopiëren die tekst, plakken die tekst als een link in een nieuw document en updaten die link uiteindelijk om naar het corrupte bestand te verwijzen in plaats van naar het originele bestand. Oef! Laten we beginnen.
Open eerst een nieuw Word-document en typ zoiets als " Mijn naam is John. "En sla het document vervolgens ergens op.
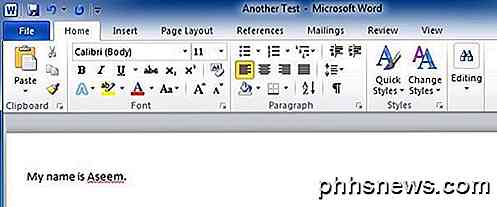
Selecteer nu de tekst die u zojuist hebt getypt en kopieer deze naar het klembord. U kunt het selecteren en op CTRL + C drukken of gewoon rechts klikken en Kopiëren kiezen.
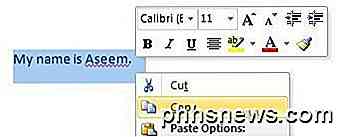
Maak vervolgens een nieuw Word-document door naar Bestand en vervolgens Nieuw te gaan . Kies een leeg document indien gevraagd. Klik nu op de kleine pijl op de knop Plakken en kies Plakken speciaal .
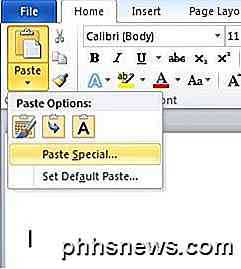
Hier moet je de link Plakken selecteren en vervolgens Opgemaakte tekst (RTF) of Niet- geformatteerde tekst kiezen. Het maakt niet uit welke je kiest. Als u een foutmelding krijgt bij het plakken van de link, ga dan gang en sluit het nieuwe document, kopieer de tekst opnieuw en maak dan opnieuw een nieuw document aan.
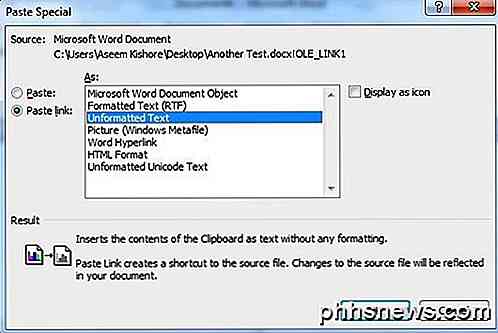
We komen nu bijna tot het einde. Klik met de rechtermuisknop op de geplakte linktekst, selecteer Gekoppeld document-object en selecteer vervolgens Koppelingen .
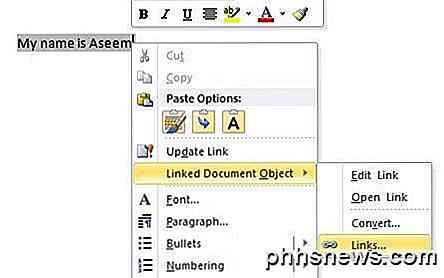
Klik hier op de knop Bron wijzigen en navigeer naar de map waarin uw beschadigde bestand zich bevindt. Selecteer het bestand en klik vervolgens op Openen .
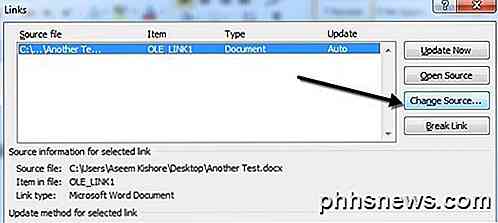
Zodra de linkbron is bijgewerkt, klikt u op OK en hopelijk wordt de tekst uit het beschadigde document weergegeven in plaats van de tekst die u eerder had gekopieerd. In mijn geval kreeg ik een foutmelding en kon mijn corrupte bestand niet openen. Mijn testbestand was echter op verschillende manieren beschadigd en dat zou de reden kunnen zijn dat de tekst niet is hersteld. Je moet het toch proberen.
Openen in de conceptmodus
Een ander ding dat u kunt proberen, is het openen van het bestand in de Draft-modus, die niet kijkt naar enkele van de header-informatie, enz. En daarom het bestand mogelijk kan openen.
Om dit te doen, klik op Bestand en vervolgens op Opties . Klik op Geavanceerd en scrol omlaag naar het gedeelte Documentinhoud tonen .
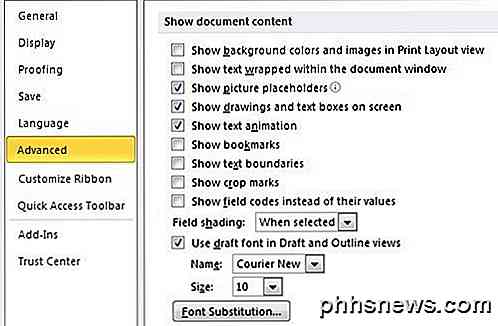
Ga je gang en vink het vakje Show placeholders voor afbeelding aan en het conceptlettertype gebruiken in de vensters Concept en Overzicht . Ga nu terug naar Word, klik op Beeld en klik vervolgens op Concept onder het gedeelte Documentweergaves .
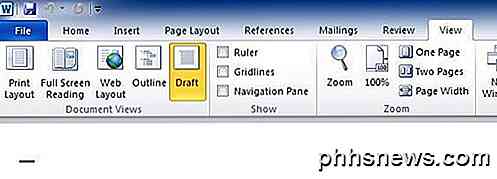
Probeer nu uw corrupte bestand te openen en kijk of het opent. Als dat niet het geval is, moet u blijven lezen voor andere mogelijke methoden om de corruptie te verhelpen.
Vorige versies
Een andere optie die u kan helpen bij het herstellen van uw Word-document is vorige versies . In Windows 7 en hoger maakt Systeemherstel automatisch back-ups van uw documenten wanneer een nieuw herstelpunt wordt gemaakt.
Dit betekent dat Systeemherstel moet worden ingeschakeld, wat het standaard is. Als u het handmatig hebt uitgeschakeld, kunt u met deze functie geen gegevens herstellen. Als dit is ingeschakeld, maakt Windows automatisch vrij vaak herstelpunten, meestal ten minste eenmaal per dag.
U kunt controleren of er een back-upversie van het bestand bestaat door er met de rechtermuisknop op te klikken, Eigenschappen te kiezen en vervolgens op het tabblad Vorige versies te klikken. Als u het tabblad niet ziet, is Systeemherstel niet ingeschakeld.
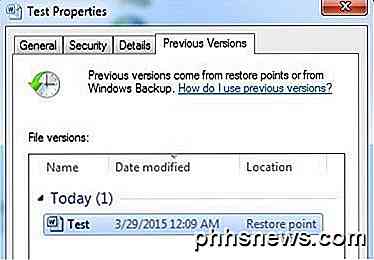
Alle eerder opgeslagen versies worden weergegeven in de onderstaande lijst. Vanzelfsprekend verliest u alle gegevens die werden toegevoegd nadat de laatste back-up werd gemaakt en voordat de corruptie plaatsvond, maar het is nog steeds beter dan niets.
Herstelhulpmiddelen van derden
Bij het gebruik van hulpprogramma's van derden, noem ik alleen degenen die gratis demo's hebben omdat niemand geld wil uitsluiten om erachter te komen dat niets kan worden teruggevorderd. De demo's laten je meestal een deel van de tekst zien en zullen je vertellen of het al het andere heeft kunnen herstellen. Op dat moment kunt u ervoor kiezen om te betalen als u denkt dat het programma de gewenste resultaten krijgt.
U wilt ook zeker weten dat u een kopie van het corrupte bestand maakt voordat u de herstelhulpmiddelen gaat gebruiken. Eén programma kan het bestand mogelijk meer beschadigen en een tweede programma dat mogelijk het oorspronkelijke corrupte bestand heeft kunnen herstellen, is mogelijk ook niet in staat vanwege de wijzigingen die het eerste programma heeft aangebracht.
Herstel Mijn Woord
Als u een Word-bestand hebt dat is gemaakt met een oudere versie van Word, kunt u Repair My Word gebruiken om het bestand gratis te herstellen. Het is een van de weinige freeware-apps die er zijn en daar is een grote reden voor. Helaas werkt het alleen met Word 6.0, Word 95, Word 97, Word 2000, Word XP en Word 2003. Het zal niet werken met de nieuwe docx-bestandsindeling die wordt gebruikt in Word 2007 en hoger.
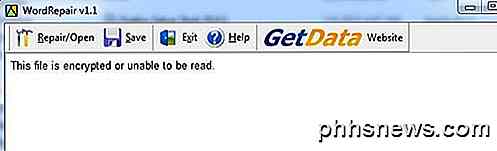
Ik heb een Word 2003-document gemaakt, het beschadigd en vervolgens geprobeerd het te herstellen met behulp van het WordRepair- programma, maar ik kreeg alleen een bericht dat het bestand was gecodeerd en niet kon worden gelezen. Het bestand was niet gecodeerd, maar ik vermoed dat het probleem werd veroorzaakt door het feit dat ik Office 2010 gebruikte om het bestand in Office 2003-indeling op te slaan.
Zelfs als je een beschadigd bestand in .DOC-indeling hebt, moet je dit programma een kans geven, omdat het gratis is en het al een lange tijd bestaat.
Herstel voor Word
Recovery for Word kost $ 69, wat behoorlijk steil is, maar werkt alleen alle versies van Word van 95 tot 2010. De demo zal ook een klein deel van het bestand herstellen om u te helpen beslissen of u zoveel moet betalen.
Zodra u het hebt geïnstalleerd, klikt u op Wizard Herstel starten en vervolgens op Bestanden toevoegen .
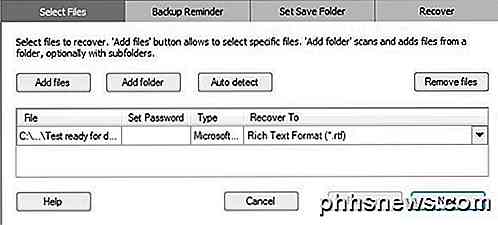
Klik op Volgende en het programma zal u eraan herinneren om een back-up van het bestand te maken voordat u het probeert te herstellen. Klik op Volgende en kies een locatie waar u het bestand wilt opslaan. Klik ten slotte op Start om het herstelproces te starten.
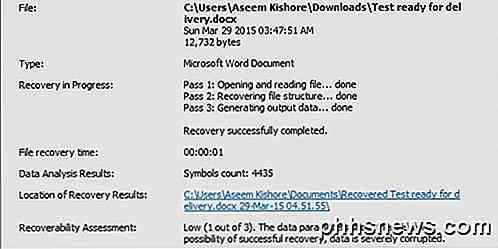
Het programma geeft je ook een beoordelingsscore van 1 tot 3, waarbij de eerste het minst waarschijnlijk is en de laatste de meeste kans heeft om gegevens te herstellen. In mijn geval had ik een 1 op 3 en mijn bestand was volledig onleesbaar. Dit was goed om te weten, want ik hoefde geen $ 70 uit te geven om dat later te weten te komen.
DocRepair
DocRepair kost $ 79 en werkt van Word 95 tot Word 2010. Het is ook vrij duur, maar nogmaals, u kunt de demo downloaden en het voorbeeld bekijken om te zien of er gegevens kunnen worden hersteld.
Zodra u het hebt geïnstalleerd en uitgevoerd, klikt u op Bladeren en zoekt u naar het beschadigde bestand. Klik op Volgende en controleer nog geen van de geavanceerde opties.
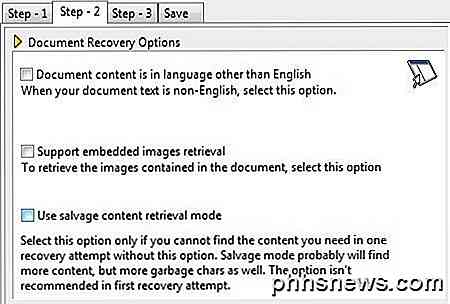
Klik op Volgende en het programma begint met het repareren van uw document. Zodra het is voltooid, toont het u een voorbeeld van alle inhoud die het kon ophalen. De demoversie zal de herstelde woorden vervangen door het woord demo, dus u moet betalen om de werkelijke woorden weer te geven.
Als er niets wordt weergegeven in het voorbeeldvenster of als er iets ontbreekt, gaat u terug naar stap 2 en vinkt u het vakje Gebruik bergingsinhoud ophalen aan .
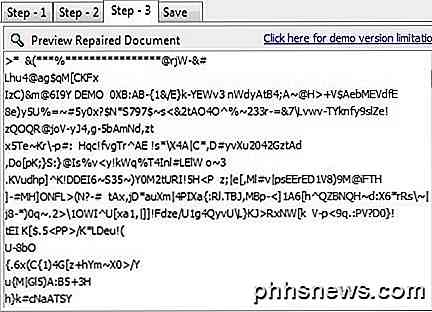
Het zal meer inhoud vinden, maar het zal ook meer vuilnisfiguren creëren. In mijn test kon dit programma ook niets van mijn corrupte bestand herstellen.
Kernel voor Word
Kernel for Word is slechts $ 49, dus een beetje goedkoper dan de andere programma's. Nogmaals, de demoversie zal proberen om enkele gegevens uit uw bestand te herstellen als bewijs dat het echt werkt.
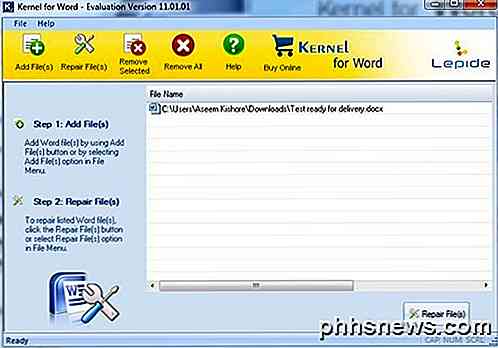
Klik nadat u het hebt geïnstalleerd op Bestanden toevoegen en klik vervolgens op Bestanden herstellen . Het zal u om een locatie vragen om de herstelde bestanden op te slaan en vervolgens het herstelproces te starten. Nogmaals, dit programma is mislukt tijdens het proberen om tekst te herstellen van mijn corrupte bestand.
Om eerlijk te zijn, mijn bestand was opzettelijk gecorrumpeerd tot het maximum. Ik wilde testen of een programma een ernstig beschadigd bestand kon herstellen. Het antwoord was zo goed als nee, maar hopelijk is je Word-document nergens zo verward als de mijne. Er zijn ook een heleboel andere betaalde programma's die u kunt proberen, zorg er wel voor dat u de proefversie of demo downloadt voordat u de aankoop doet. Succes!

Handmatig een back-up van uw iPhone maken (in voorbereiding voor iOS 9)
Met iOS 9 en de lancering van het nieuwe iPhone 6-model slechts enkele weken verwijderd, is het nog nooit zo gemakkelijk geweest om Zorg ervoor dat er een back-up is gemaakt van alle gegevens die op uw iPhone zijn opgeslagen en veilig zijn. Ter voorbereiding op de grote lancering hebben we een handleiding geschreven over hoe je belangrijke contacten, notities, teksten of muziek die van je mobiele apparaat zijn gekopieerd naar een lokale harde schijf of gekoppelde iCloud-account kunt krijgen.

Hoe Kladblok vervangen door Windows met alternatieven
Ik heb eerder geschreven over enkele van de beste alternatieven voor Kladblok voor Windows, maar ik heb niets gezegd over het vervangen van Notepad helemaal. Persoonlijk vind ik Notepad erg handig omdat je er zwaar geformatteerde tekst in kunt plakken en schone niet-opgemaakte tekst kunt kopiëren.Als je dat echter nooit doet en alleen Kladblok gebruikt wanneer Windows je daartoe dwingt, bijv.



