Uw Home Theatre-pc bedienen met een Logitech Harmony-afstandsbediening

U hebt dus een mooie nieuwe Logitech Harmony-afstandsbediening klaar om uw hele thuisbioscoop te bedienen, maar een van uw apparaten is een thuisbioscoop-pc. Maakt u zich geen zorgen: uw Harmony kan uw pc ook besturen, het is niet meteen duidelijk hoe.
Afhankelijk van de afstandsbediening die u hebt, hebt u een aantal opties als het gaat om het bedienen van uw media-pc. U kunt gebruik maken van:
- Infrarood : alle Harmony-afstandsbedieningen ondersteunen deze optie en het is de meest veelzijdige met de minste hoeveelheid gehannes. Je hebt een USB-infraroodontvanger nodig, wat goedkoop is, en als je een niet-Harmony Hub-afstandsbediening hebt, moet je de afstandsbediening naar je mediacenter richten om hem te bedienen. Infrarood kan echter wat vertraging op sommige systemen hebben (hoewel sommige goed zullen zijn).
- Bluetooth : als u een Harmony Hub-ondersteunde afstandsbediening hebt, kunt u uw pc ook met Bluetooth bedienen. Je hebt een goedkope Bluetooth-ontvanger nodig (of een computer waarop al een is ingebouwd) en die is niet zo veelzijdig. Op sommige pc's is het misschien niet eens mogelijk om uw computer uit de slaapstand te halen. Maar het is responsiever dan infrarood, in mijn ervaring.
Ik gebruik eigenlijk een combinatie van beide voor mijn pc, om de tekortkomingen van elke methode goed te maken. In deze handleiding zal ik bespreken hoe elke methode moet worden ingesteld en hoe ik beide in combinatie gebruik voor het beste van beide werelden.
In deze handleiding wordt ervan uitgegaan dat u al enigszins bekend bent met uw afstandsbediening en de MyHarmony-software, en dat je het hebt ingesteld met je andere apparaten. Als dit niet het geval is, raadpleegt u onze handleiding om eerst met Harmony aan de slag te gaan.
NAAR VERWANTE: Hoe u uw gehele thuistheater kunt bedienen met een Logitech Harmony-afstandsbediening
OPMERKING: als u kunt, probeer deze dan te volgen instructies zo dicht mogelijk. Hoewel Logitech een aantal geweldige hardware maakt, is hun software niet erg goed, en dingen kunnen onoverzichtelijk worden en heel gemakkelijk verwarrend worden (vooral als het gaat om afstandsbedieningen met de Harmony Hub). Hoe dichter u deze instructies naar de letter en in de juiste volgorde volgt, hoe kleiner de kans dat u tegen een probleem aanloopt.
Uw pc met infrarood regelen (beschikbaar op alle Harmony-afstandsbedieningen)
Uw pc besturen met infrarood verschilt dat niet van het instellen van uw Harmony-afstandsbediening met een ander apparaat. U moet alleen een paar eenvoudige dingen weten.
Eerst heeft u een USB-infraroodontvanger nodig voor uw media-pc. We raden de FLIRC aan, hoewel een generieke USB-ontvanger waarschijnlijk werkt. Sluit uw ontvanger aan op uw mediacenter en zorg ervoor dat deze zich in de kijkrichting bevindt, zodat u uw afstandsbediening in zijn algemene richting kunt richten.

Zodra alles is ingesteld, opent u de MyHarmony-software op uw computer en selecteert u uw afstandsbediening vanaf de lijst.
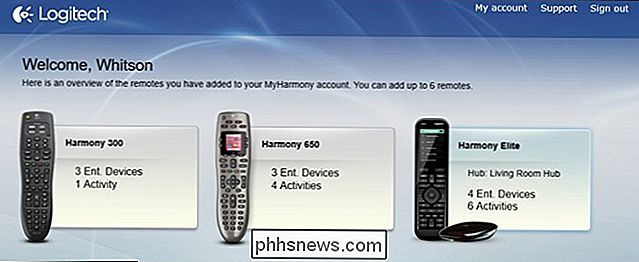
Ga naar het tabblad "Apparaten" en klik op de knop "Apparaat toevoegen". Als u de FLIRC gebruikt, voert u "Flirc" in voor de fabrikant en de naam van uw media center-programma voor het modelnummer (zoals "Kodi" of "Plex"). Het zal automatisch functies voor uw mediacentrumprogramma importeren.
Als u een generieke USB-ontvanger gebruikt, moet u misschien iets anders invoeren. Voor de mijne moest ik "Microsoft" voor de fabrikant invoeren en "MCE Keyboard" voor het modelnummer.
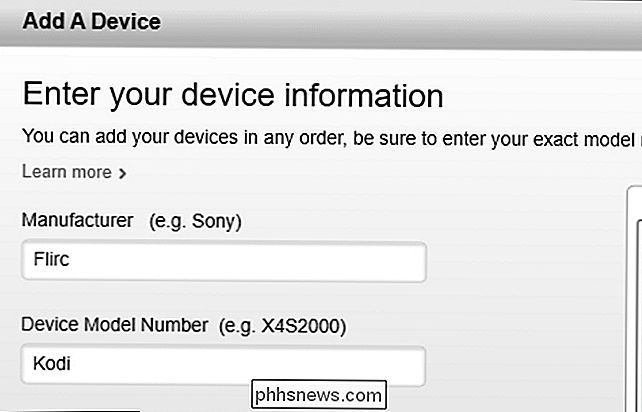
Vanaf daar kunt u de knoppen op uw afstandsbediening toewijzen, net als elk ander apparaat in MyHarmony.
je gebruikt de FLIRC, je kunt de functies van je mediacentrum in MyHarmony toewijzen aan de knoppen op je afstandsbediening, en de meeste zouden zonder enig probleem moeten werken. Maar als er functies ontbreken, wijs dan gewoon een willekeurige functie toe aan een knop in MyHarmony en gebruik vervolgens de FLIRC-software om die knop op uw afstandsbediening te "leren". Laat de knop gewoon "niet toegewezen" in MyHarmony staan, of verzendt geen FLIRC naar de FLIRC tijdens het programmeren.
Het "Flirc Kodi" -profiel van MyHarmony heeft bijvoorbeeld geen functie om zet de pc uit de slaapstand. Daarom heb ik de "AspectRatio" -functie toegewezen aan de aan / uit-knop op mijn afstandsbediening in MyHarmony (aangezien ik de AspectRatio-functie niet nodig heb), vervolgens heb ik de FLIRC aangesloten en de FLIRC-software geopend, waardoor deze op "Volledig toetsenbord" werd ingesteld. Nadat ik op de knop "Wake" in het FLIRC-programma had gedrukt en op de knop "Power" op mijn afstandsbediening had gedrukt, begreep de FLIRC dat de computer wakker werd wanneer ik "AspectRatio" opriep door op de knop Power op mijn afstandsbediening te drukken.

Het enige nadeel van dit alles - of je de FLIRC of een andere infraroodontvanger gebruikt - is dat je maar één toets kunt toewijzen aan één knop op afstand. Voor complexere knopcombinaties kunt u software zoals AutoHotkey gebruiken om knopcombinaties aan één toets toe te wijzen. Ik heb bijvoorbeeld Alt + F4 toegewezen aan F7 met AutoHotkey en vervolgens F7 toegewezen aan een knop in MyHarmony. U moet experimenteren om te zien wat voor u het beste werkt.
Uw pc bedienen met Bluetooth (beschikbaar op Harmony Hub-afstandsbedieningen)
Als u een Harmony-afstandsbediening hebt die is gepaard met de Harmony Hub, kunt u ook bedienen uw pc via Bluetooth. Je hebt een Bluetooth-adapter nodig als je die niet hebt (ik heb deze gebruikt) en je moet de stuurprogramma's installeren als Windows dit niet automatisch doet. Maar wanneer dat is gebeurd, kunt u uw pc koppelen met uw afstandsbediening en deze toevoegen aan uw arsenaal aan apparaten.
U moet de Harmony-app voor iOS of Android gebruiken om uw afstandsbediening te koppelen aan een computer. werk via de desktop MyHarmony-software. Dus download de app en stel deze in als je dat nog niet hebt gedaan.
Als je klaar bent om je computer toe te voegen, open je de rechterzijbalk van de app en tik je op "Apparaten bewerken".
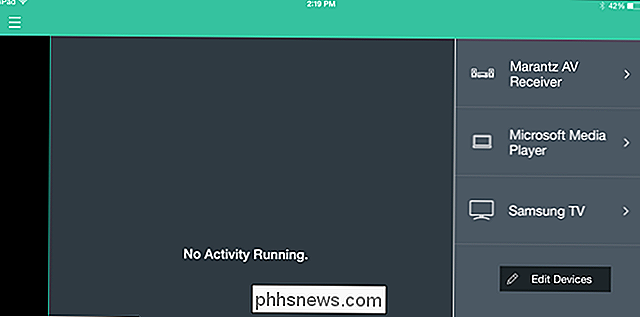
Tik vervolgens op " + Apparaat "aan de onderkant om een apparaat toe te voegen.
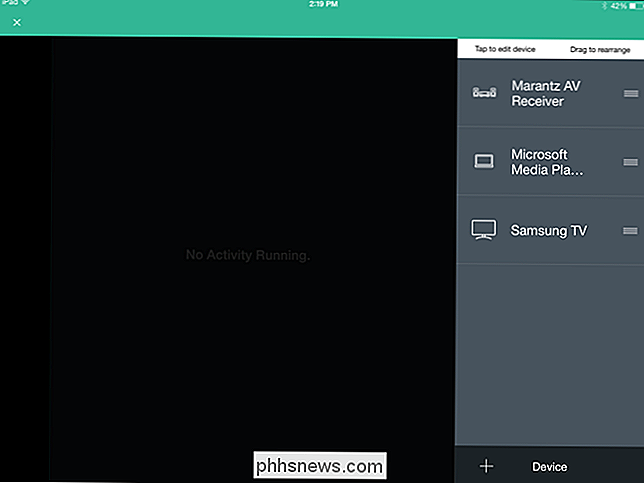
Kies" Computer "uit de lijst met mogelijke apparaten.
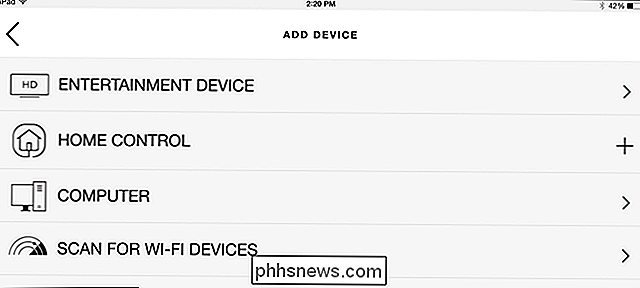
Selecteer het besturingssysteem van uw computer (in ons voorbeeld Windows) en klik op de pijl Volgende in het rechterbovenhoek.
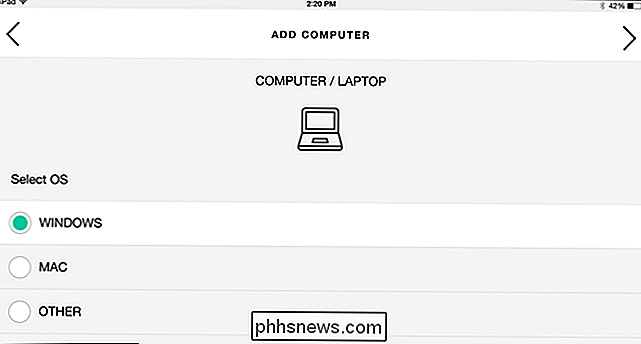
Schakel uw computer in als deze nog niet is ingeschakeld en druk op de pijl Volgende.
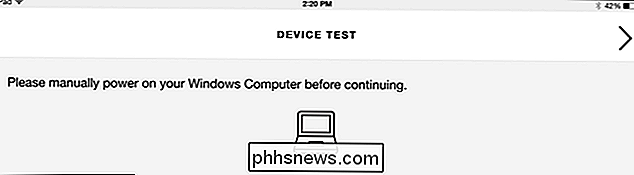
Kies Ja als u wordt gevraagd of u een activiteit wilt maken. U kunt het niet besturen totdat u er een activiteit aan toevoegt, omdat uw afstandsbediening op die manier met uw computer paren.
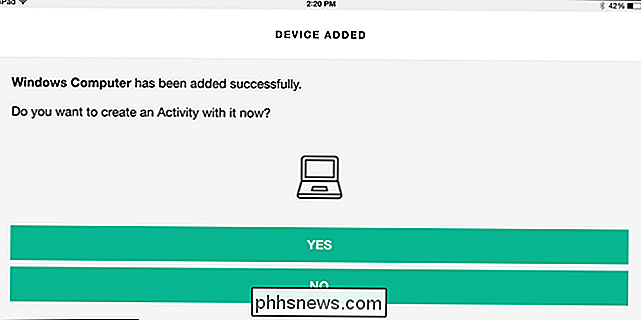
Selecteer uw Windows-computer in de lijst met apparaten.
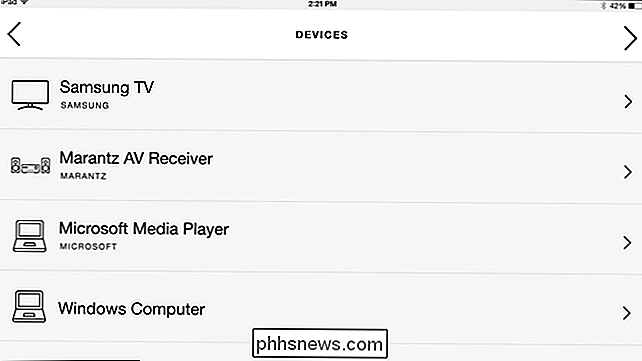
Selecteer de apparaten die moeten worden opgenomen in deze activiteit en klik op de pijl Volgende.
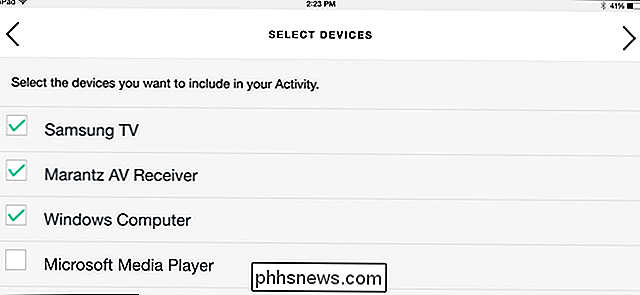
Schakel alle apparaten in en klik op de knop Volgende of "Mijn apparaten zijn ingeschakeld".
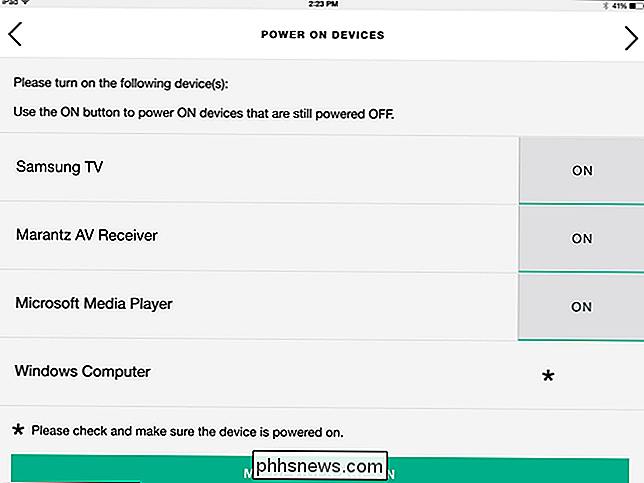
Selecteer welke apparaten doen en welke ingangen u gebruikt, net als voor andere activiteit. Klik op Volgende als u klaar bent.
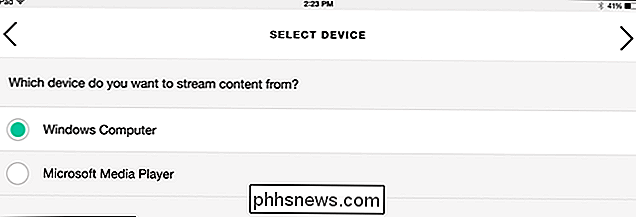
Nu gaat uw Harmony Hub naar de koppelingsmodus. Open op uw pc de Bluetooth-instellingen door naar Configuratiescherm> Bluetooth te gaan (of door met de rechtermuisknop te klikken op het Bluetooth-pictogram in uw systeemvak en "Apparaat toevoegen" te kiezen.)
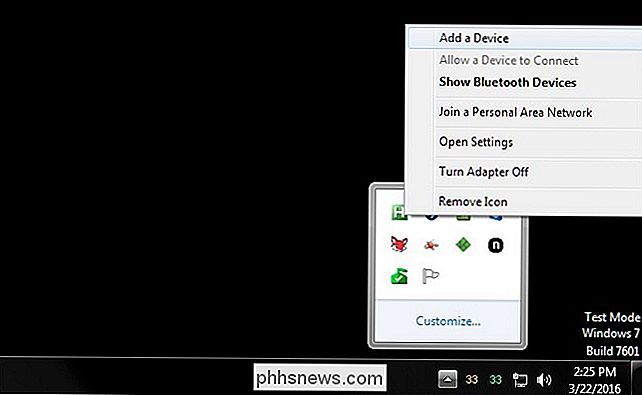
Selecteer de "Harmony Keyboard" -optie die verschijnt en klik Volgende.
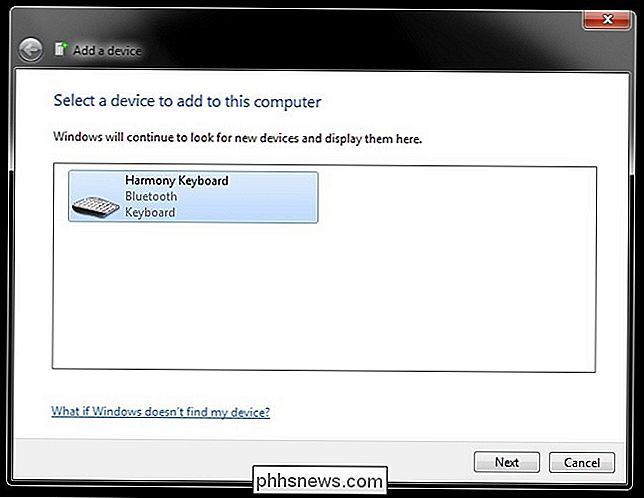
Uw Harmony Hub moet koppelen met uw Windows-pc en u krijgt een bericht over succes op zowel uw pc als uw tablet. Van daaruit kunt u de knoppen op uw afstandsbediening, net als elk ander apparaat, toewijzen via de Harmony-app op uw telefoon of tablet, of de MyHarmony-app op uw bureaublad.
Er zijn echter een paar ... eigenaardigheden. U zult zien dat, ondanks dat uw afstandsbediening is aangesloten als een "Harmony Keyboard", Harmony alleen een paar specifieke opdrachten naar uw computer kan verzenden. Je krijgt enkele mediofuncties, een paar traditionele sleutels (zoals Escape) en F1-F12. U kunt deze toewijzen aan knoppen zoals beschreven in onze Harmony-installatiegids. Maar voor veel mensen gaat dit niet over alle opdrachten die ze naar een pc moeten sturen.
Als je alle toetsenbordopdrachten tot je beschikking hebt, moet je infrarood gebruiken in plaats van Bluetooth. Als de lijst er echter maar een paar mist, is er een oplossing die u kunt gebruiken.
Bijvoorbeeld: ik gebruik dit om een Kodi-gebaseerde media-pc te besturen. De meeste mediafuncties van Logitech werken met Kodi-play, pause, fast forward, back, enzovoort. De Harmony mist slechts enkele toetsen die ik nodig heb, zoals M voor menu of I voor Info. In deze gevallen kan ik de F1-F12-toetsen, die ik nooit echt gebruik, opnieuw toewijzen aan M, I en andere sleutels die ik nodig heb.
Om dit te doen, raad ik aan een programma genaamd SharpKeys op Windows te gebruiken. Download het programma en start het (het is draagbaar, geen installatie vereist). Klik op de knop Toevoegen, kies de sleutel die u wilt toewijzen vanaf in de linkerzijbalk en de sleutel die u wilt toewijzen tot in de rechterzijbalk. Ik heb bijvoorbeeld de "F1" -toets toegewezen aan "M" en vervolgens "F1" toegewezen aan de "Menu" -knop op mijn afstandsbediening in MyHarmony.
Als u klaar bent, klikt u op "Write to Registry" en start u uw computer opnieuw op om de wijzigingen door te voeren.
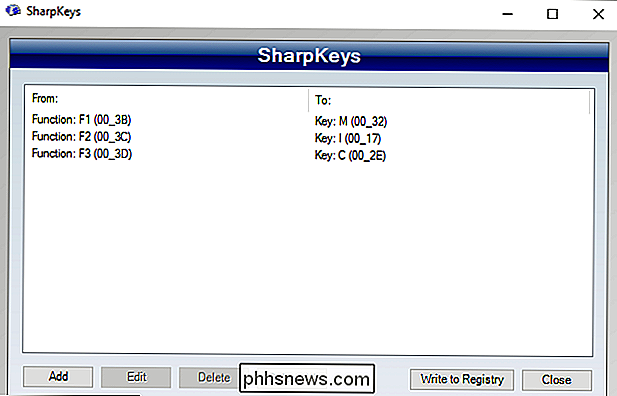
U kunt ook, als u wat meer werk wilt doen, software zoals AutoHotkey gebruiken om knoppen opnieuw te coderen. Dit heeft het voordeel dat u toetscombinaties aan één toets kunt toewijzen. Ik heb bijvoorbeeld Alt + F4 toegewezen aan F7 met AutoHotkey en dan F7 toegewezen aan een knop in MyHarmony, zodat ik apps op mijn pc kan sluiten.
Hoe ik infrarood en Bluetooth voor het beste van beide werelden combineer
Beide methoden zijn redelijk, maar hebben hun gebreken. Infrarood is een beetje laggy, op zijn minst op mijn systeem, en Bluetooth - hoewel zeer responsief - kan mijn pc niet uit de slaapstand halen. Niet elke pc heeft een van deze of beide problemen, dus er is geen echte manier om het te weten totdat je het probeert.
Dus wat gebeurt er als deze problemen hun lelijke kop opheffen? Gebruik allebei! In mijn geval gebruik ik Infrarood om de pc te activeren en Bluetooth om het te bedienen - en dankzij de op activiteiten gebaseerde setup van Harmony voelt het heel natuurlijk.
Om dit te doen, moet je gewoon de stappen uitvoeren in beide secties hierboven om beide apparaten aan uw Harmony-account toe te voegen. Voeg uw IR-ontvanger toe als één apparaat en uw Bluetooth-pc als een tweede.
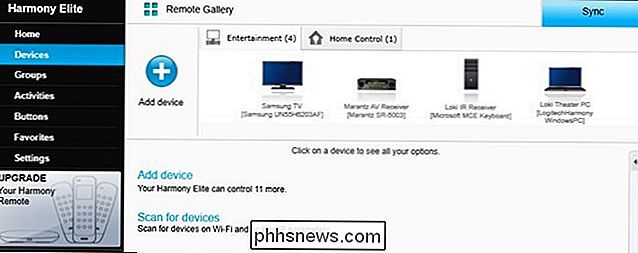
Maak vervolgens een activiteit met de naam "Watch TV" (of wat u maar wilt) die beide in de lijst met apparaten bevat:
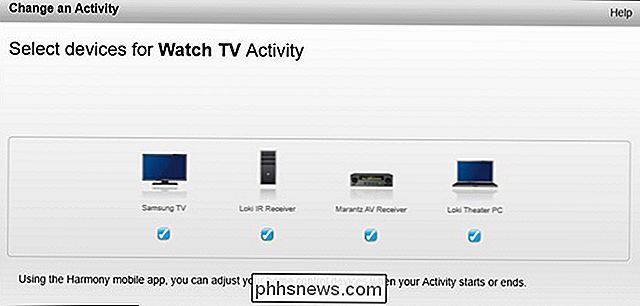
Op de vraag welke apparaat streamt media, kies uw Bluetooth-pc:
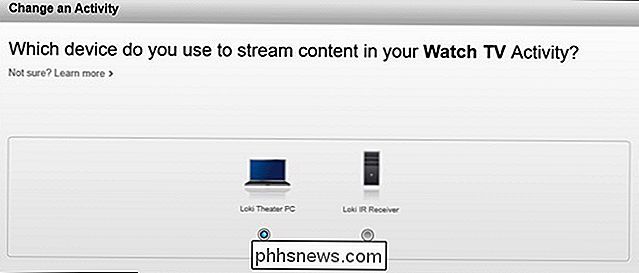
configureer de afstandsbedieningsknoppen voor de activiteit "Kijk tv" wanneer u klaar bent, in plaats van de IR-ontvanger.
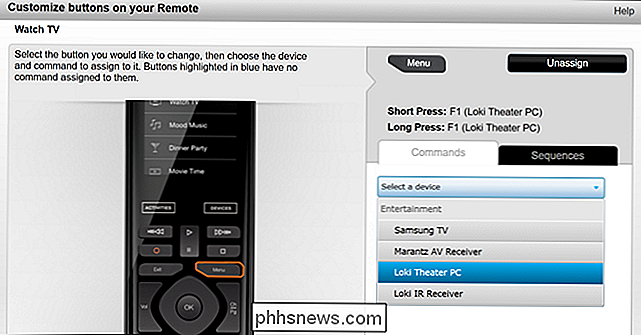
Zolang uw IR-ontvanger binnen is weergave van de Harmony Hub of een van zijn IR-blasters - ik heb zelfs een kanaal van de mijne geplakt op een van de IR-blasters achter mijn mediakast - dit zou prachtig moeten werken. Wanneer u de activiteit Tv kijken start, wordt uw pc ingeschakeld met behulp van de infraroodontvanger, maar al uw knoppen worden geprogrammeerd via de Bluetooth-ontvanger, waardoor vertraging of andere IR-problemen worden tenietgedaan.
De Bluetooth heeft nog een paar seconden vertraging voordat je het kunt gebruiken na het ontwaken van de pc, maar het is veel responsiever zodra het verbinding maakt. Het feit dat dit zelfs noodzakelijkerwijs behoorlijk logisch is, maakt deel uit van Logitech - het is gęnant dat Bluetooth zo beperkt is - maar voor nu doen deze oplossingen het probleem, wat uiteindelijk het belangrijkste is.

E-mailmeldingen inschakelen en uitschakelen in Windows 10
Windows 10 bevat verbeterde app-meldingen die kunnen worden weergegeven in het startmenu, in het actiecentrum en zelfs in een flyout boven de meldingsbalk . De Mail-app gebruikt het Windows-notificatiesysteem om u op de hoogte te stellen van nieuwe e-mails. Ten eerste moet u ervoor zorgen dat app-meldingen zijn ingeschakeld in Windows.

Verander uw laptop, netbook of desktop in een eBook Reader
Dus misschien zijn Amazon Kindles en iPads niet jouw ding? Als u echter uw laptop meeneemt naar school, werk of op reis en u wilt wat leestijd krijgen, kunt u uw laptop, netbook of desktop gemakkelijk omtoveren in een geweldige eBook-lezer. Het proces is heel eenvoudig en kan een leuke interface toevoegen aan uw leescollectie, in plaats van een map met PDF-bestanden en Adobe Reader



