Hoe ondersteboven video's te repareren
Ooit een video met uw smartphone opgenomen en vervolgens op uw computer afgespeeld en ontdekt dat de video ondersteboven of 90 graden uit is? Ik heb dat meerdere malen gehad en uiteindelijk moest ik de video's handmatig corrigeren met behulp van verschillende software van derden.
In dit bericht ga ik het hebben over twee gratis Windows-programma's die je kunt gebruiken voor het maken van video's ondersteboven: VLC Media Player en Windows Movie Maker. Het verschil tussen de twee is dat met de eerste, de wijziging tijdelijk is en direct in het programma wordt uitgevoerd. Met Windows Movie Maker kunt u de wijzigingen in het bestand permanent opslaan.
Als u alleen een video op uw computer wilt bekijken, is de tijdelijke oplossing waarschijnlijk de betere oplossing. Als u de video moet uploaden of met iemand anders wilt delen, moet u Movie Maker gebruiken om het probleem permanent op te lossen.
Daarnaast zal ik ook vermelden hoe u deze taak op een Mac en via een gratis online service kunt uitvoeren.
VLC Media Speler
Laten we beginnen met VLC, wat mijn favoriete mediaspeler is, niet alleen omdat het beschadigde videobestanden kan afspelen, maar ook omdat het vrijwel elke ingebouwd videocodec heeft. Als u een video in VLC wilt draaien, opent u eerst uw videobestand zodat het wordt afgespeeld.

Klik nu op Tools en dan op Effecten en filters .
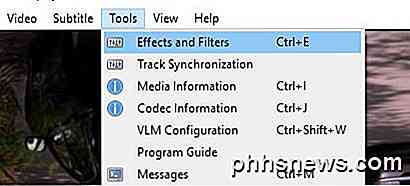
Klik in het dialoogvenster Aanpassingen en effecten op het tabblad Video-effect en klik vervolgens op het tabblad Geometrie .
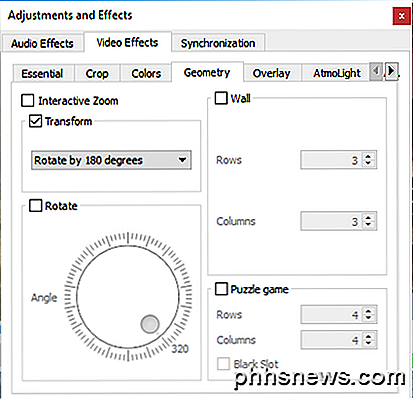
Hier kun je de richting van de video op twee manieren aanpassen. De eenvoudigste manier om de video om te draaien, is door het vakje Transform aan te vinken en vervolgens 180 graden te kiezen in het vervolgkeuzemenu. Zoals vermeld, zal dit het probleem alleen in VLC oplossen. Als u de video in een ander programma afspeelt, staat deze nog steeds ondersteboven.
Merk op dat u dit slechts één keer hoeft te doen in VLC. Als je de video sluit en vervolgens opnieuw speelt in VLC, onthoudt hij je instellingen en past deze toe op de video, zodat je het niet steeds opnieuw hoeft te doen.
U kunt ook de Rotate- knop controleren en de video vervolgens schuintrekken in elke gewenste hoek. Het is een beetje een vreemde optie, maar het bestaat!

Windows Movie Maker
Met Windows Movie Maker is het super eenvoudig om een video naar de juiste richting te draaien. Nadat je je clip hebt geladen, zie je links een voorbeeld en rechts de scènes.
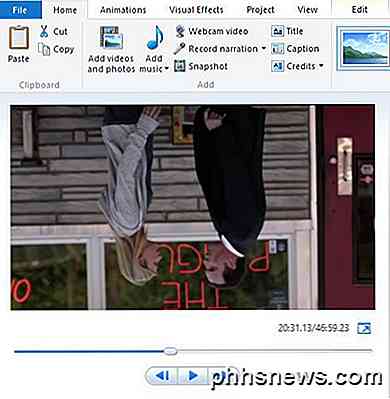
Ga je gang en klik op het tabblad Start en je ziet een optie Linksom draaien en Rechts draaien helemaal rechts van het lint.
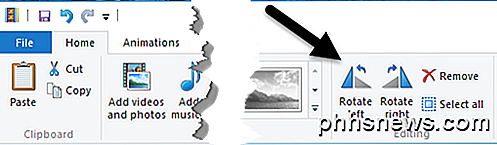
Om deze fix permanent op te slaan, moet je je filmbestand opslaan. Klik op Bestand en vervolgens op Film opslaan .
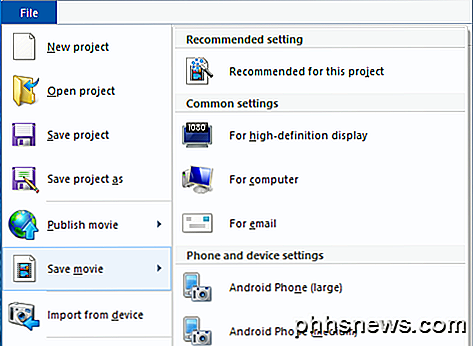
Windows Movie Maker heeft veel opties voor het opslaan van uw filmbestand, afhankelijk van het apparaat waarop u het wilt bekijken. Kies de optie die het beste aan uw behoeften voldoet. Lees ook mijn artikel over het branden van een video-dvd met Windows Movie Maker.
RotateMyVideo.net
Als je geen zin hebt om een programma op je computer te downloaden, kun je een gratis online tool proberen voor het draaien van video's. De enige die ik heb gebruikt is RotateMyVideo.net.
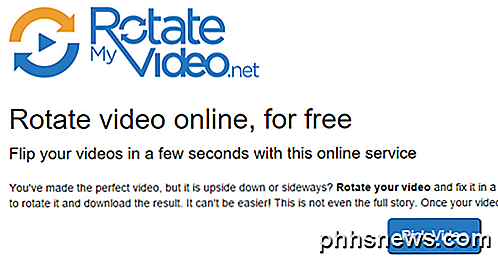
Klik op Kies video en kies vervolgens uw videobestand. Merk op dat de maximale bestandsgrootte voor deze service 250 MB is. Ook accepteert het niet elk type videobestand, alleen de populaire formaten zoals MP4 en AVI.
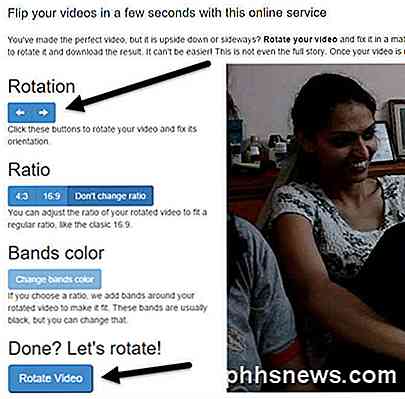
Nadat de video is geüpload, ziet u een voorbeeld ervan aan de rechterkant. Aan de linkerkant kunt u op de knoppen klikken om de rotatie, verhouding en kleurbanden te wijzigen. Als u klaar bent, klikt u op de knop Video roteren .
QuickTime-speler
Als u een Mac gebruikt en een video ondersteboven wilt repareren, moet u QuickTime Player gebruiken. Open het videobestand en klik vervolgens op het menu Bewerken .
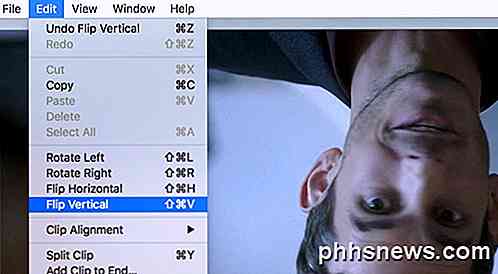
U ziet opties voor Naar links roteren, Naar rechts draaien, Horizontaal spiegelen en Verticaal omdraaien. Als u het bestand niet exporteert, zal de wijziging alleen tijdelijk plaatsvinden tijdens het afspelen van de video. Als je het wilt opslaan met QuickTime, ga je naar Bestand - Sluiten en klik je op de knop Opslaan als je wordt gevraagd of je de wijzigingen wilt opslaan.
Dat zijn de gemakkelijkste manieren om een video te draaien als u er een hebt die ondersteboven ligt. Als je vragen hebt, reageer dan gerust. Genieten!

DNS-cache-vergiftiging, ook wel bekend als DNS-spoofing, is een type aanval dat gebruikmaakt van beveiligingslekken in het DNS (Domain Name System) om internetverkeer af te leiden van legitieme servers en naar valse. Een van de redenen waarom DNS-vergiftiging zo gevaarlijk is, is omdat het zich kan verspreiden van DNS-server naar DNS-server.

Is het veilig om een laptop los te koppelen terwijl hij wordt gebruikt, sluit hem dan weer aan?
Met onze laptops kunnen we mobieler dan ooit zijn, maar altijd op zoek naar handige stopcontacten om laad ze op. Als u bezig bent met het opladen van een laptop en naar een ander stopcontact moet verhuizen terwijl het nog loopt, zal dit dan schade veroorzaken? De SuperUser Q & A-post van vandaag biedt het antwoord op de vraag van een nieuwsgierige lezer.



