Een vergeten wifi-wachtwoord herstellen in OS X

Als u het wifi-wachtwoord volledig bent vergeten, kunt u dit meestal gewoon lezen op de sticker op de router die door uw ISP - maar wat als dat niet de juiste is? Je kunt ook je wifi-wachtwoord herstellen van je Mac.
GERELATEERD: Toegang verkrijgen tot je router als je het wachtwoord vergeet
Je kunt natuurlijk ook de routerinterface doorlopen om alleen het wachtwoord te wijzigen , ervan uitgaande dat u uw routerwachtwoord ook niet bent vergeten. En als u Windows of Android gebruikt, kunt u daar ook gemakkelijk uw vergeten wachtwoord vinden.
Maar vandaag draait alles om OS X en u kunt eenvoudig uw draadloze wachtwoord herstellen van uw Mac.
De Wi-Fi herstellen Wachtwoord
Trek Spotlight aan met een snelle sneltoetscombinatie CMD + SPACE en typ vervolgens in Keychain om het hulpprogramma Keychain Access te starten. Blader naar Systeem en zoek vervolgens de naam van uw Wi-Fi-netwerk in de lijst.

Zodra u dat hebt gevonden, klikt u eenvoudig met de rechtermuisknop op het item in de lijst en selecteert u "Wachtwoord naar klembord kopiëren"
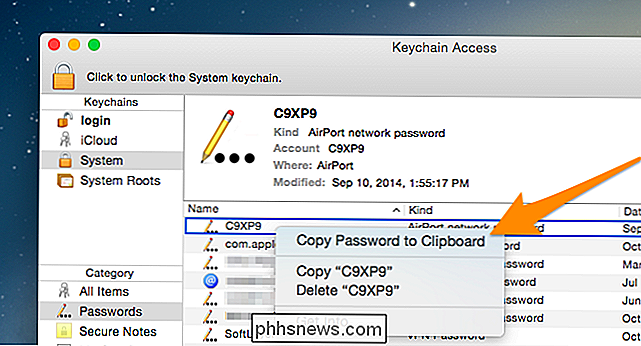
U wordt waarschijnlijk twee keer gevraagd om uw wachtwoord in te voeren en de tweede keer moet u ook uw gebruikersnaam typen (normaal gesproken uw volledige naam) en het wachtwoord.
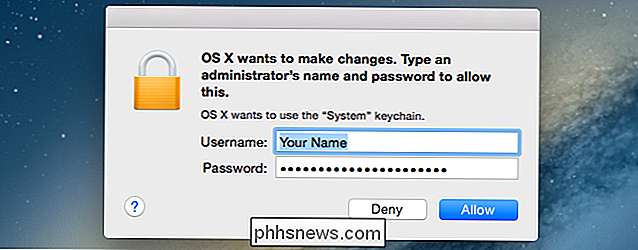
Zodra u dat hebt gedaan, zal het wachtwoord op je klembord staan en je kunt het in een ander venster plakken om het daadwerkelijk te zien.
Als je het wachtwoord wilde zien, misschien om het op een ander apparaat in te voeren, kun je dubbelklikken op het item in de lijst en vink het vakje Toon wachtwoord aan, dat u meerdere keren om een wachtwoord zal vragen.
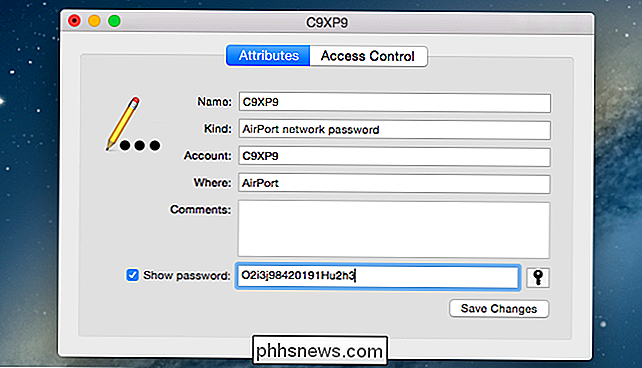
U kunt het wachtwoord eenvoudig in die tekst lezen.

Het kan uw computer niet schelen als u alles verliest: back-upup nu
Het probleem met het catastrofale gegevensverlies is dat het moeilijk is om u voor te stellen dat het gebeurt met u ... totdat het is. Je hebt waarschijnlijk je ogen op honderd artikelen gegooid, en dacht dat het goed zou komen, anders kom je er uiteindelijk wel uit. Voordat je ook hier verder gaat, geef me de kans om uit te leggen waarom je dit zou moeten doen, maak een back-up van je foto's, documenten en creatief werk precies op dit moment - en hoe om het op de juiste manier te doen Computers falen (vaak) Er zijn ons hele leven dwaze verhalen over computers verkocht.

Hoe Windows Verkenner Windows 10 eruit te laten zien Als Windows 7 Windows Verkenner
Er zijn veel veranderingen in Windows 10's Verkenner vergeleken met Windows 7's Windows Verkenner. Als u een upgrade naar Windows 10 hebt uitgevoerd en de wijzigingen niet bevallen, laten we u zien hoe u de Windows Explorer-versie van Windows 7 terug kunt krijgen. We gaan een gratis hulpprogramma genaamd OldNewExplorer om enkele van de wijzigingen uit te voeren, samen met het wijzigen van enkele ingebouwde Windows-instellingen en het aanpassen van het register.



