Uw Google-agenda synchroniseren met Outlook

Als u Google Agenda gebruikt maar ook Outlook gebruikt voor agenda-items, evenals e-mail en contacten, zoekt u mogelijk naar een manier om de twee te behouden agenda's gesynchroniseerd. Zoek niet verder. We laten u zien hoe u dit kunt doen met behulp van een gratis tool.
In dit artikel zullen we items in een Google Agenda synchroniseren met onze Outlook-agenda, zodat de Google Agenda de bron is en de Outlook-kalender het doelwit is. U kunt Outlook-agenda-items ook synchroniseren met uw Google Agenda.
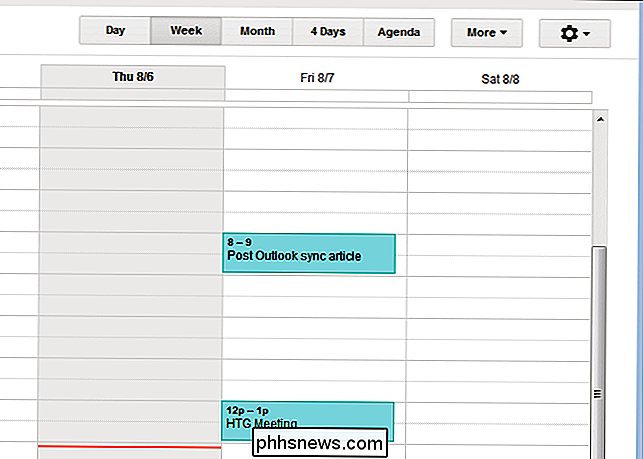
Ga om te beginnen naar de downloadpagina van "Outlook Google Agenda Sync" en download het bestand "ClickOnce Installer". Het is een ".application" installatiebestand, in plaats van een ".exe" of ".msi" installatiebestand. Het wordt echter op dezelfde manier uitgevoerd, dus dubbelklik op het bestand.
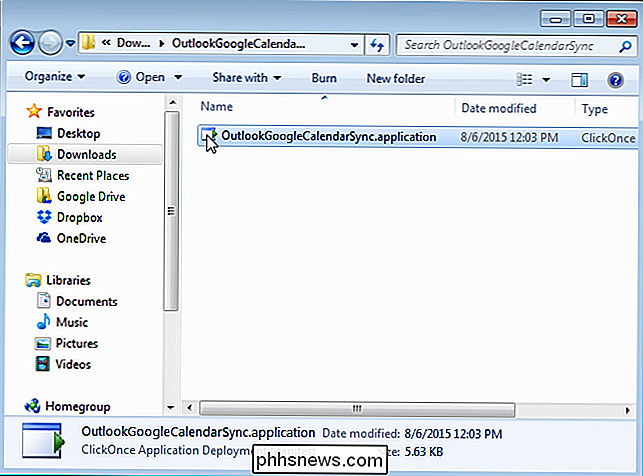
Klik in het dialoogvenster "Installatie installeren - Beveiligingswaarschuwing" op "Installeren".
OPMERKING: we hebben het geïnstalleerd en vastgesteld dat dit een veilige methode is. programma. We raden een onveilig programma niet aan.
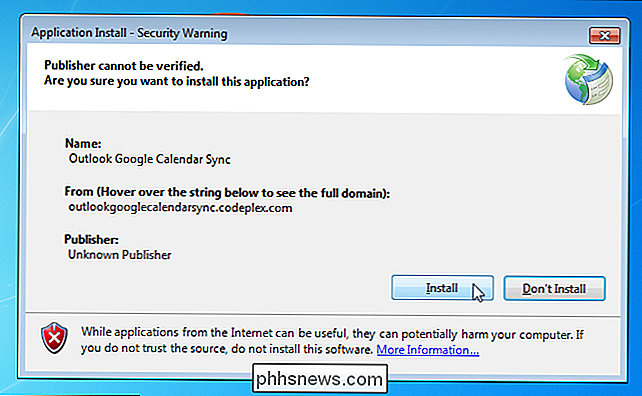
Er wordt een voortgangsdialoogvenster weergegeven terwijl de installatie vordert.
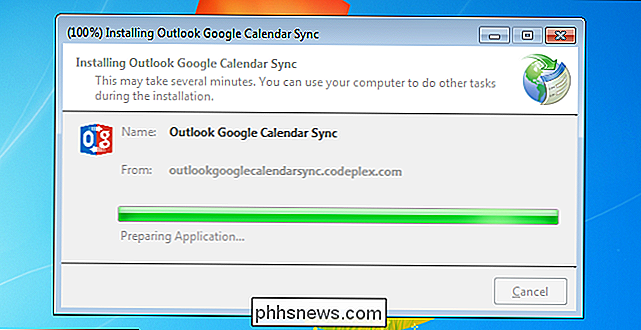
Het opstartscherm 'Outlook Google Agenda Sync' wordt kort weergegeven.
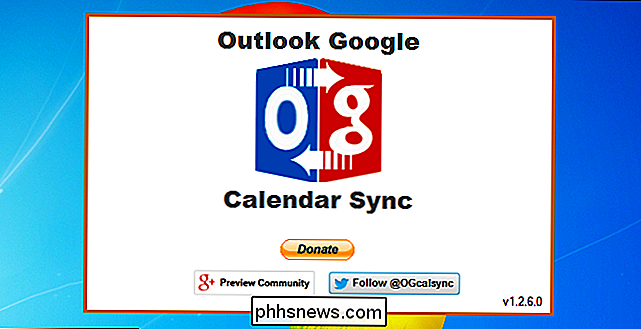
Een dialoogvenster 'Microsoft Outlook' geeft een waarschuwing weer dat een programma toegang probeert te krijgen tot e-mailadressen in Outlook. Schakel het selectievakje 'Toegang toestaan voor' in en selecteer een aantal minuten waarvoor u de tool 'Outlook Google Agenda Sync' toegang wilt geven tot uw gegevens in Outlook. Klik op "Toestaan".
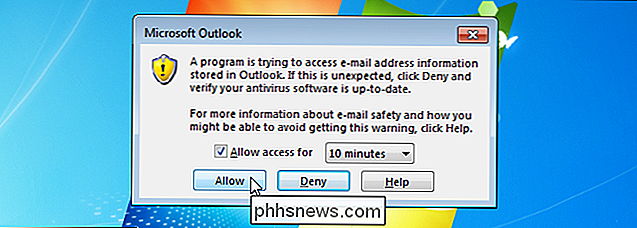
Het dialoogvenster "Outlook Google Agenda Sync" wordt weergegeven met het tabblad "Help" actief. We moeten agenda's kiezen, de synchronisatierichting instellen, enzovoort. Klik daarom op het tabblad 'Instellingen'.
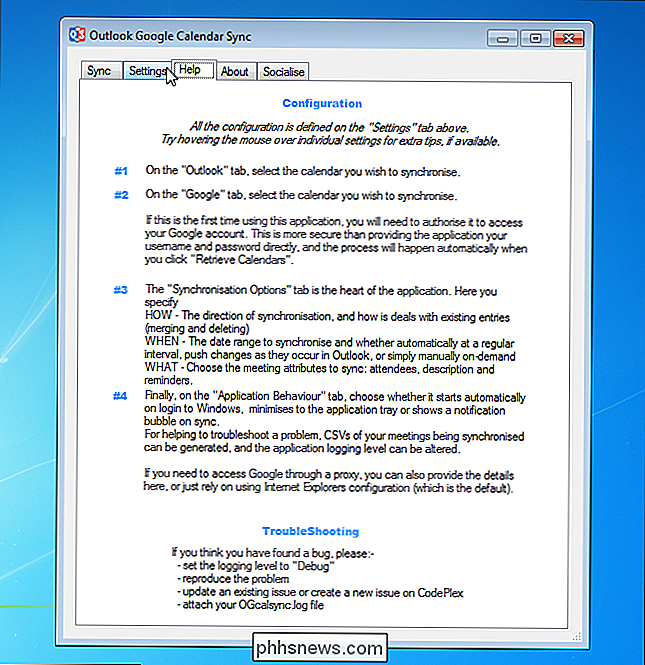
Eerst selecteren we de Outlook-agenda die we willen synchroniseren, of de bron. Selecteer op het subtabblad "Outlook" aan de linkerkant een kalender in de vervolgkeuzelijst "Kalender selecteren". Als u meerdere agenda's in uw standaardpostvak hebt staan, worden ze weergegeven in deze vervolgkeuzelijst.
OPMERKING: als u meer dan één mailbox in Outlook hebt, kunt u het keuzerondje "Alternatieve mailbox" selecteren en de mailbox selecteren die de agenda die u wilt synchroniseren in de vervolgkeuzelijst.
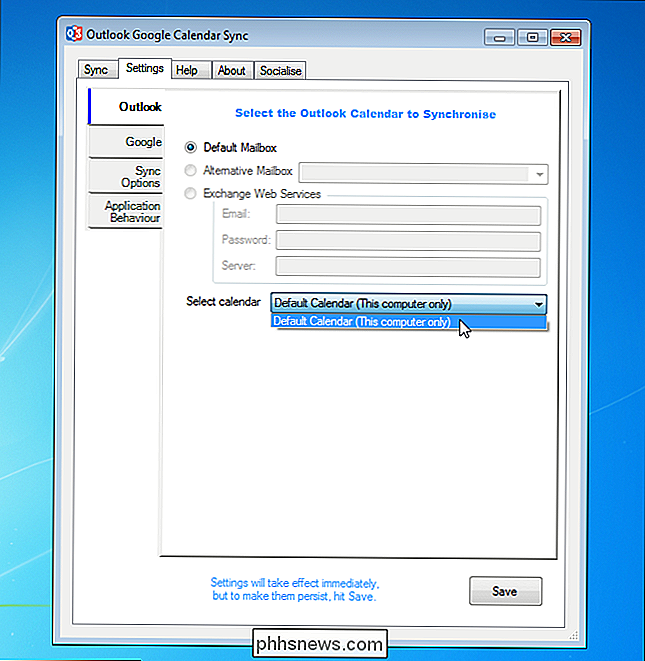
Nu selecteren we de Google-agenda die we willen synchroniseren, of het doel. Klik op het subtabblad 'Google' aan de linkerkant en klik op 'Kalenders ophalen'.
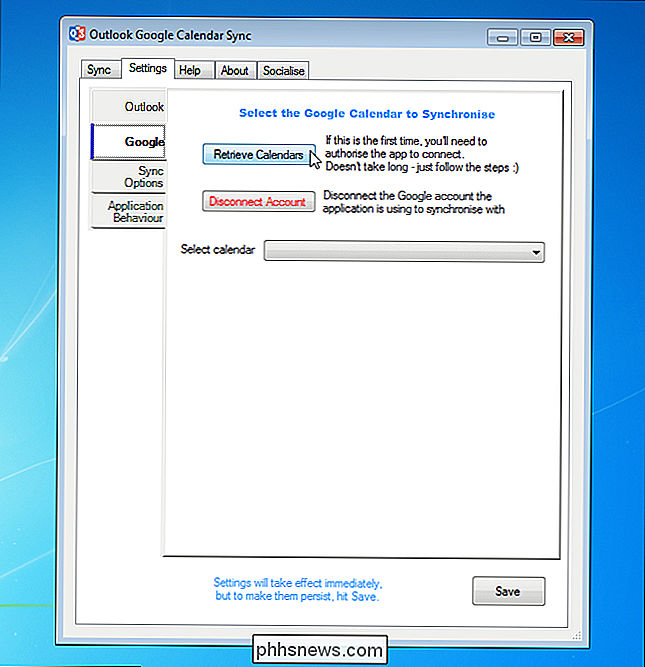
Als dit de eerste keer is dat u uw Google Agenda opent vanuit de tool 'Outlook Google Agenda Sync', wordt de volgende webpagina standaard geopend browser. Klik op "Accepteren".

Er verschijnt een webpagina met een code. Selecteer de code en kopieer deze.
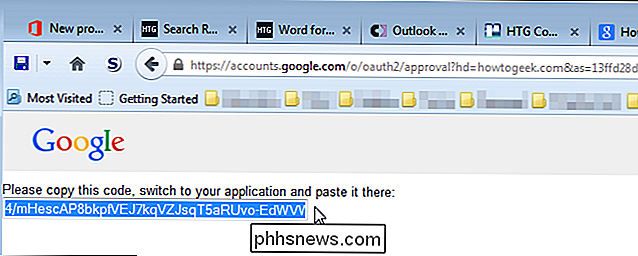
Terwijl u de tool 'Outlook Google Agenda Sync' verleende toegang tot uw Google-account, werd het dialoogvenster 'Google-toegang autoriseren' weergegeven. Maak dit dialoogvenster actief, plak de gekopieerde code in het invoervak "Autorisatiecode" en klik op "OK".
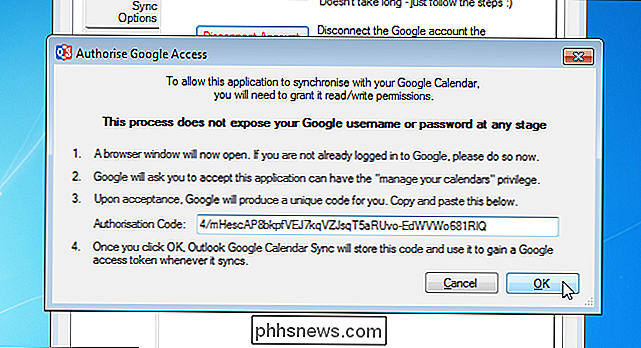
U keert terug naar het subtabblad "Google" op het tabblad "Instellingen" van de "Outlook Google Calendar Sync " dialoog venster. Alle agenda's die aan uw Google-account zijn gekoppeld, worden weergegeven in de vervolgkeuzelijst 'Kalender selecteren'. Selecteer de agenda die u wilt synchroniseren in de lijst.
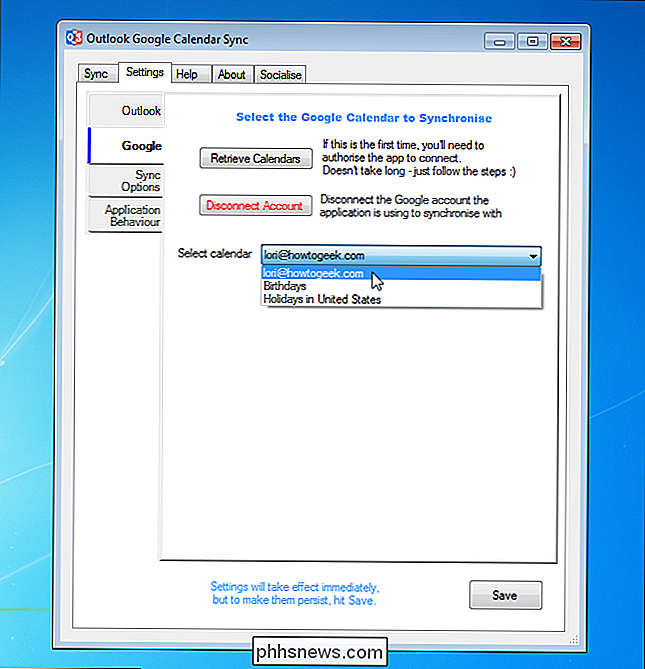
Klik op het subtabblad "Synchronisatieopties" aan de linkerkant. Selecteer in het gedeelte "Hoe" de richting die u wilt synchroniseren in de vervolgkeuzelijst "Richting". U kunt uw Outlook-agenda-items synchroniseren met uw Google Agenda ("Outlook → Google") of uw Google Agenda-items met uw Outlook-agenda ("Outlook ← Google"). Voor dit voorbeeld hebben we "Outlook ← Google" geselecteerd.
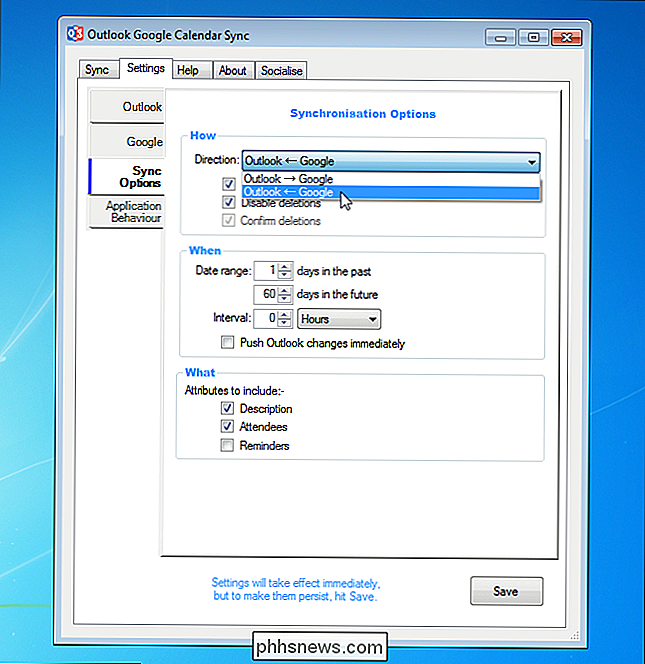
Standaard zijn het selectievakje "Samenvoegen met bestaande items" en het selectievakje "Verwijderingen uitschakelen" geselecteerd. Met het selectievakje "Samenvoegen met bestaande items" kunt u bestaande items samenvoegen wanneer er items op dezelfde datum en tegelijkertijd in beide agenda's staan. Als het selectievakje 'Verwijderingen uitschakelen' is ingeschakeld, worden vermeldingen die in de bronagenda zijn verwijderd, niet uit de doelkalender verwijderd.
Geef in het gedeelte 'Wanneer' het datumbereik op door het aantal 'dagen in' te selecteren. het verleden "en het aantal" dagen in de toekomst ". U kunt een synchronisatie automatisch uitvoeren met specifieke intervallen, door een waarde in te voeren in het invoervak "Interval" (of door de pijltoetsen op het pijltje te gebruiken om een waarde te selecteren) en een tijdseenheid te selecteren in de vervolgkeuzelijst. Als u synchroniseert van Outlook naar Google Agenda, kunt u ervoor kiezen om alle wijzigingen in uw Outlook-agenda onmiddellijk te synchroniseren door het selectievakje 'Push Outlook wijzigingen onmiddellijk' in te schakelen.
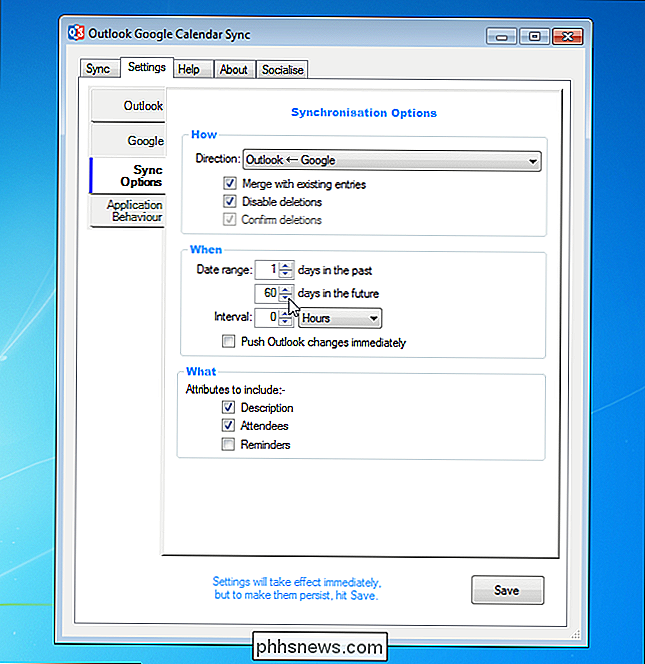
Geef in het gedeelte 'Wat' aan welke elementen van de agenda-items u wilt synchroniseren door de juiste selectievakjes in te schakelen.

Als u wilt wijzigen hoe het hulpprogramma 'Outlook Google Agenda Sync' zich gedraagt, klikt u op het tabblad 'Toepassingsgedrag'.
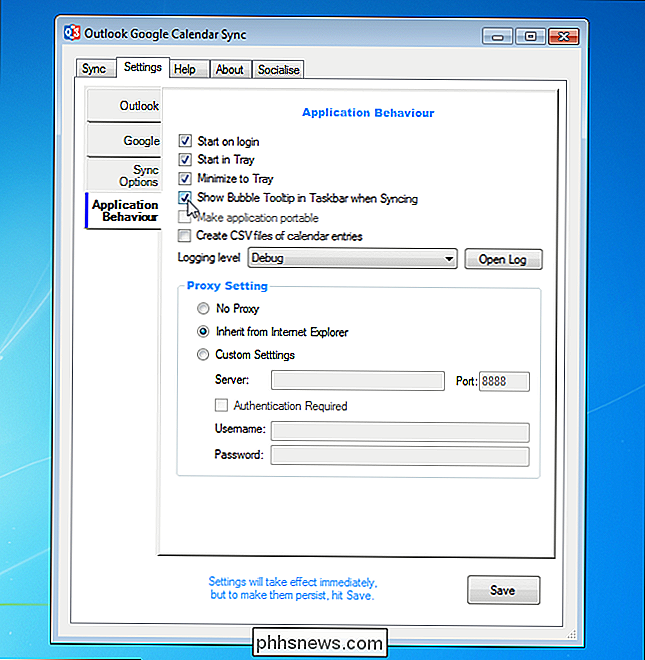
De wijzigingen die u hebt aangebracht, worden onmiddellijk van kracht. Als u de instellingen wilt opslaan voor de volgende keer dat er een synchronisatie plaatsvindt, klikt u op 'Opslaan'.
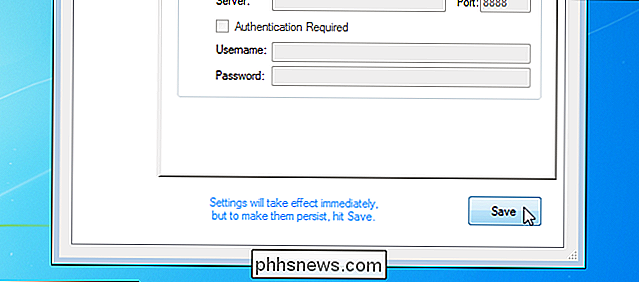
Nu we de instellingen hebben opgegeven, zullen we de kalenders synchroniseren. Klik hiertoe op het tabblad "Synchroniseren".
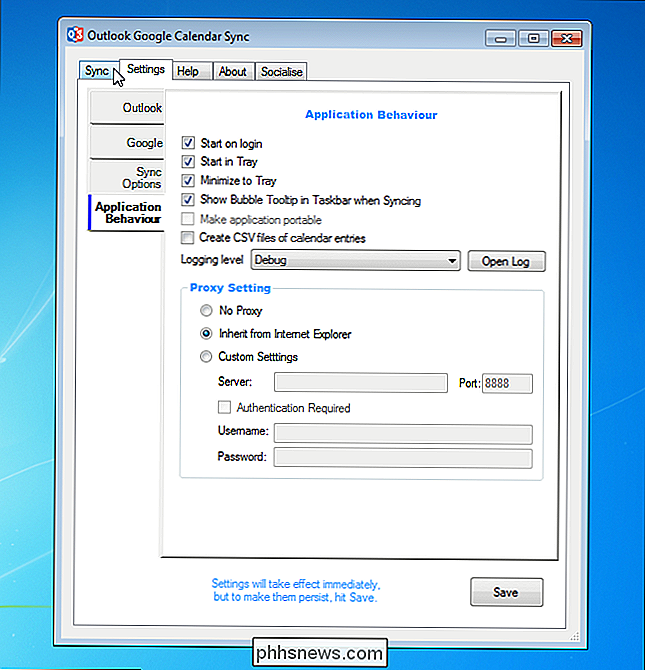
Klik op "Synchronisatie starten" onderaan in het dialoogvenster.
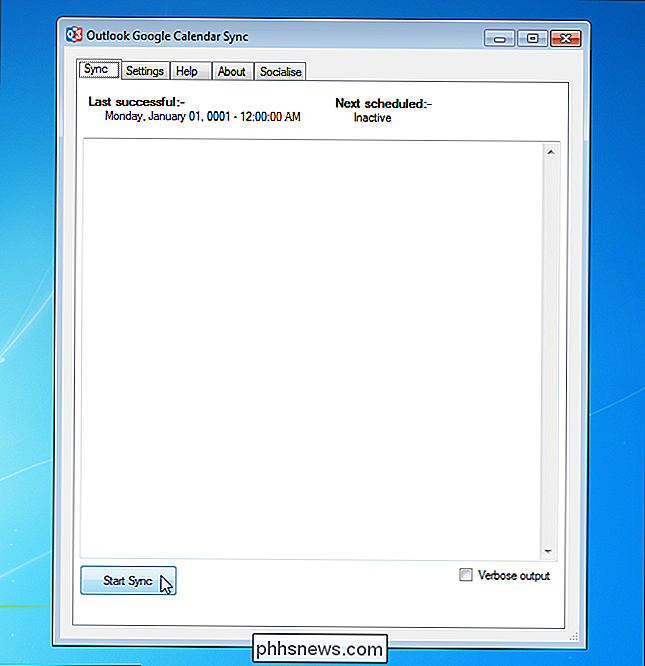
De synchronisatievoortgang wordt weergegeven in het tekstvak en het bericht "Synchroniseren voltooid met succes!" Wordt weergegeven wanneer de synchronisatie is voltooid.
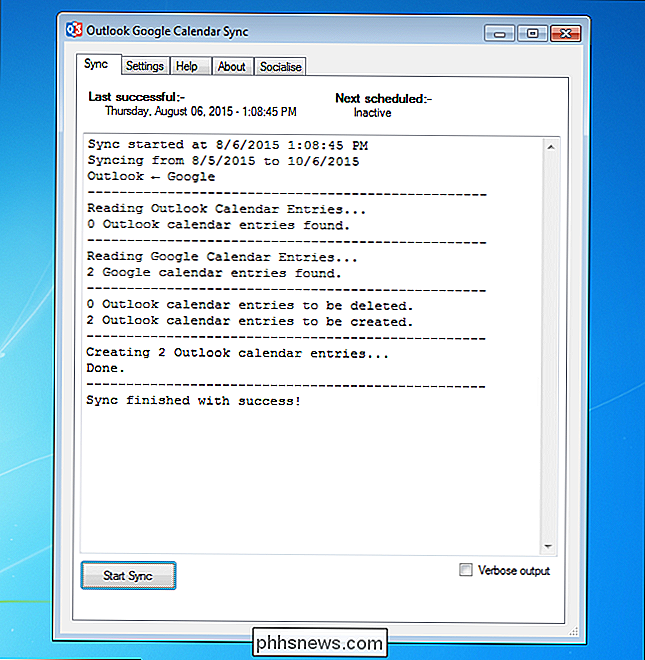
Wanneer de synchronisatie is voltooid, verschijnt er ook een ballon op de meldingsbalk.
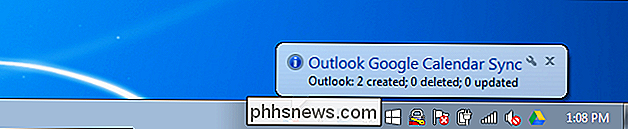
Klik op de knop "X" in de rechterbovenhoek om het dialoogvenster "Outlook Google Agenda Sync" te sluiten. .
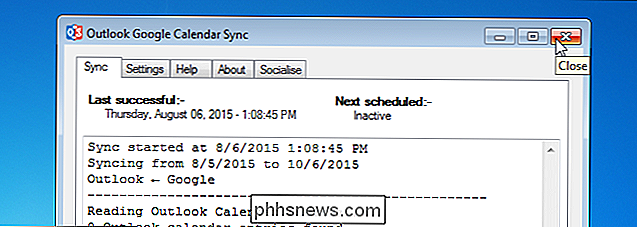
Agenda-items uit uw Google-agenda worden nu weergegeven in uw Outlook-agenda.
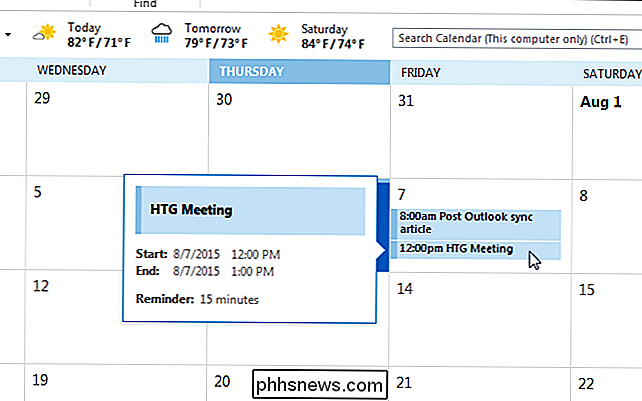
Momenteel is tweerichtingssynchronisatie niet beschikbaar, maar de ontwikkeling van deze functie is begonnen.
U kunt ook een draagbare versie van de agenda gebruiken. "Outlook Google Calendar Sync" tool. Download hiervoor het "Portable ZIP" -bestand in plaats van het "ClickOnce Installer".

De e-mail-app van uw Mac stoppen met het verspillen van gigabytes aan ruimte
Gebruikt u de Apple Mail-app op uw Mac? Dan verlies je gigabytes aan ruimte die je beter zou kunnen gebruiken! De e-mailapp wil alle e-mails en bijlagen die u ooit offline hebt ontvangen, cachen. Dit kan tientallen gigabytes aan ruimte in beslag nemen als u veel e-mails hebt. Op een Mac met een grote harde schijf is dit geen probleem.

Stomme geektricks: afbeeldingen en foto's omzetten in geluidsbestanden
Het heeft misschien geen zin ... het moet een stomme nerdtruc zijn! Hier ziet u hoe u sommige van uw afbeeldingen kunt converteren naar geluidsbestanden en kunt horen wat uw foto's u stiekem vertellen. Misschien bent u een componist van elektronische muziek die op zoek is naar een nieuwe bron van voorbeelden.



