Automatisch Android-automatisch starten met NFC

Android Auto is onlangs op weg gegaan naar telefoons, waardoor een $ 1000 + head-unit niet meer nodig is voor zijn wegenvriendelijke functies. En terwijl u Auto kunt instellen om automatisch te starten wanneer een specifiek Bluetooth-apparaat (zoals uw auto) is aangesloten, hoe zit het dan met degenen die mogelijk geen Bluetooth-autoradio hebben? NFC is het antwoord.
GERELATEERD: Wat is Android Auto en is het beter dan alleen een telefoon in de auto te gebruiken?
NFC- of Near Field Communication - is een eenvoudige maar relatief moderne technologie waarmee telefoons draadloos kunnen communiceren met slechts één tik. Twee telefoons met NFC kunnen op deze manier gegevens naar elkaar verzenden, maar het wordt vaker gebruikt met "tags" van NFC: kleine programmeerbare chips die het ongelooflijk eenvoudig maken om gegevens te delen of activiteiten te starten. NFC wordt ook gebruikt voor Android Pay (en Apple Pay voor iOS-gebruikers). NFC-chips zijn ongelooflijk goedkoop, met bundels van 10-12 meestal voor ongeveer $ 8 tot $ 10. Dat is veel bruikbaarheid voor niet veel geld. Een heel cool en toch heel eenvoudig ding dat je kunt doen om je leven gemakkelijker te maken, is Android Auto schrijven naar een NFC-tag - een NFC-sleutelhanger zou daar geweldig voor zijn- zodat je het meteen kunt starten zodra je in de auto stapt. Als je een dock hebt voor je telefoon, kun je deze gegevens zelfs naar een tag schrijven en aan het dock plakken - op deze manier, zodra je je telefoon in het dock laat vallen,
boom : Auto verschijnt op het scherm.Nadat u uw tags in de hand hebt, moet u een app installeren die naar de tag kan schrijven. We gebruiken NFC Tools voor deze zelfstudie, omdat deze gemakkelijk te gebruiken en volledig is.
Met de app geïnstalleerd, start u hem en start hem. Een tutorial met uitleg over NFC begint - als je nieuwsgierig bent naar NFC, lees het dan. Het is nuttig! Na de zelfstudie moet je je tag wissen. Tik op het tabblad "Overige" in NFC Tools en tik vervolgens op de optie "Erase Tag".
Hier zal een label worden gezocht - wrijf de tag gewoon rond op de achterkant van je telefoon tot het een soort van hoorbare melding geeft . De NFC-chip bevindt zich op verschillende plaatsen op verschillende telefoons, dus u moet er misschien een beetje mee spelen voordat u de uwe vindt. Nadat de tag is gewist, geeft de app een melding.
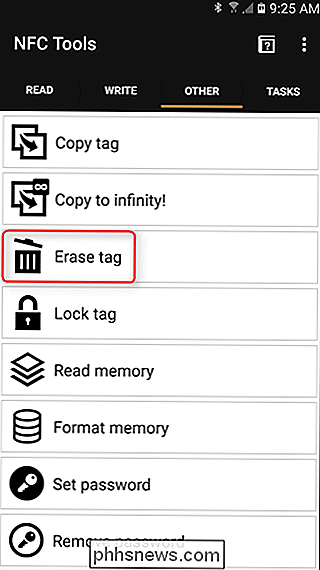
Nu de tag schoon is en gereed voor gegevens, gaat u naar het tabblad 'Schrijven'. Hier kunt u alles instellen om Android Auto aan de tag toe te voegen. Tik op de knop 'Record toevoegen' om aan de slag te gaan. Er zijn hier een hoop verschillende opties (alle dingen die je kunt doen met NFC!), Maar je bent op zoek naar een in het bijzonder: toepassing. Zoek die optie (deze staat dichter bij de onderkant van de lijst) en tik erop.
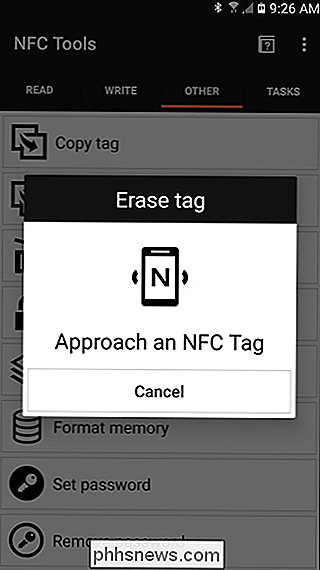
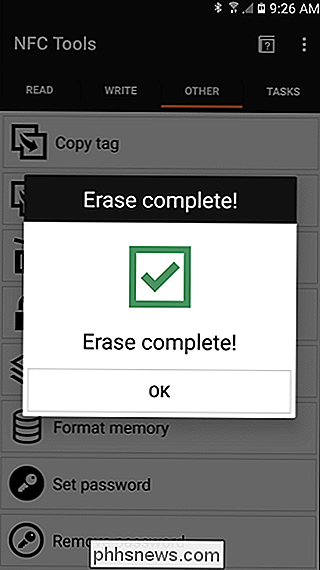
In het volgende scherm wordt u gevraagd om "Voer uw pakketnaam in", maar ik kan me niet voorstellen dat de meeste gebruikers precies weten wat ze zijn. opnieuw zoeken, tik in plaats daarvan op het pictogram naast het tekstvak. Hiermee wordt een lijst met alle geïnstalleerde applicaties geopend. Zoek Android Auto en tik erop.
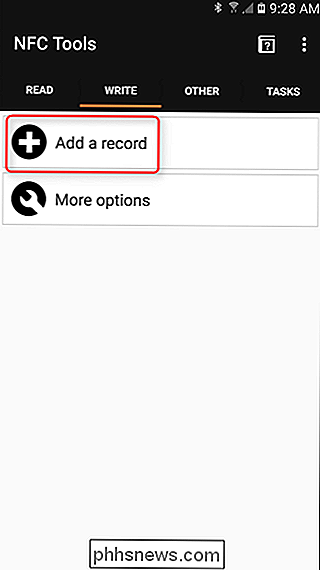
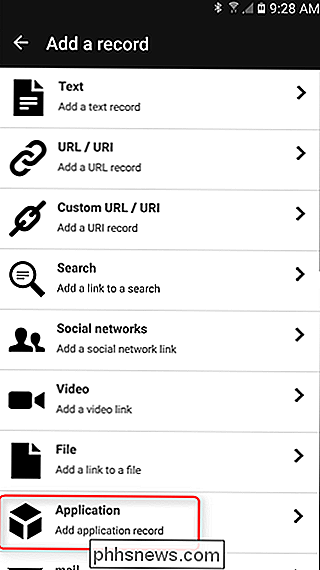
Tik onder Auto geselecteerd op de knop 'OK' onderaan.
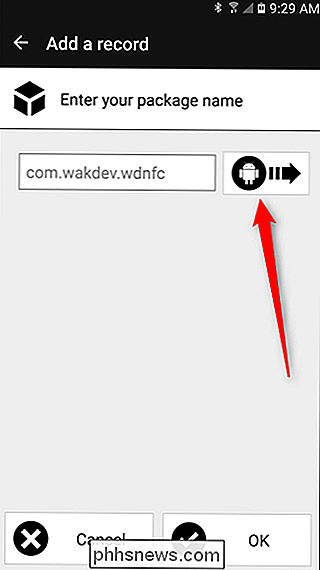
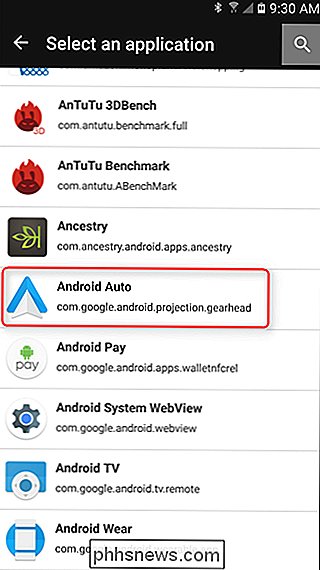
Nu kunt u
kunt hier meer functies toevoegen als u dat wilt. U kunt bijvoorbeeld de tag automatisch wifi uitschakelen en Bluetooth inschakelen naast het starten van Android Auto. Tik gewoon op de knop 'Een record toevoegen' om meer functionaliteit toe te voegen. In het belang van deze zelfstudie gaan we echter door met het starten van Auto. Tik met alles ingesteld en klaar voor gebruik op de knop "Schrijven". Hetzelfde dialoogvenster van vroeger (toen u de tag wist) verschijnt. Tik nogmaals op het label op de telefoon. Nogmaals, een melding verschijnt als het klaar is met schrijven - dit duurt slechts een fractie van een seconde.
Dat is het! Nu hoef je alleen maar op je telefoon op de tag te tikken (uiteraard is het display ingeschakeld) en Android Auto wordt meteen gestart. Handig!
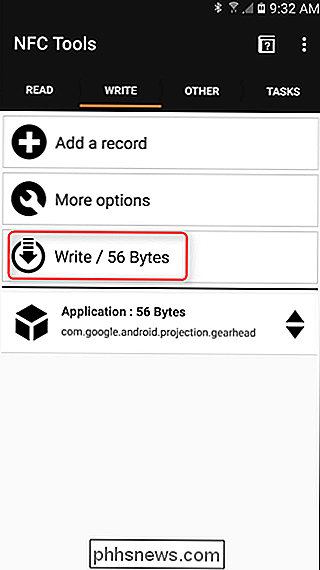
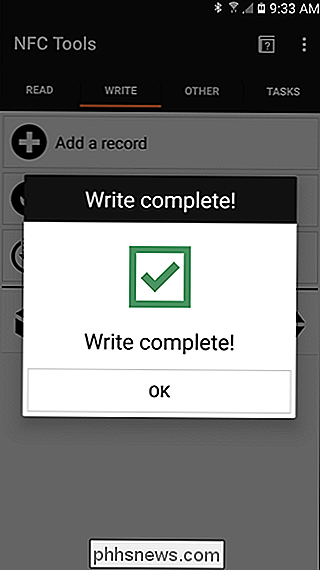

Webvideo's, muziek, documenten en meer insluiten in OneNote
OneNote is op het eerste gezicht eenvoudig: het is een plek om notities te schrijven en artikelen van internet te knippen voor toekomstig gebruik. Het is een organisatorische tool en een goede. Maar in tegenstelling tot andere Office-producten biedt Microsoft OneNote gratis aan en voegt voortdurend nieuwe updates toe.

Aanmelden bij een Windows-bureaublad zonder een toetsenbord
Heeft u ooit een toetsenbord laten vallen of weigert uw computer de invoer ervan te accepteren? Het is vooral frustrerend als dit gebeurt terwijl de computer is uitgeschakeld, omdat je je wachtwoord niet kunt invoeren om toegang te krijgen tot Windows. Gelukkig heeft Microsoft een manier toegevoegd om toegang tot uw gegevens te krijgen (en hopelijk uw probleem op te lossen) met slechts een muis of een aanraakscherm.



