Hoe u kunt voorkomen dat Windows specifieke stuurprogramma's automatisch

Windows, vooral Windows 10, heeft de slechte gewoonte om nieuwe updates voor hardwarestuurprogramma's te installeren, of u deze nu wilt of niet. U kunt groot worden en eenvoudig voorkomen dat Windows helemaal updates downloadt, of u hebt misschien geluk met het blokkeren of verbergen van updates. Maar als u de Pro- of Enterprise-versie van Windows hebt, kunt u uw acties een beetje beter afstemmen met de Groepsbeleid-editor om de installatie of het bijwerken van specifieke apparaten te voorkomen.
En natuurlijk hebben we een voorbehoud voor u off the bat: door een beleid in te stellen om updates voor een apparaat uit te schakelen, worden zowel automatische als handmatige updates van stuurprogramma's voor dat apparaat voorkomen. Dus als u het stuurprogramma zelf wilt bijwerken, moet u het beleid uitschakelen dat u gaat configureren, het apparaat bijwerken en het beleid vervolgens opnieuw instellen. Dat gezegd hebbende, met een kleine voorbereiding om het gedoe te minimaliseren, denken we dat u het de moeite waard zult vinden. Er zijn eigenlijk twee stappen in dit proces. Eerst gaan we Apparaatbeheer gebruiken om de hardware-id's voor het apparaat in kwestie te vinden en vervolgens gebruiken we de Groepsbeleid-editor om de installatie of update van het apparaat dat met die ID's overeenkomt te blokkeren. Voordat u aan de slag gaat, moet u ervoor zorgen dat het apparaat de gewenste driverversie heeft geïnstalleerd en dat alles naar behoren werkt.
Stap één: Zoek de hardware-ID's voor het apparaat in Apparaatbeheer
De eerste stap is het vinden van de hardware-ID's van het apparaat waarvoor u updates wilt blokkeren. En daarvoor gebruiken we Apparaatbeheer. Druk op Start, typ "apparaatbeheer" en druk vervolgens op Enter of klik op het item "Apparaatbeheer".
Zoek in Apparaatbeheer naar het apparaat waarvoor u updates wilt blokkeren. Klik met de rechtermuisknop op het apparaat en kies 'Eigenschappen' in het snelmenu.
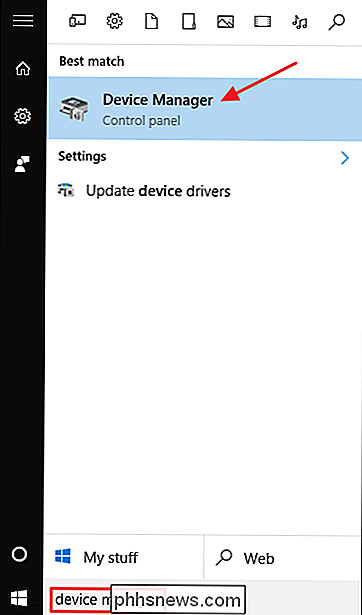
Klik in het eigenschappenvenster van het apparaat op het tabblad 'Details'.
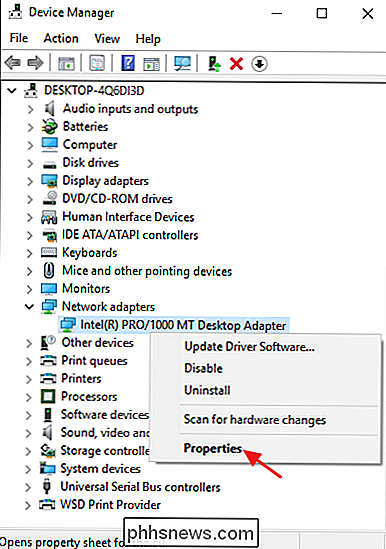
Kies in het vervolgkeuzemenu 'Eigenschappen' de optie 'Hardware-id's' om de ID's weergeven die aan het apparaat zijn gekoppeld.
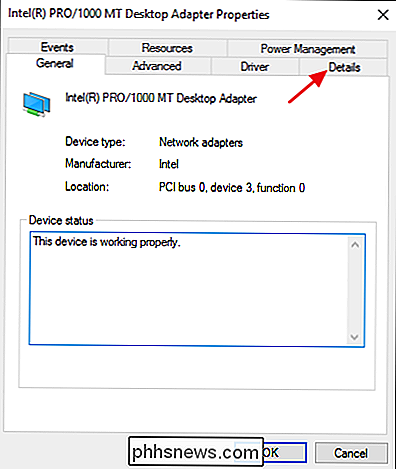
Nu hoeft u alleen die ID's te pakken, zodat u ze kunt openen wanneer u het beleid in de volgende stap configureert. De eenvoudigste manier is om ze naar een tekstbestand te kopiëren. Klik gewoon op de bovenste ID, klik met de Shift-klik op de onderste ID om ze allemaal te selecteren en druk op Ctrl + C om de tekst te kopiëren. Start Kladblok (of wat u ook gebruikt om tekst op te slaan) en druk op Ctrl + V om de waarden te plakken. En als u ID's verzamelt voor meerdere apparaten, plaatst u ze in verschillende secties en labelt u ze zodat u kunt zien welke ID's bij welk apparaat horen. Sla het tekstbestand op zodat u het later kunt openen.
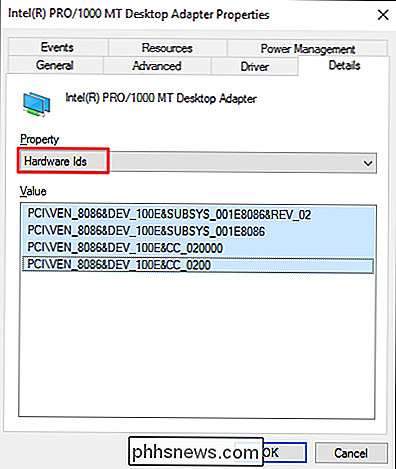
Stap twee: Voorkom installatie en bijwerking van het apparaat in Groepsbeleid-editor
Nu u de juiste hardware-id's bij de hand hebt, gebruikt u Groepsbeleid-editor om de wijzigingen aan te brengen. Merk nogmaals op dat u een Windows Pro- of Enterprise-editie moet gebruiken. De Windows Home-editie heeft geen groepsbeleid-editor.
GERELATEERD:
Groepsbeleid-editor gebruiken om uw pc te tweaken Wees gewaarschuwd dat groepsbeleid een vrij krachtig hulpmiddel is, dus als u het nog nooit eerder hebt gebruikt , het is de moeite waard om wat tijd te nemen om te leren wat het kan doen. En als je deel uitmaakt van een bedrijfsnetwerk, doe dan iedereen een plezier en vraag het eerst aan je beheerder. Als uw werkcomputer deel uitmaakt van een domein, is het ook waarschijnlijk dat dit deel uitmaakt van een domeingroepbeleid dat het lokale groepsbeleid in de plaats treedt.
Meld u eerst aan met een beheerdersaccount en open de Groepsbeleid-editor door erop te slaan Start, typ "gpedit.msc" en druk vervolgens op Enter.
Ga in het venster Groepsbeleid in het linkerdeelvenster naar Computerconfiguratie> Beheersjablonen> Systeem> Apparaatinstallatie> Beperkingen apparaatinstallatie. Zoek aan de rechterkant het item 'Voorkomen dat apparaten worden geïnstalleerd die overeenkomen met elk van deze apparaten-id's' en dubbelklik erop.
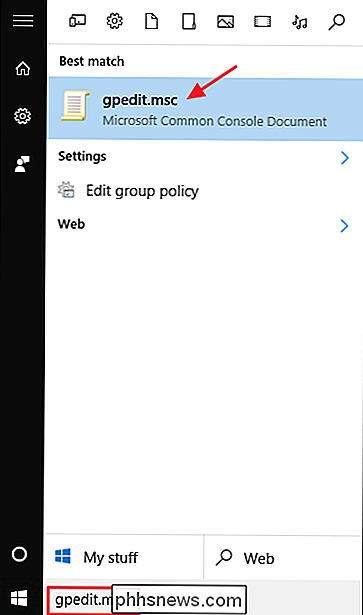
Selecteer de optie 'Ingeschakeld' in het beleidsvenster en klik vervolgens op de knop 'Weergeven'.
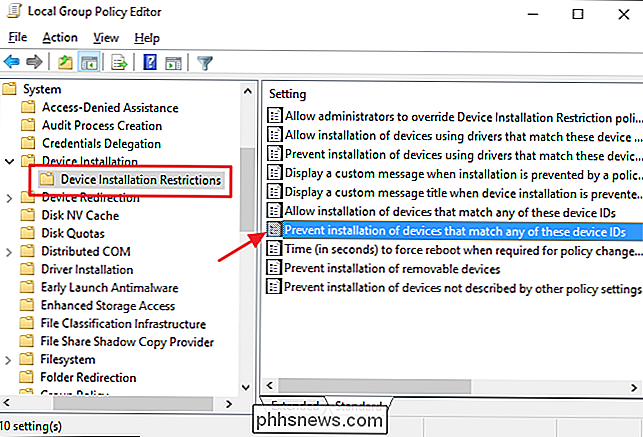
In het venster Inhoud tonen voegt u de hardware-ID's voor het apparaat toe. U moet ze één voor één toevoegen, dus kopieer elke ID uit het tekstbestand dat u eerder hebt gemaakt en plak het in de volgende beschikbare regel in de kolom 'Waarde'. Als u klaar bent met het toevoegen van alle hardware-id's, klikt u op OK. Houd er rekening mee dat als u updates voor meer dan één apparaat blokkeert, u gewoon hardware-ID's voor alle apparaten aan dit venster kunt toevoegen totdat u klaar bent.
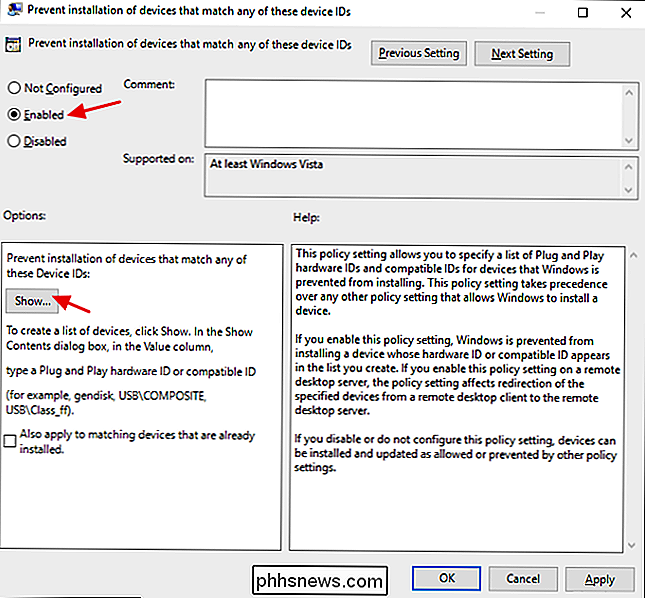
Klik op de beleidspagina op OK om de beleidswijziging toe te passen en vervolgens kunt u de Groepsbeleid-editor afsluiten. De enige manier om de nieuwe instellingen echt te testen, is door te proberen een bijgewerkt stuurprogramma te installeren of te wachten tot Windows Update het probeert. U moet een foutmelding krijgen wanneer een nieuwe installatie van het stuurprogramma wordt geprobeerd.
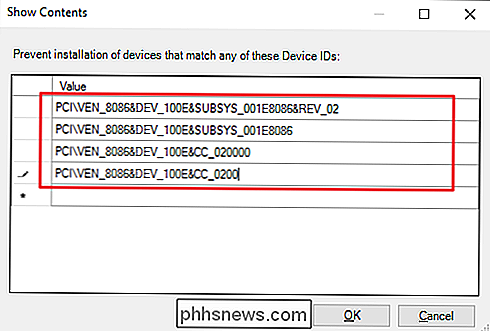
Aangezien het apparaat nog steeds is geregistreerd, kan Windows Update nieuwe stuurprogramma-updates voor het apparaat downloaden. Het kan ze gewoon niet installeren, maar meldt een installatiefout in het Windows Update-venster. Dit zal niet verhinderen dat andere updates met succes worden geïnstalleerd en u kunt die specifieke update altijd verbergen als u hem helemaal niet in Windows Update ziet.
Als u van gedachte verandert en updates wilt toestaan dat apparaat opnieuw, kunt u teruggaan naar de Groepsbeleid-editor en het beleid uitschakelen. U zult dit moeten doen, zelfs als u alleen een eenmalige handmatige update van de stuurprogramma's wilt toestaan.
Er is echter een groot voorbehoud. Als u het beleid uitschakelt (of instelt op "Niet geconfigureerd"), worden alle hardware-id's die u aan het beleid hebt toegevoegd, verwijderd. Als u het beleid opnieuw wilt inschakelen, moet u alle hardware-ID's opnieuw invoeren. Dit is vooral belangrijk om op te merken als u hardware-id's hebt voor meerdere apparaten die u hebt ingevoerd. Als u updates voor slechts één apparaat opnieuw wilt inschakelen, kunt u het beleid beter gebruiken en die specifieke hardware-ID's verwijderen. Daarom is het belangrijk om dat tekstbestand op te slaan.
En dat is alles. Het is geen perfecte oplossing, maar als u Groepsbeleid gebruikt om het bijwerken van specifieke apparaten uit te schakelen, heeft u in ieder geval iets meer controle dan wanneer u helemaal updates moet uitschakelen.

Hier is een korte handleiding voor degenen die hulp nodig hebben bij het gebruik van de functie VERT.ZOEKEN in Excel. VLOOKUP is een zeer nuttige functie om eenvoudig door een of meer kolommen in grote werkbladen te zoeken om gerelateerde gegevens te vinden. U kunt HLOOKUP gebruiken om hetzelfde te doen voor een of meer gegevensrijen

Hoe u erachter kunt komen welke apps opslag op uw Apple gebruiken Kijk
Uw Apple Watch heeft in totaal 8 GB aan opslagruimte, met ongeveer 5,6 GB bruikbare ruimte voor apps, muziek en foto's. Als u de kamer bijna opraakt, kunt u eenvoudig controleren welke apps de meeste ruimte innemen. Controleer of het startscherm van uw telefoon actief is en controleer de app "Watch" om het gebruik van de opslagruimte te controleren.



