De kleur van uw tintverlichting wijzigen op basis van het weer Buiten

Voordat u de deur uitloopt, is het handig om te weten of u een jas nodig heeft of dat u deze kunt overslaan . Om u een snelle indicator te geven, kunt u een van uw Hue-lampen instellen om van kleur te veranderen wanneer het buiten te warm of te koud is. U kunt het als volgt instellen:
GERELATEERD: Uw favoriete apps automatiseren met IFTTT
Hiervoor gebruiken we een service met de naam IFTTT (If This Then That). Als u IFTTT nog niet eerder hebt gebruikt, raadpleegt u onze gids over hoe u aan de slag kunt gaan met informatie over het maken van een account en het verbinden van apps. Kom dan hier terug om het benodigde recept te maken.
Om dit te doen, moet u de Philips Hue- en Weather Underground-kanalen inschakelen in IFTTT. Je hebt ook een Hue-licht nodig dat de kleuren kan veranderen. Sommige andere slimme lampen zoals LIFX kunnen ook van kleur veranderen, maar we zullen demonstreren met Philips Hue. Voor uw gemak hebben we hier een voorbeeldapplet gemaakt met Philips Hue-lampen, of u kunt de onderstaande stappen volgen om het voor uzelf te maken.
Ga aan de slag, ga naar de startpagina van IFTTT en log in. Klik vervolgens op uw profielfoto.
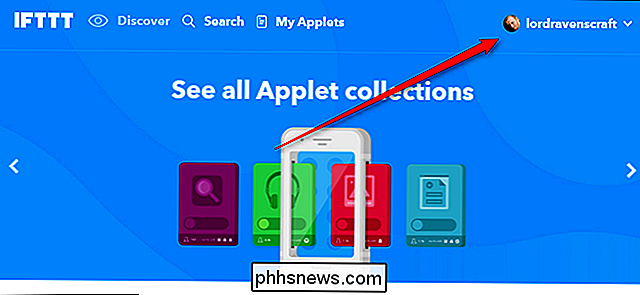
Klik vervolgens op "Nieuwe applet".
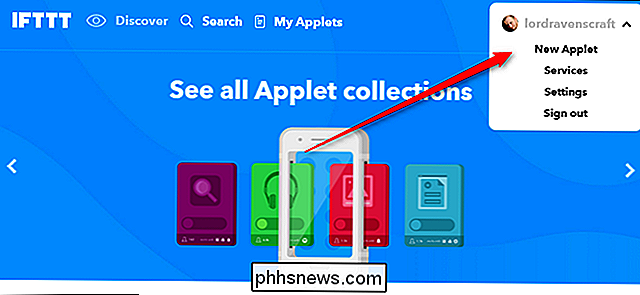
Klik op het woord "dit" gemarkeerd in het blauw.
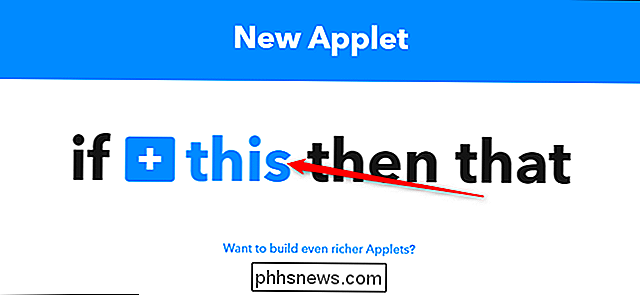
Zoek naar "Weather Underground" of vind het in het raster van onderstaande producten. Klik erop als u het vindt.
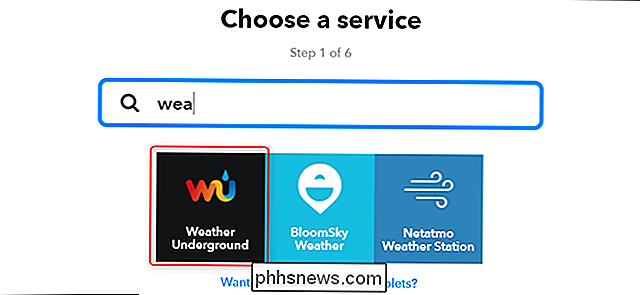
In de lijst met triggers zijn er twee die hier relevant zullen zijn. De ene met het label 'Huidige temperatuur zakt onder' en een met het label 'Huidige temperatuur stijgt boven'. U kunt deze instellen op basis van hoe het weer om u heen is en waar u zich prettig bij voelt. U kunt bijvoorbeeld een melding ontvangen als deze onder de 40 graden zakt, zodat u weet dat u een jas moet dragen, of wanneer deze boven de 75 komt, zodat u weet dat het tijd is voor uw warmere weerkleren. Kies degene die je wilt en ga verder. We demonstreren met "Huidige temperatuur stijgt boven."
Opmerking: Je kunt slechts één trigger per applet kiezen, dus als je wilt dat je lichten veranderen in één kleur wanneer het erg heet is en een andere kleur wanneer het erg koud is, Dit proces moet twee keer worden doorlopen.
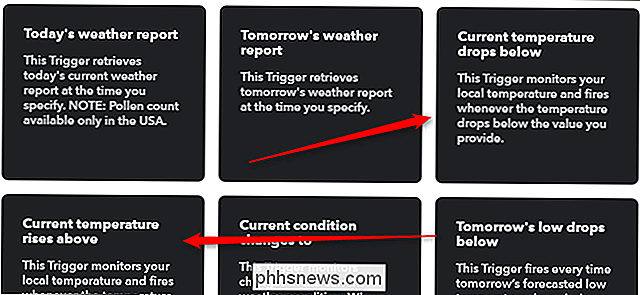
Voer op de volgende pagina een temperatuur in in het eerste vak waarvan u een melding wilt ontvangen. In mijn geval wil ik weten wanneer het heter is dan 75 graden buiten. Je kunt ook kiezen tussen Fahrenheit en Celsius in het tweede vak als dat nodig is. Klik wanneer u klaar bent op 'Trigger maken'.
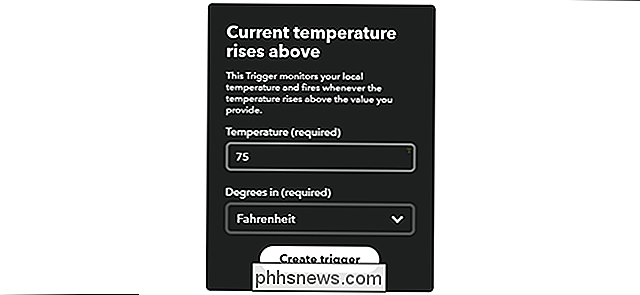
Klik op de volgende pagina op het woord 'that' gemarkeerd in het blauw.
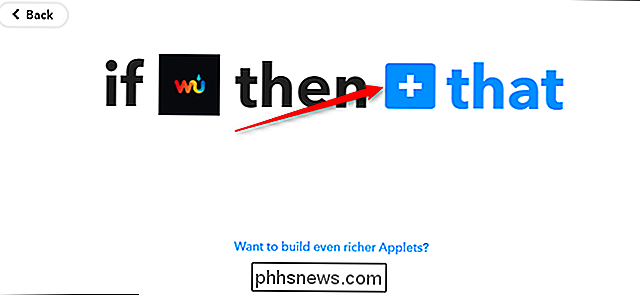
Zoek naar het IFTTT-kanaal van uw smart light. In dit geval zijn we op zoek naar Philips Hue. Klik op het kanaal wanneer je het vindt. Vanaf dit punt kunnen de stappen enigszins verschillen, afhankelijk van het merk slimme lampen dat u gebruikt, maar de basisbeginselen moeten allemaal hetzelfde zijn.
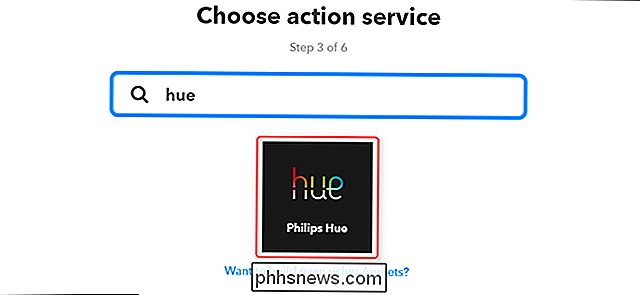
Zoek 'Kleur veranderen' in de lijst met triggers en klik erop.
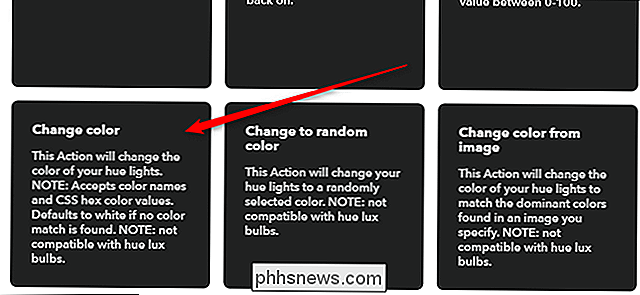
Aan de volgende pagina, kies het licht dat u wilt wijzigen in de vervolgkeuzelijst. Voer vervolgens een kleurnaam of hexadecodewaarde in voor de gewenste kleur. Ik gaf er de voorkeur aan de kleur van mijn lichten licht aan te kleuren zonder ze een grimmige kleur te geven, zoals effen rood of blauw. Voor warm weer heb ik mijn licht op # ffee99 gezet en voor koud weer heb ik #ccddff gebruikt. Deze kleuren bieden een duidelijk verschillende kleur die anders is om te weten dat het weer is veranderd zonder de verlichting in de kamer er vreselijk uit te laten zien. (Hoewel u iets meer verzadigd zou kunnen gebruiken als u dit bijvoorbeeld doet op een veranda-licht.)
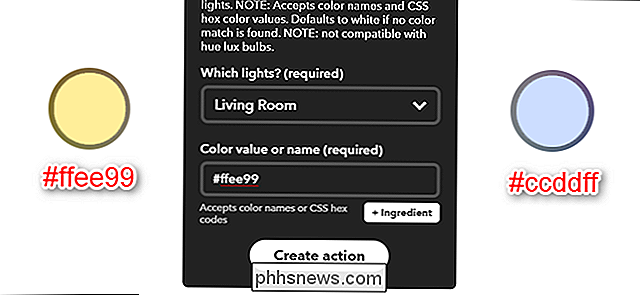
Geef op het laatste scherm uw applet een naam en klik op Voltooien.

Herhaal deze stappen om een tweede koelrecept te maken weer. Dit recept werkt het best op een lamp in een ruimte waar je dit waarschijnlijk zult zien en dat je niet vaak uitschakelt. U zou dit bijvoorbeeld waarschijnlijk niet moeten gebruiken in uw thuisbioscoopkamer. Het kan echter erg handig zijn voor een slaapkamerlamp of buitenlamp die u ziet als u zich 's ochtends al klaarmaakt.

De batterij van uw laptop kalibreren voor een nauwkeurige levensduur van de batterij Schattingen
U gebruikt dus uw laptop en deze sterft plotseling. Er was geen batterijwaarschuwing van Windows - je hebt onlangs gecontroleerd en Windows zei dat je 30% batterijvermogen over had. Wat is er aan de hand? Zelfs als u de batterij van uw laptop op de juiste manier behandelt, neemt de capaciteit ervan na verloop van tijd af.

Hoe Instagram-foto's opnieuw te posten
In tegenstelling tot Facebook en Twitter, heeft Instagram geen manier om de posts van anderen publiekelijk op uw eigen account te delen. Dit is behoorlijk vervelend als je bijvoorbeeld een foto wilt plaatsen die je partner op hun account heeft gepost. GERELATEERD: Hoe mensen berichten sturen via Instagram Om welke reden dan ook, Instagram laat je alleen deel berichten van andere mensen privé via directe berichten.



