Een schema voor je Nest Thermostat instellen

Je Nest Thermostat kan je voorkeuren in de loop van de tijd leren en automatisch de temperatuur aanpassen. Maar als je liever specifieke temperaturen programmeert voor specifieke tijden, kun je een schema instellen voor je Nest.
Natuurlijk kun je een functie als deze vinden op elke programmeerbare thermostaat, maar de Nest maakt het vrij snel en gemakkelijk om een planning in te stellen en dit rechtstreeks vanuit je smartphone in de Nest-app te doen, maar je kunt dit ook rechtstreeks op de thermostaat zelf doen. Ga als volgt te werk om het op beide manieren te doen.
In de Nest-app
Begin met het openen van de Nest-app en tik op je Nest Thermostat op het hoofdscherm.
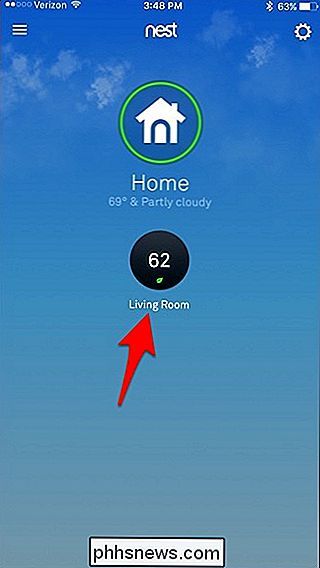
Tik onderaan op 'Schema'.
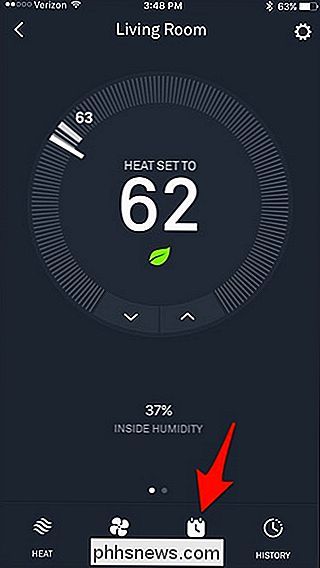
Hierdoor wordt een lege spreadsheet van soorten weergegeven, die lijkt op wat u in een kalenderapp zou vinden. Tik op een dag van de week. We beginnen met "maandag".
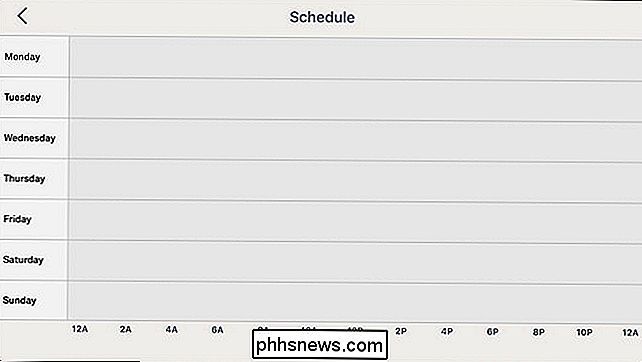
Tik op "Toevoegen" in de rechterbenedenhoek van het scherm.
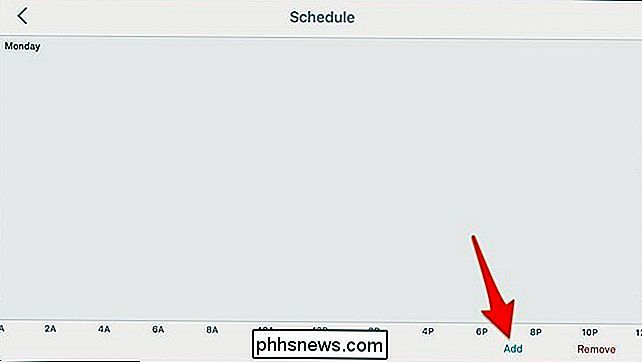
Hierdoor verschijnt een raster. Tik vervolgens ergens op de verticale as boven de tijd die u op een specifieke temperatuur wilt instellen. Dus als je wilt dat het om 06:00 uur 72 graden is, tik je ergens boven "6A".
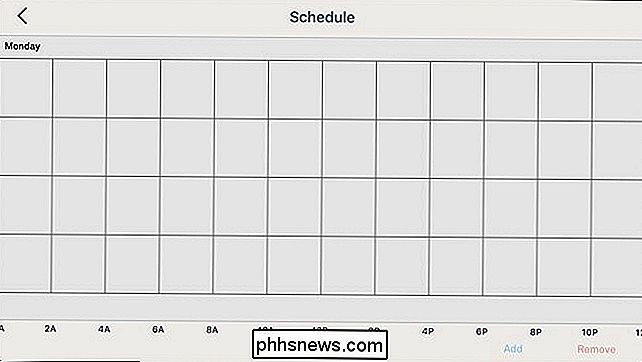
Wanneer je tikt, verschijnt er een punt met een temperatuur en een tijd lager.
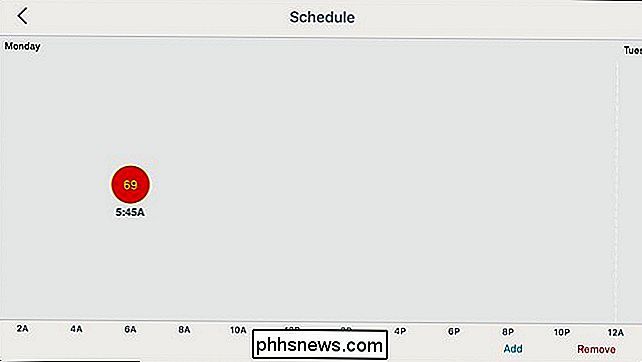
De temperatuur instellen op 72 graden, blijf de stip aanraken en sleep deze vervolgens omhoog totdat deze "72" aangeeft.
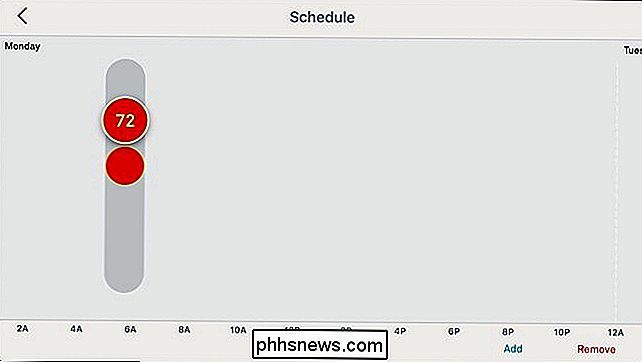
Om de tijd aan te passen, tikt u vervolgens op de stip en houdt u deze ingedrukt van links naar rechts om de specifieke tijd in te stellen die u wilt. je wilt het instellen. Tijden kunnen worden ingesteld met intervallen van een uur of met een interval van 15 minuten, zoals 6:00, 6:15, 6:30, etc.
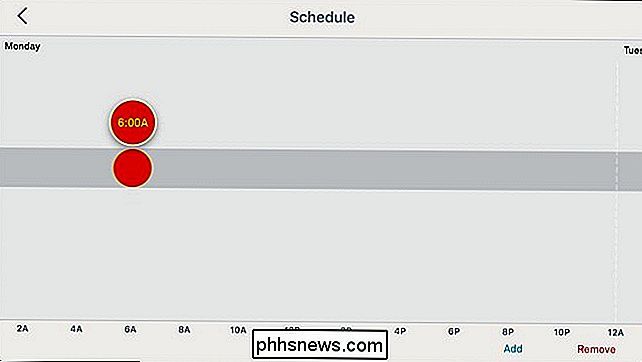
Als dat klaar is, bent u klaar met het instellen van die specifieke temperatuur- en tijdinstelling. Als u meer wilt toevoegen, herhaalt u datzelfde proces.
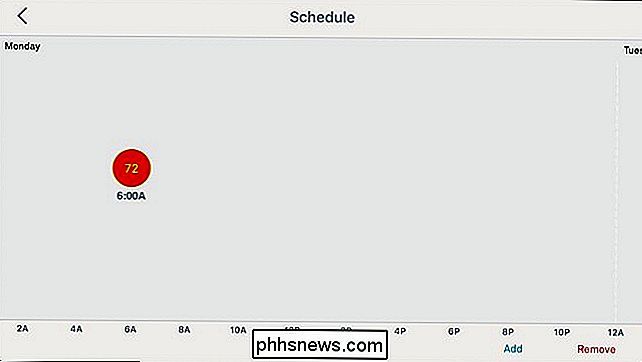
U scant uw vinger naar links om de volgende dag in te bladeren en de temperatuur / tijdvoorkeuren van die dag in te stellen, dus als u wilt dat het om 06:00 uur 72 graden is elke dag moet je de bovenstaande stappen zes keer herhalen om de week te beëindigen, maar je kunt aangepaste instellingen voor elke individuele dag maken.
Om een item te verwijderen, tik je gewoon op "Verwijderen" in de rechtsonder in de hoek en tik vervolgens op een item om het te verwijderen.
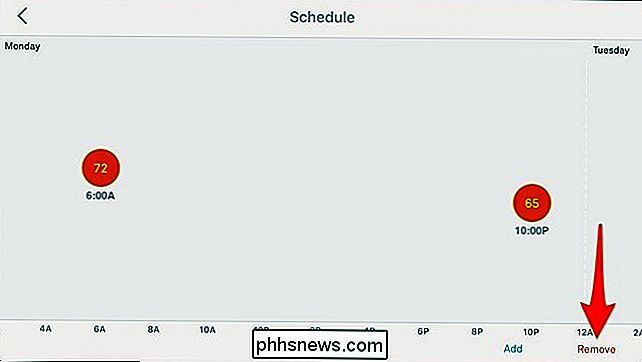
Om een bestaand item te wijzigen, tikt u erop en past u het aan door het naar boven of beneden en naar links of rechts te verschuiven.
Op de Nest Thermostat
Je kunt ook een schema rechtstreeks vanuit de Nest Thermostat zelf instellen en aanpassen met behulp van het scrollwiel en het display.
Start door op het apparaat te klikken om het hoofdmenu weer te geven.

Gebruik het zilveren bladerwiel om Ga naar "Planning" en klik erop.

Wanneer u in het planningsscherm komt, klikt u op het apparaat om een geplande temperatuur in te stellen voor je Nest Thermostat en selecteer 'Nieuw'.

Gebruik het wiel om naar de gewenste tijd van de dag te bladeren en klik op het apparaat om het te selecteren.

Draai vervolgens aan het wiel om de specifieke temperatuur te selecteren die je wilt dat het op dat moment is ingesteld. Klik op het apparaat om het te selecteren.

Vanaf dat punt wordt dat item opgeslagen en kunt u doorgaan met meer invoeren.

Als u een bestaand item wilt wijzigen, bladert u ernaartoe totdat u eroverheen beweegt en naar beneden klikt. Vanaf daar selecteert u "Wijzigen" en voert u eventuele aanpassingen uit. Je kunt ook 'Verwijderen' selecteren om het item te verwijderen.

Dat is alles wat nodig is om een schema in te stellen voor je Nest Thermostat en dat is beslist een stuk eenvoudiger dan op de meeste niet-slimme programmeerbare ruimtethermostaten.

Video en schermafbeeldingen maken van een gameconsole of tv-streamingbox
U kunt video's (of schermafbeeldingen) van elk apparaat opnemen met een HDMI-kabel of composietvideo-uitgangen met een basisapparaat. Je kunt live gameplay op Twitch TV ook met zo'n apparaat streamen. Moderne gameconsoles - de PlayStation 4, Xbox One en Wii U - hebben ook een aantal handige ingebouwde functies voor screenshot en video-opnamen.

Geschiedenis, cachegeheugen en cookies verwijderen in Safari op iPhone of iPad
We gaan ervan uit dat de meeste How-To Geek-schrijvers weten hoe ze de geschiedenis, cookies en cache in Mobile Safari, maar voor het geval je het niet weet, hier is hoe het te doen. Open de Instellingen-app en zoek Safari in de linkerlijst en scrol naar beneden aan de rechterkant totdat je vindt de knop "Geschiedenis wissen en websitegegevens".



