Hoe Alexa-routines in te stellen om meerdere Smarthome-apparaten tegelijk te bedienen

Het is geweldig om je slimme huis met je stem te besturen, maar het is nog beter wanneer je één opdracht kunt zeggen en meerdere dingen kunt doen gebeuren in een keer. Hier leest u hoe u Routines instelt om te gebruiken met Alexa en uw Echo-apparaten.
GERELATEERD: Haal het maximale uit uw Amazon-echo
Vóór dit, als u uw lichten en de ruimte aan wilde doen kachel, zou je Alexa twee afzonderlijke commando's moeten geven. Echter, met een update over hoe Alexa omgaat met routines, kun je een enkel commando instellen (zoals "Alexa, goedemorgen") om beide apparaten te besturen. Laten we beginnen.
Begin met het openen van de Alexa-app op je telefoon en tik op de menuknop in de linkerbovenhoek van het scherm.
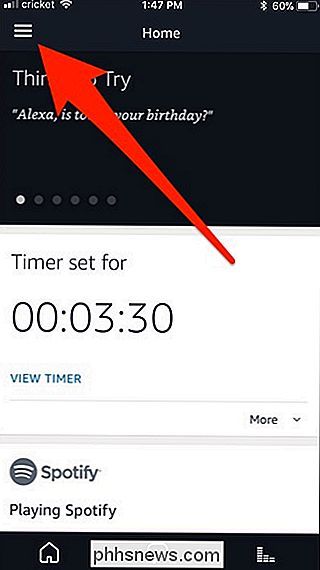
Selecteer 'Routines' in de lijst.
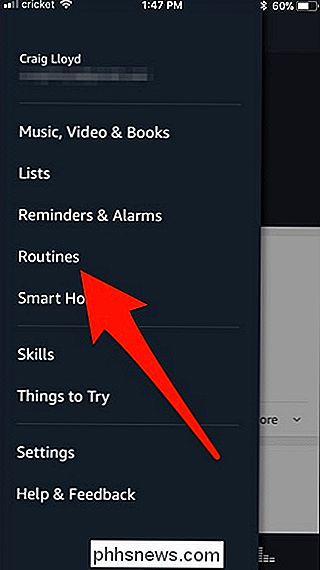
Tik op de ronde , blauwe plusknop om aan de slag te gaan met het maken van een routine.
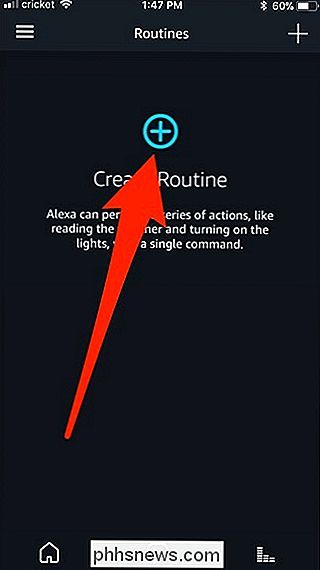
Tik in het volgende scherm op "Wanneer dit gebeurt". Dit is wat de routine zal activeren.
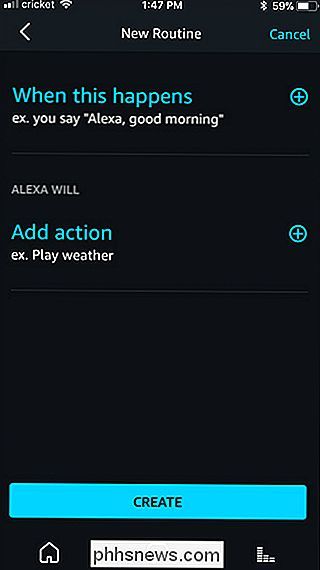
Vervolgens kun je Alexa een opdracht geven om de routine te activeren, of hem op bepaalde dagen op een bepaalde tijd laten triggeren.
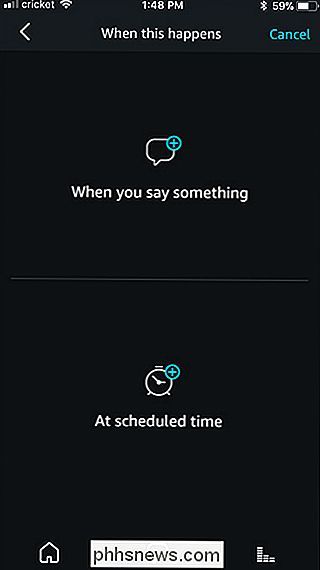
Als je kiest voor "Als je iets zegt", je typt de zin in die je zegt om de routine te activeren. In dit geval typ ik 'goedemorgen'. Dus om de routine te beginnen wanneer ik wil, moet ik gewoon zeggen "Alexa, goedemorgen". Druk onderaan op "Opslaan" als u de opdracht die u wilt gebruiken intypt.
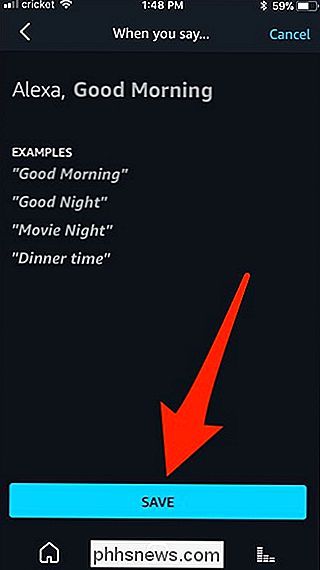
Als u "Op geplande tijd" kiest, selecteert u een tijdstip van de dag en op welke dagen u de routine wilt uitvoeren op dat specifieke moment. Klik onderaan op "Gereed" als je hiermee klaar bent.
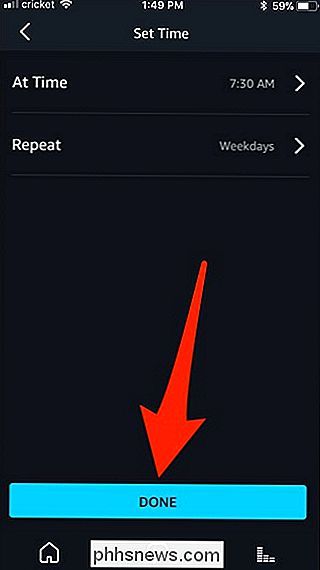
Tik als je deze stap hebt voltooid op "Actie toevoegen". Dit houdt in dat u kiest wat u wilt wanneer u uw specifieke opdracht zegt (of op het opgegeven tijdstip).
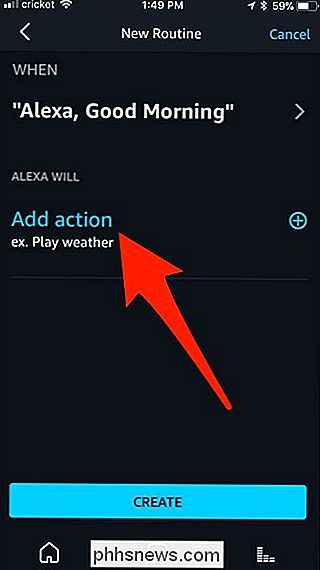
Er zijn vier categorieën waaruit u kunt kiezen: Nieuws, Smart Home, Verkeer en Weer. Dit spreekt voor zich, maar voor mijn doeleinden met deze specifieke routine die ik aan het maken ben, zal ik "Smart Home" selecteren.
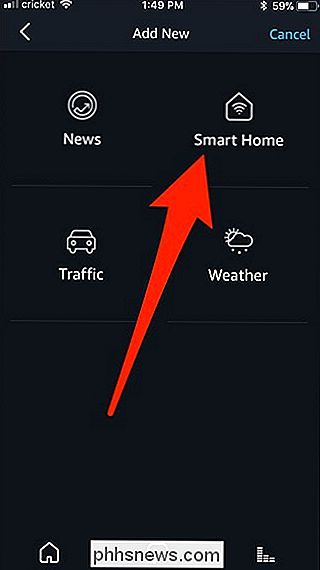
Selecteer in het volgende scherm "Besturingsapparaat" of "Schakel scène in" ”. Als u een apparaat eenvoudigweg wilt in- of uitschakelen, selecteert u 'Besturingsapparaat', maar als er een specifieke Hue-verlichtingsscène is die u wilt activeren, kiest u deze in de lijst nadat u op 'Scène inschakelen' hebt getikt. , dat is wat ik ga doen.
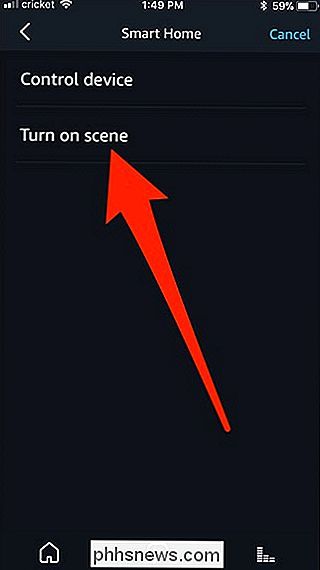
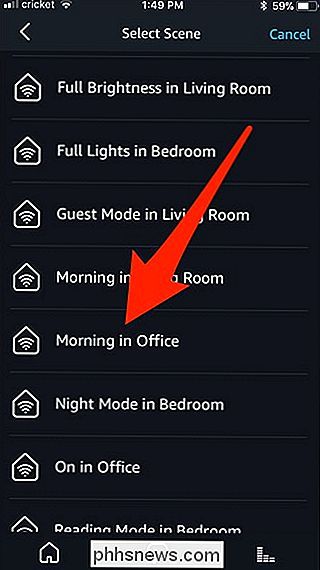
Als je de scène hebt geselecteerd, klik je onderaan op "Toevoegen". Tik vervolgens op "Actie toevoegen" om je volgende apparaat toe te voegen dat je wilt laten beheren.
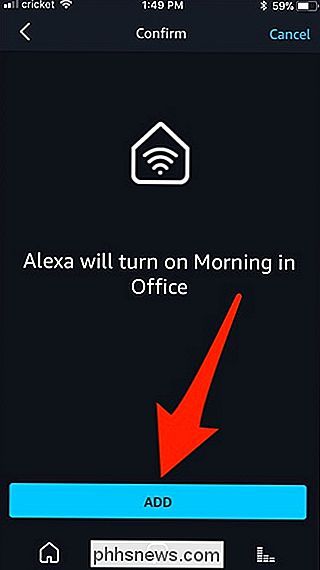
Selecteer nogmaals "Smart Home".
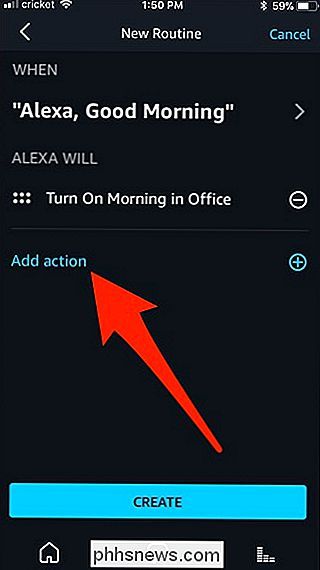
Voor mijn ruimteverwarming wil ik gewoon dat deze wordt ingeschakeld, dus ik selecteer "Besturingsapparaat".
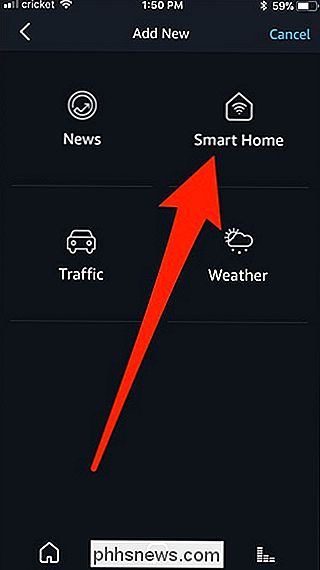
Scroll naar beneden en selecteer het apparaat dat u gebruikt wil ingeschakeld (of uitgeschakeld).
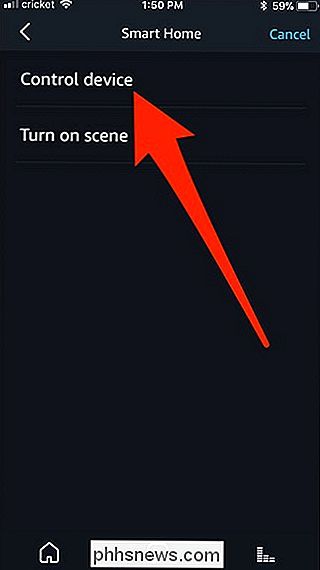
Standaard zal de actie het apparaat inschakelen, maar tik op de grote cirkel om deze te veranderen als je wilt. Druk vervolgens onderaan op "Volgende".
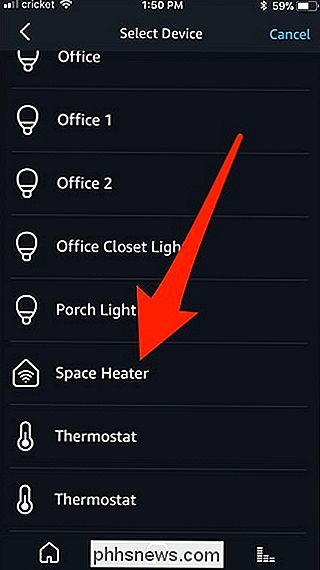
Tik onderaan op "Toevoegen" om te bevestigen.
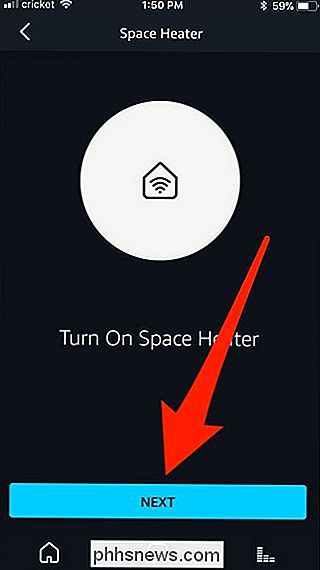
Klik onderaan op "Maken" om de routine te voltooien en aan de slag te krijgen.
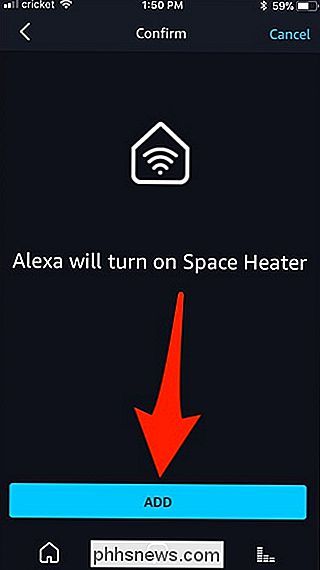
Van Als je nu zegt 'Alexa, goedemorgen' (of op het geplande tijdstip), schakelt ze je lichten in en je ruimteverwarmer in. Natuurlijk kun je een schema instellen voor deze apparaten in hun eigen afzonderlijke apps, maar Alexa maakt het een beetje handiger.
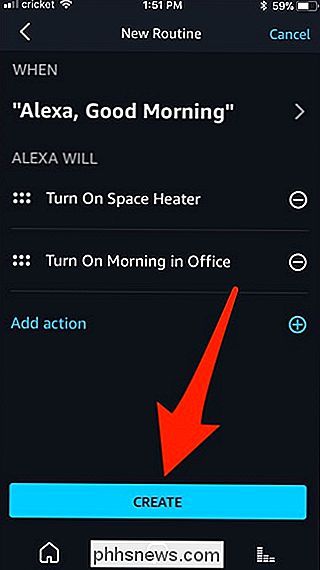

Grote bestanden verzenden via e-mail
Veel e-mailservers weigeren e-mailbijlagen van een bepaalde grootte te accepteren. Hoewel bijlagen niet bij de tijd passen, zijn er andere eenvoudige manieren om grote bestanden per e-mail te verzenden. Zelfs als u een moderne online e-mailclient gebruikt, is de berichtgrootte beperkt. Met Gmail kunnen berichten bijvoorbeeld maximaal 25 MB groot zijn, inclusief de tekst van het bericht en eventuele bijlagen.

10 Manieren om de opdrachtprompt in Windows 10
De opdrachtprompt bestaat altijd en het is nog steeds een geweldige bron om tot uw beschikking te hebben. Vandaag laten we u alle verschillende manieren zien om de opdrachtprompt te openen. We gokken erop dat je ze niet allemaal kent. De opdrachtprompt is een behoorlijk handig hulpmiddel. Hiermee kunt u sommige dingen sneller doen dan dat u ze kunt doen in de grafische interface en kunt u enkele hulpmiddelen gebruiken die u in de grafische interface gewoon niet kunt vinden.



